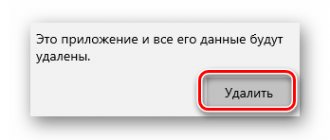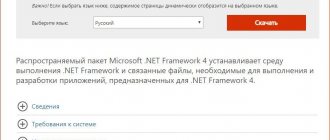When learning the basics of working on a personal computer, most inexperienced users who want to learn the principles of optimizing work on a PC sooner or later face a logical question - how to copy text using the keyboard. And this is quite obvious, because the method in which copying is performed using the computer mouse keys is not the fastest, much less convenient. Knowing this, more experienced users actively use a combination of hot keys on the keyboard, allowing them to quickly copy, paste and move any PC data, while saving personal time. Based on this, in this article we will look at how to copy, paste and move texts, tables and various files using the keyboard.
Lesson content:
Click the link for quick access:
1. What are hotkeys?
2. Where can I use keyboard shortcuts?
3. Useful Windows Keyboard Shortcuts
1.) Keyboard shortcuts for copying and pasting (Copy, Cut, Paste)
2.) Keyboard shortcuts for highlight and o and "Undo")
3.) Working with documents opened in the program
4.) Hotkeys for working with program windows
5.) Separate hotkeys
4. Keyboard shortcuts book
5. Keyboard shortcut test
Conclusion
Alternative Methods
Most users work in exactly the following ways, without knowing how to insert information using the keyboard in any other way:
| Basic combination | Replacement | Action |
| Ctrl+C | Ctrl+Insert | Copying a selection |
| Ctrl+V | Shift+Insert | Inserting text from memory |
| Ctrl+X | Shift+Delete | Rollback previous action |
| CTRL+SHIFT+arrows | Highlight words, start from the cursor | |
| SHIFT+PAGEUP or PAGEDOWN | Selecting pages, starting from the cursor | |
| SHIFT+CTRL+PAGEUP or PAGEDOWN | Highlight all information before or after the cursor |
Where can I use keyboard shortcuts?
Different operating systems (Windows, Linux, Mac OS) use different keyboard shortcuts, but some of them are identical.
Most programs also use hotkeys. Some of them are standard for certain operations (creating a new document, printing), and some are unique for each individual program.
If you constantly use any program, be sure to familiarize yourself with its hot keys, this will help speed up your work several times!
What happens when you delete a file
Emptying your PC's Recycle Bin is not enough to securely delete data . Anyone with access to your hard drive can recover files or other data from your Recycle Bin. Whenever you sell, borrow, or give your computer to someone to repair it, be sure to thoroughly clear the drive of personal files.
To understand why anyone with access to your hard drive can recover data from deleted files, let's look at what happens inside each type of drive when a file is deleted.
How to delete files from an HDD
When you delete a file on your hard disk drive (HDD), Windows allocates the space occupied by the file and marks it as ready to be overwritten. But before this space is overwritten, the data still remains there. These files can persist for a very long time after deletion, even if you have defragmented your computer.
How to delete files from an SSD drive
Solid state drives use a completely different file storage system. Because the technology supports a limited number of writes, SSDs distribute data across the entire drive, constantly consolidating it for optimal use of space.
With SSDs, data is constantly moving, increasing the chances of parts of a file being saved. The latest SSDs come with a TRIM feature that overwrites deleted data so there is less data left after deletion.
Another option for SSDs is to use secure erase, which, as the name suggests, securely erases all data. The new Secure Erase feature takes advantage of encrypted SSDs. The decryption key is deleted instead of data, which extends the life of the disk.
Useful Windows Keyboard Shortcuts
And now the most useful Windows key combinations that I recommend remembering. All of these shortcuts use "modifier keys" ( Ctrl, Alt, Shift, and the Windows ):
Every computer user should know this!
All PC users should know these Windows key combinations; they work both with folders and files, and with text.
“Copy”, “Cut”, “Paste” keys:
- Ctrl + C – copy to clipboard (the file, folder or text will remain in the current location).
- Ctrl + X – cut to clipboard (the file, folder or text will be deleted from the current location).
- Ctrl + V – paste from the clipboard (copied or cut files, folders or text will appear in the current location).
Keyboard shortcuts for copy, cut, paste
“Select All” and “Undo”:
To select all the contents of the current folder or all the contents of an open document:
- Ctrl + A – select all.
I hope you already know about these hotkeys, but it wouldn’t hurt to repeat them.
But not everyone knows these combinations:
- Ctrl + Z – undo the previous action (including copying/moving files).
- Ctrl + Y – repeat the undone action (i.e. the opposite of the previous key combination).
Working with documents opened in the program
Hotkeys that will save you both time and nerves. Why drag the mouse to the “ File ” menu, after clicking, look for the “ Create ” or “ New Document ” item (in most programs the location and name of the items are different), when you can hold down two keys:
- Ctrl + N – creating a new document in the program.
When you type text in Word, you need to save the document often so as not to lose it in case of various failures. But sometimes you are too lazy to pick up the mouse again, look for an icon on the taskbar, or an item in the menu; there is a simple replacement:
- Ctrl + S – save the open document.
Hotkeys for creating and saving a document
These key combinations work in office programs, browsers, and graphic editors; both in Windows and Linux.
Hotkeys for working with program windows
When you have many programs open, and each program also contains more than one document, it’s not difficult to get confused. But these hotkeys will help you quickly switch between programs.
- Alt + Tab - switch between windows of running programs. Hold Alt and keep pressing Tab to move to other programs (see last lesson).
- Alt + Shift + Tab - scrolling through open programs in reverse order (the same Alt + Tab, but backwards) with a large list of open programs can be very convenient.
- Ctrl + Tab – switch between bookmarks of an open window, switch between documents open in the program (for example, you can quickly switch between two open files in Word).
- Win + 1, Win + 2 ... Win + 0 – switch between open programs by number on the taskbar. Launching programs pinned to the taskbar (we have already discussed in more detail here).
These keyboard shortcuts will help you quickly close unnecessary documents.
- Alt + F4 – closes the active program.
- Ctrl + F4 – closing one document or tab in the program (the program itself continues to work).
Have a lot of programs open, but need to quickly see your desktop? Please:
- Win + D – minimize all windows and show the desktop (pressing again returns all windows back to their place!).
Using the context menu button
Traditionally, many people are accustomed to using the editor menu rather than the keyboard when working with text. It is brought up on the screen by touching the right mouse button. First, you need to select the desired fragment in any way, which will be described below. Then click on this place and in the window that appears, select the “Copy” or “Cut” command.
Then it will move to the area where you need to insert information and press the same key again. In the window, use the item of the same name. Similar operations can be performed if you use the main menu panel in Word.
Separate hotkeys
Let's start with the keys that do not need a combination, pressing which individually performs some operation.
Separate hotkeys
- F1 – in most programs, calls up the help system (“Help” or “Help”)
- Backspace - goes back in the Explorer window and in browsers (the previous open folder or the previous page of the site).
- Tab – each press activates a different element of the program window for keyboard control (open a new browser window and press the Tab key several times, watching where the blinking cursor or highlight moves). In text editors, pressing TAB indents the text at a standard distance - very convenient, but more on this in one of the future IT lessons.
- Esc – closes dialog boxes , various menus and some programs. Also, cancels completed actions (if you get lost in open program windows and are afraid to accidentally change settings, then press ESC until you return to the main window).
- Win – opens and closes the Start menu .
I have already mentioned some of the listed combinations in previous IT lessons, so as not to overwhelm you today with a huge list of new combinations.
How to operate the keyboard - step-by-step instructions
- To save text in memory, you need to select the desired fragment, then press CTRL, without releasing it, press down on the letter C. More often, due to more convenient placement, they use the left side of the keyboard, although the right side has similar functions.
- The selected information is stored in the computer's memory. The next task is to move it to the required area of the page. You should also use a key combination, although slightly different. The first one remains the same (CTRL), but the second one needs to press the letter V. Here the basic rule is that pressing must occur together.
- To remove a selected element from its previous position, use the simultaneous combination CTRL+X or the Delete key.
How to use the clipboard on your phone?
Android: How to save text to clipboard
- Touch and hold the piece of text you want to copy. Two marks will appear, limiting the copy area.
- Move one label to the beginning and the second to the end of the desired text passage.
- Click "Copy". The text will be saved to the clipboard.
26 Dec
2022 Interesting materials:
What is 1 milliamp hour? What is the contact angle during wetting? What is the modulus of a vector? What is the flux of the tension vector through a closed surface? What is the temperature coefficient of resistance? What is the Ural coefficient? What is Archimedes' law equal to? What is the average thickness of an Antarctic glacier? What is the specific heat? What is Avogadro's number?
Working with Dialog Boxes
| Keyboard shortcut | Description |
| Ctrl+Tab | Move forward through tabs |
| Ctrl + Shift + Tab | Move back through tabs |
| Tab | Move forward through options |
| Alt + underlined letter | Execute the appropriate command or select the appropriate option |
| Enter | Execute a command for the current option or button |
| Arrow keys | Select a button if the active option is part of a radio button group |
| Shift + Tab | Move back through options |
| Shift + Tab | Move back through options |
Special abilities
- Press the Shift key five times: Turn Sticky Keys on or off
- Hold down the Right SHIFT key for eight seconds: Turn input filtering on or off
- Hold down the Num Lock key for five seconds: Toggle voiceover on or off
- Alt Left + Shift Left + Num Lock: Enable or disable keyboard pointer control
- Alt Left + Shift Left + PRINT SCREEN: Toggle High Contrast on or off
I think that using hotkeys will make working on the computer much easier. And you? If you know of any additional options for keyboard shortcuts, then you can leave them in the comments, I will definitely add them to the required table list.
You can find out other useful materials in the Windows section - useful tips and secrets. You can also subscribe to the RSS subscription (which is located in the left column), and you will be the first to know about new and interesting things in the world of useful tips and secrets.
Rating 2.7 out of 5. Votes: 7
| Comments | Add new | RSS |
| Tutankhamon - And you can also | |2014-06-26 13:25:08 |
| Answer |
| Alexander | |2014-05-05 20:31:52 |
| Answer |
| Anna | |2014-02-17 12:48:02 |
| Answer |
| Yuri - I press space and dots come out | |2014-02-23 14:39:34 |
| Answer |
| r_s — ???? | |2013-01-15 23:42:36 |
| Answer |
| Yuri - your own shortcut keys | |2013-01-15 23:47:53 |
| Answer |
| r_s | |2013-01-16 03:11:23 |
| Answer |
| Yuri - additional keys | |2013-01-16 13:17:52 |
| Answer |
| Vova - apostrophe | |2012-09-09 17:19:56 |
| Answer |
| Konstantin - Video lessons on hot keys | |2012-04-16 17:24:18 |
| Answer |
| Konstantin | |2012-04-16 17:26:22 |
| Answer |
| “PRIDUROK” - Hey, you... are smart... | |2011-10-11 21:30:18 |
| Answer |
| Denis is a dick | |2011-10-08 04:03:15 |
| Answer |
| Mmm | |2011-08-05 13:38:53 |
| Answer |
| alikus | |2011-08-04 21:10:03 |
| Answer |