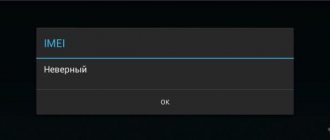Tablets with the Android operating system are very popular. They can be used both for work and for leisure. A lot of inconvenience to users is caused by glitches and slowdowns in the operation of such a device we need. It’s especially unpleasant when an Android tablet slows down. Not everyone knows what to do in such a situation.
Difficulties and, accordingly, inhibition during the operation of a touch computer can have various causes. The main thing is to find out the reason for this behavior of your device. The main reasons for the process to be buggy are considered to be a software failure or broken hardware.
Reasons for program failures
A software failure occurs that slows down processes in the Android system due to several reasons:
Malicious file
Simply put, a virus is in the tablet PC system. When downloading from unreliable sources, there may be a dangerous element inside the downloaded folder. Other users warn about this in the comments to the downloaded product, but rarely read them. Try to download files from trusted sources - this reduces the risk. It is best to download utilities exclusively from Play Marker.
Junk memory
At first the touch response worked fine, then it started to freeze. This means that a large number of useless applications are included. The clipboard contains unnecessary information, the folder for cache files is overloaded, or there are simply a lot of different files that interfere with the operation of the gadget. Then it is necessary to free it from “garbage”. Lack of space inside the storage can impair the functionality of the tablet computer.
Widgets and desktop organizers
The first include news icons, the function of which is to show informative entries (time, weather, news, etc.). To organize your desktop, use the Launcher. The program is responsible for the external design of the screen. The device will become dull if you change the factory screen settings (screen savers, icon appearance).
How to speed up your tablet
A tablet can slow down for many reasons. Even owners of brand new devices encounter slow performance and bugs. But don’t be upset, because there are many ways to return the gadget to its normal state. How to speed up your tablet - below.
Reboot
The simplest and most understandable way to speed up the system. It doesn’t always work, but it often helps bring a tablet with minor bugs back to life.
The gadget is turned off using the button located on the side panel. It is clamped until the power is turned off, and after 5 seconds it is turned on. Next, you will have to wait until the system boots completely, and you can check the result. If it is not there, you will have to look further for the reason.
Removing unused programs
“Extra” software can slow down the tablet’s operation. For example, heavy toys or programs that have not been used for a long time. Applications take up the gadget's memory and slow down the response to commands. It’s worth looking at the list of programs and thinking about what you can really use and what just clogs up your tablet.
The second problem is that the program often starts automatically and does not turn off. This affects not only the performance of the device, but also the charge level, draining the battery faster than necessary. Removing unnecessary software will speed up the operation of the gadget and extend the life of the battery.
Interesting: Which tablet to buy for a child: 5 options to choose from
Power scheme
Optimizing battery performance is another option on how to speed up a Samsung tablet and other Android gadgets. Battery information is in settings.
Worth going:
- settings;
- nutrition;
- diet.
To ensure the gadget's performance, you need to check the box for high performance.
There is a second option:
- settings;
- energy saving;
- performance.
When using this method, you should get a power bank. System responses will improve, but the battery will drain faster.
Important : The settings menu may differ depending on the tablet model.
Clearing cache
Regularly clearing the memory cache can speed up your Android tablet. How to do it:
- settings;
- applications;
- control.
Enter each application one by one and find the “Clear cache” button. This removes irrelevant data and speeds up the operation of the system in general.
Tip : To avoid doing everything manually, you should download programs that allow you to clear the cache automatically. You can find them on Google Play. The advantage of the software is the fully automated ability to disable services whose operation is not currently relevant, clearing the cache and managing the system.
Disabling autorun
Many utility applications launch automatically when you turn on your tablet. Most of them are not needed for full operation, so the software can be disabled.
Instructions:
- Settings.
- Programs.
- Running services.
- Control.
- Working.
View unnecessary applications and disable them. The device reboots and starts working without autostart. If your Samsung tablet or Apple gadget is running slowly, this can help.
Worth reading: How to quickly connect a flash drive to a tablet - a 4-point guide
Disabling updates
Important : This section contains tips exclusively for gadgets running on Android. For the iPad, the algorithm is slightly different and it is not recommended to enter the system yourself.
You need to go to Google Play and disable automatic app updates from there. Installed games are automatically upgraded to the latest version. This happens in the background without asking for permission.
The option consumes a lot of RAM. It consumes the power of the tablet and prevents it from working fully. It is better to update the system yourself if necessary.
The auto-update function of programs on the tablet itself is also not a very necessary thing. It consumes not only RAM, but also Internet traffic.
Step-by-step instructions for disabling:
- Google play;
- settings;
- “Automatic update” item;
- notifications;
- update only via Wi-Fi when connected to a modem.
The last item is checked to save Internet traffic.
Disable animation
Live wallpapers or startup animations look very nice, but they consume a lot of system resources and clutter up the RAM.
When the tablet slows down, it is better to remove this option:
- settings;
- screen;
- animation.
The swipe is moved to the left or information is found in the “Developers” sub-item about disabling animation. The latter allows you to remove animation not only from the start display, but also from the system. Without it, the tablet will not only load applications faster, but also increase battery life.
Another way is to disable animation during transitions. If the gadget is on Android, animation or, in other words, visual effects are activated when transitioning between windows and applications. The system looks smooth with them. But to speed up the work, the function should be disabled:
- "Settings".
- “System” opens.
- Select the “About tablet” item.
- “Build number” (this is how the window for developers opens).
- The screen returns to Settings.
- "For developers".
- The swipe moves to the right to the “Enable” state.
- "Drawing".
- “Window Animation”, “Transition Animation”, “Animation Duration”.
- "No animation."
Changes take effect immediately. Otherwise, you will have to restart the gadget. But you should immediately turn off developer mode and not enter it again, otherwise you can simply “destroy” the system.
Firmware and software update
Important : Flashing completely destroys the software, resetting to zero all data necessary for full operation. If a person has never dealt with technology and does not understand how it works, it is better to take the device to a service center. After an unsuccessful flashing, you may be left with an incapable shell (in simple words, a “brick”) instead of a working gadget.
Every technique needs periodic updating, and in order to avoid the above-mentioned effect, you must strictly follow the step-by-step instructions. Below is a plan on how to reflash the tablet yourself.
Topic: How to call from a tablet - a detailed guide and TOP-4 programs for calling over the Internet
Firmware types
First you need to understand the firmware. It can be original and custom. The user downloads the origin from the official website of the manufacturer. Just go to the resource, indicating the country. For example, by entering into Google: “Lenovo official website Ukraine.” Find a specific device in the search field and look for the “Information” or “Software” tab. There is a file with the firmware there.
There is also a custom version - firmware created not by the official one. Users are not recommended to download it. The only case when this is necessary is the absence of software files in the required language.
For example, a tablet was intended to be sold only in a certain country. The manufacturer does not extend support to other countries and does not adapt Android to Russian or even English.
System update methods
The firmware file has been downloaded to your computer. Now you need to decide on how to update the system.
There are three options:
- Via memory card.
- Using Wi-Fi.
- With a cord.
The second method is also called “by air”. It does not restore the system, but updates it. For such an update, you do not need to download the firmware separately.
You can get it through:
- menu;
- system update;
- install the latest version.
It is available if the manufacturer has not yet stopped supporting the gadget. But in cases where it is necessary to speed up the operation of the device, this method will not help for long.
It is best to update the firmware via a cord. This method is not suitable for all processors, so you need to check on the manufacturer’s website which one the gadget runs on. If MTK, no problem.
The instructions are quite simple:
- The flash tool program is downloaded to the computer and unpacked.
- Download USB Drivers for Android and unpack it.
- “Start” → enter “Device Manager” in the search bar.
- The tablet is connected via a cord.
- In a few seconds (+/- 10), while the computer is searching for the device, you need to have time to find the gadget icon that appears and right-click on it.
- Find the “Update” sub-item and select manually.
- Find the folder with pre-downloaded Android drivers.
- Wait while the system installs the files.
- Disconnect the tablet from the computer.
- Open the flash tool program and in the second field click on “Select” and find the previously downloaded firmware.
- From three menus (download only, format and download, update), select what you need.
- Click “Start Download”.
- Turn off the tablet and connect it to the computer using a cord.
- Wait for the download to finish.
Flashing through a memory card is more difficult, because you first need to get root rights.
Instructions:
- downloads TWRP and SuperSU zip file;
- the phone restarts in TWRP;
- Click “Install” and select the zip file;
- After the installation process, the gadget restarts.
Now about the flashing itself:
- the downloaded firmware is unpacked to the root of the SD card;
- the card is inserted into the tablet;
- the gadget turns on.
Then the device will do everything itself. When everything is over, it will ask to reboot, after which it will work on the new operating system. You should take a card with at least 2 GB. It is first formatted in FAT32 format.
Deactivating the GPS function
The GPS service is convenient to use when you need to determine a location or get directions. If the navigator is not needed, you can turn it off, since it not only drains the battery, but also slows down the entire system. There are two ways to deactivate it.
First:
- Unlock the tablet.
- Move the screen down from the start page.
- Find the GPS sign.
- Tap on it once so that it stops glowing.
Second:
- settings;
- coordinates (or location);
- uncheck all checkboxes.
Navigators can be safely turned off if the software is not needed. If this is not done, the data will be updated in the background even without the user's knowledge.
We recommend: 6 effective ways to connect your tablet to the Internet
Hardware problems
The first thing to do if your tablet slows down is to check if the product has any mechanical problems. Your “assistant” most likely overheats when performing long operations.
Touch the body of the device to see whether heat is generated during long-term use or not. This is an indicator of overheating of the processor or video card. The reason may be poorly functioning, broken coolers. All models of smartphones or tablets are equipped with them.
Also try to remember if the tablet was dropped. If there is an impact, even a minor one, the internal parts of the equipment will shift. The case itself may be without visible damage, but the Android operating system will begin to freeze.
If you are sure that the device is not hanging due to problems with the “stuffing” or shocks, then a software glitch is to blame. You should use the following methods to solve the problem.
When repairs are required
If these methods do not help improve the performance of your tablet, this is most likely due to hardware problems. It is not worth trying to figure out the error on your own; it is better to contact qualified specialists.
As Android systems evolve, applications become heavier. Each new update requires more memory and phone power, and gradually the tablet’s own power for modern applications is no longer enough. If the tablet is “old”, it is better to install only the most necessary applications on it, abandoning new products.
Subscribe to TechnoCouncil on social networks so you don’t miss anything:
Full reboot
You can return your tablet to its former ease of use using the Hard Reset function. This is a full reset and a return to factory settings. The only caveat is that all information stored on the device will be deleted. Before you try to do a Hard Reset, transfer important files to your PC or flash drive.
When there is a lack of space on the memory card or the system is overloaded with a large file, the gadget may turn off and freeze until it reboots.
More details, here is the link.
Troubleshooting Methods
If any program interferes with the stable functioning of the equipment and it is impossible to remove it in the usual way, the solution will be to switch to safe mode and perform the necessary actions in it.
When the problem cannot be solved, resetting the tablet to factory settings will allow it to normalize. If it's a software glitch, it will be fixed. Please remember that returning the device to default settings will delete all user data, so it is recommended to move important information to a memory card.
We recommend: Checking your phone for viruses
Reset
If none of the above improves the situation, then the only choice is to reset the system. The first method was described in the “system update” section - directly from the Android settings. If it does not help, then you will need to enter the recovery service mode by simultaneously pressing the physical keys of the tablet when turning it on. All manufacturers have their own combinations, so it is best to search for each brand separately. In the menu that appears, you need to select “Wipedata/Factoryreset”, and then simply reboot the device.
Cleaning Android from unnecessary applications
So, the first step you need to take is to review all your applications. Each installed application takes up space on the system and therefore negatively affects its performance. Feel free to delete the application if you don’t remember the last time you used it! After all, re-installing the application, if necessary, will only take a few minutes, and deleting unnecessary applications will speed up your Android device and possibly save your nervous system