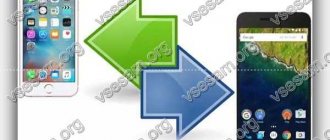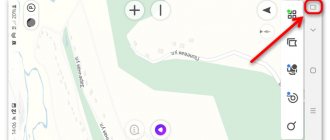04/30/2020 for beginners | mobile devices | programs
If you need to record video from the Android screen - from the system interface, games and other applications, you can do this in a variety of ways: in some cases, recording is available using built-in Android tools, you can almost always use third-party screen recording applications, and there are also methods for recording video from the screen smartphone on computer.
This instruction details various methods to record video from the screen of an Android phone or tablet, one of which should definitely be suitable for your tasks.
- Record Android screen using built-in tools
- Record video from the screen using built-in Samsung Galaxy tools
- Using the Play Games application
- Free Screen Recording Apps for Android
- How to record video from Android screen on computer
- Using ADB to Capture Screen
- Video instruction
Record Android screen using built-in system tools
If we talk about the possibilities of recording video from the screen using Android, up to version 10, then, except in cases where such a possibility is provided by the manufacturer (for example, on a Samsung Galaxy or LG, which is discussed in the next section of the instructions), you will not see such a function.
However, if your phone is running stock Android 10, you can try the following method (does not work on all phones):
- Enable Android Developer Mode.
- Go to the “Developer Options” and find the “Experimental Features” item and open it.
- settings_screenrecord_long_press parameter is present in it , enable it.
After enabling this experimental feature, to start recording the screen, you will need to press and hold the power button, then in the menu that appears, press and hold the screenshot button and then you can start recording the screen.
Record video from Android screen on Samsung Galaxy
Depending on the version of Android on your Samsung Galaxy smartphone, your screen recording capabilities may vary:
- On Samsung smartphones running Android 10 and newer, just go to the notification area and find the Screen Recording button (note that the list of action buttons can scroll horizontally). If it is missing, click on the menu button (three dots at the top right), select “Button Order” and see if the screen recording button is available among the disabled ones and add it if necessary.
- When you start screen recording using this button, you will be able to choose whether to record audio and from where: only from your phone (from a game, an application) or from your phone and microphone.
- When recording video from the screen, a panel will appear on top of it where you can stop recording.
- Screen recording settings on Samsung with Android 10 are located in Settings - Additional features - Screenshots and recording (for example, there you can select the resolution of the recorded video).
On Samsung Galaxy smartphones with previous versions of Android, screen recording was possible in games: to do this, you need to enable Game Launcher in Settings - Additional features.
And during the game, open the panel with control buttons and use the Game Launcher button on it, where the screen recording functions will be.
Why recording does not work and ways to solve the problem
If the installed program does not work, you can reinstall it or try using another one. Perhaps the software is simply incompatible with the operating system. In this case, you will have to update the version or get root access. In rare cases, a full reset or flashing is required.
If the camera refuses to work, there may be several solutions. It is recommended to reset the Camera app data first. To do this, you need to go into the settings, select the program in the “Application Manager” and click on the “Clear data” icon.
If it doesn’t help, you can disable the “Ok, google” option. The fact is that this function uses a microphone that is software linked to video recording.
If there is no result, then the only option left is to reset and re-flash.
Record video from Android screen in Play Games app
Many owners of Android phones and tablets have the Google Play Games application pre-installed. But not all of them know that it allows you to record video from the screen, not only from games, but also in other locations on Android.
Learn more about using the function in the separate instructions How to record video from the Android screen in the Play Games application.
How to take screenshots of an email
Of course, you can use any of the methods suggested above, but we have a better offer. A service that will solve the problem of how to take a high-quality screenshot of an entire email is a free extension for Chrome from SendPulse.
SendPulse extension home page
Advantages:
- Selecting formats for saving screenshots—PDF, PNG, HTML.
- Easy to use.
- The letter is downloaded in high resolution.
- No need to trim excess edges.
The principle of working with the SendPulse extension is shown below:
An example of how the extension works in Gmail
Free Android Screen Video Recording Apps
If the methods described above are not suitable for you, you can use the free Android screen recording apps available in large numbers on the Play Store. Among them:
- Screen Recorder No Ads - an excellent screen recording application (my choice), adds its own button to the notification area, has a lot of settings (for example, you can add a video overlay from a camera) and is completely ad-free. On phones with Android 10 and newer it can record system sounds, on older versions - only from the microphone. By default, the application starts in English, but in the settings you can enable the Russian interface language. The official page of the application in the Play Market is https://play.google.com/store/apps/details?id=com.kimcy929.screenrecorder
- Xrecorder Screen Recorder - a very simple and convenient application for recording video from the screen on Android, with the best user reviews on the Play Store: https://play.google.com/store/apps/details?id=videoeditor.videorecorder.screenrecorder
- AZ Screen Recorder - this and the next application are very similar in functionality and operating principle to the previous one.
- Super Screen Recorder
- Mobizen is a very popular app, good reviews, but in my opinion there are too many ads in the free version of the app.
In fact, there are much more such applications available in the official store: I have indicated only the most popular of them, the easiest to use and in Russian.
REC Screen Recorder HD
This program is also in our rating, since there are no questions about the stability of its operation. It is also free with the opportunity to purchase additional functionality for money.
With its help, the user will be able to make video recordings in excellent resolution with voice accompaniment and save it in the cloud with further “expansion” on social networks.
According to the development team, their application is better than others for creating video tutorials and recording gameplay on Android devices.
You will also have access to a recording of your Skype conversation. They very well implemented the function of presets, or presets, when video is recorded with the specified quality parameters.
These presets can be saved and later selected with one click, without having to configure everything again and saving time.
↑ Advantages of this program:
- continuous recording 60 minutes;
- free;
- no need to hack superuser rights;
- simple and convenient interface;
- ability to customize presets and remember them.
You can download REC Screen Recorder HD from Play Market for free here.
How to record video from Android screen on computer
If recording video on Android involves post-processing on a computer, you can immediately record on it. To do this, you can use the following methods:
- Cast video from your screen to your computer (even using Windows 10's built-in image casting features) and record with a third-party video recording program such as OBS Studio.
- Use special programs to broadcast the Android screen to a computer with a recording function, for example, Apower Mirror or LetsView.
However, keep in mind that this recording method is not very suitable for games due to delays during broadcasting, but it will be more than enough for recording instructions and actions in the Android interface and regular applications.
XRecorder
An application from the creators of InShot, perhaps the most convenient video editor for Android. XRecorder allows you to take screencasts and screenshots in HD format, record video calls and streams you watch. It’s nicely free: it doesn’t put any watermarks on the video, doesn’t limit recording time, and doesn’t require root.
Videos can be exported with customizable settings - from 240p to Full HD with a resolution of 1080p, 60 frames per second and 12 Mbps. During the recording process, there is a pause, the ability to rotate the screen, and a countdown timer. And you can share captured screencasts directly from the application on Youtube or Instagram.
Using ADB to Capture Screen
If simple ways are not for you and you need something more sophisticated, you can record video from the Android screen using ADB (Android Debug Bridge) commands:
- Download and extract Platform Tools from Google - dl.google.com/android/repository/platform-tools-latest-windows.zip
- Enable USB debugging on your Android phone and connect it to your computer via USB.
- Launch a command prompt and enter the command cd FOLDER_PATH_PLATFORM_TOOLS (if the folder is not on the C: drive, first enter the command consisting of the desired drive letter followed by a colon).
- Enter the command adb shell screenrecord /sdcard/video.mp4
- As a result, recording of a video file of what is happening on the Android screen will begin in the sdcard folder, the file name is video.mp. You can stop recording by pressing Ctrl+C in the command line window.
- If you want to copy the video to your computer, enter the command adb pull /sdcard/video.mp4 The video file will be saved to the current folder - Platform Tools.
- Screen recording via the console supports settings, a list of which can be obtained using the adb shell screenrecord --help command
Screenshot: what is it and what is it for
A screenshot is a photograph or screenshot taken without the use of additional equipment: a phone or camera.
Screenshots are used for different purposes:
- Share information with colleagues, friends or specialists and find a solution.
- Add variety to your presentation, letter, technical assignment or text.
- Save the information to evaluate the original data with changes.
Every day we create screenshots of correspondence, messages and notes. This is how the human brain works - it remembers visual information better.
Screenshot format
The screenshot format is very important, as a poor quality or blurry picture will not give a clear idea of what you want to show the person.
PNG is a graphic format that saves images without loss of quality. Its disadvantage is the relatively large file size.
JPEG - this format compresses the image with certain losses in quality.
GIF is a format that supports transparency and animation. Data is compressed without loss of quality.
If it is important for you to preserve the quality of the screenshot, use the PNG format. To convert a JPEG file to PNG, upload the source to the Online-Convert service, select the desired image quality and save the screenshot to your PC.