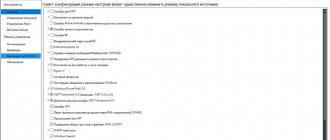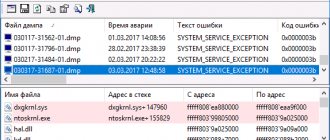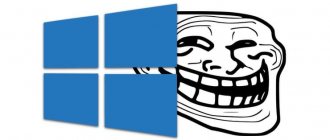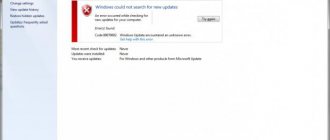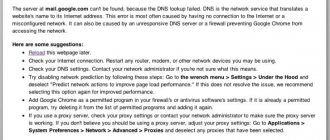Вряд ли кто-то из пользователей ПК или ноутбуков добровольно захочет столкнуться с синим экраном смерти. Но порой это просто неизбежно. Вопрос лишь в том, как теперь решать проблему.
Статистика и опыт юзеров показывают, что одной из самых частых причин появления BDOS, то есть синего экрана смерти, является ошибка «Video TDR Failure». Она имеет непосредственное отношение к графическим компонентам компьютера. Но теперь нужно узнать, что привело к возникновению самой проблемы и как с ней можно справиться своими силами.
Как исправить ошибку Video tdr failure на Windows 10
Эта проблема чаще всего связанна с работой видео карты. Пользователи последней версии ОС все чаще встречаются с кодом остановки Video tdr failure atikmpag sys в Windows 10. В тот момент, когда возникает проблема при взаимодействии видеокарты на ноутбуке с операционной системой, появляется «синий экран смерти».
В Windows 10 она может возникнуть в любой момент вашей работы на ПК. Неважно с чем вы работаете: играете в игры, слушаете музыкальные файлы ил иже сёрфите в Интернете. Ошибка делает отсылку к работе испорченного файла драйвера. При возникновении ошибки на экране вы увидите надписи, содержащие информацию о том, какой файл является причиной поломки, например:
- igdkmd 32.sys;
- igdkmd 64.sys;
- atikmpag.sys.
Video tdr failure nvlddmkm sys — самое частое сообщение в Windows 10. Оно связано с неправильными адресами драйверов и чаще происходит с видеокартой NVIDIA.
Cause
A common stability problem in graphics occurs when the system appears completely frozen or hung while processing an end-user command or operation. Usually the GPU is busy processing intensive graphics operations, typically during game-play. No screen updates occur, and users assume that their system is frozen. Users usually wait a few seconds and then reboot the system by pressing the power button. Windows tries to detect these problematic hang situations and dynamically recover a responsive desktop.
This process of detection and recovery is known as Timeout Detection and Recovery (TDR). The default timeout is 2 seconds. In the TDR process for video cards, the operating system’s GPU scheduler calls the display miniport driver’s DxgkDdiResetFromTimeout function to reinitialize the driver and reset the GPU.
During this process, the operating system tells the driver not to access the hardware or memory and gives it a short time for currently running threads to complete. If the threads do not complete within the timeout, then the system bug checks with 0x116 VIDEO_TDR_FAILURE. For more information, see Thread Synchronization and TDR.
The system can also bug check with VIDEO_TDR_FAILURE if a number of TDR events occur in a short period of time, by default more than five TDRs in one minute.
If the recovery process is successful, a message will be displayed, indicating that the «Display driver stopped responding and has recovered.»
For more information, see Timeout Detection and Recovery (TDR), TDR Registry Keys and TDR changes in Windows 8 which are located in Debugging Tips for the Windows Display Driver Model (WDDM).
Основные причины возникновения
Прежде чем начать рассматривать способы исправления ошибки в Windows 10, следует подробнее разобраться в её причинах. Как мы уже писали выше, главная проблема заключается в возникшем конфликте при взаимодействии видеокарты с операционной системой из-за повреждённого файла. Кроме этого существует ещё несколько причин:
- Видеокарта, которая установлена в вашем ПК, перегревается. Это происходит из-за большой нагрузки на систему. Также неполадка возникает по причине плохой работы охлаждающей системы. Она появляется, если воздух перестаёт равномерно циркулировать из-за большого количества пыли.
- Несоответствие оборудования с прошивкой ОС. Следите за тем, чтобы компьютер имел хотя бы минимальные соответствия с системой Windows, которую вы устанавливаете.
- Электрическое питание выставлено совершенно неправильно. В таком случае на синем экране появляется надпись с ошибкой video tdr failure.
- Что-то в компьютере вышло из строя и повлекло за собой ошибку файла драйвера.
Вот мы и обозначили главные причины возникновения ошибки.
Resolution
The GPU is taking more time than permitted to display graphics to your monitor. This behavior can occur for one or more of the following reasons:
- You may need to install the latest updates for your display driver, so that it properly supports the TDR process.
- Hardware issues that impact the ability of the video card to operate properly, including: Over-clocked components, such as the motherboard
- Incorrect component compatibility and settings (especially memory configuration and timings)
- Insufficient system cooling
- Insufficient system power
- Defective parts (memory modules, motherboards, etc.)
The !analyze debug extension displays information about the bug check and can be helpful in determining the root cause.
Also displayed will be the faulting module name
You can use the lm (List Loaded Modules)command to display information about the faulting driver, including the timestamp.
Parameter 1 contains a pointer to the TDR_RECOVERY_CONTEXT. As shown in the !analyze output, if you have symbols for the associated code, you can use the dt command to display this data.
Parameter 2 contains a pointer into the responsible device driver module (for example, the owner tag).
You may wish to examine the stack trace using the k, kb, kc, kd, kp, kP, kv (Display Stack Backtrace) command.
You can also set a breakpoint in the code leading up to this stop code and attempt to single step forward into the faulting code, if you can consistently reproduce the stop code.
For more information see the following topics:
If you are not equipped to use the Windows debugger to work on this problem, you can use some basic troubleshooting techniques.
- Check the System Log in Event Viewer for additional error messages that might help identify the device or driver that is causing this bug check.
- If a driver is identified in the bug check message, disable the driver or check with the manufacturer for driver updates.
- Verify that all graphics related software such as DirectX and OpenGL are up to date, and any graphics intensive applications (such as games) are fully patched.
- Confirm that any new hardware that is installed is compatible with the installed version of Windows. For example, you can get information about required hardware at Windows 10 Specifications.
- Using Safe Mode
Consider using Safe Mode to help isolate this issue. Using Safe Mode loads only the minimum required drivers and system services during the Windows startup. To enter Safe Mode, use Update and Security in Settings. Select Recovery->Advanced startup to boot to maintenance mode. At the resulting menu, choose Troubleshoot-> Advanced Options -> Startup Settings -> Restart. After Windows restarts to the Startup Settings screen, select option, 4, 5 or 6 to boot to Safe Mode.
Safe Mode may be available by pressing a function key on boot, for example F8. Refer to information from the manufacturer for specific startup options.
- Run the Windows Memory Diagnostics tool, to test the memory. In the control panel search box, type Memory, and then click Diagnose your computer’s memory problems. After the test is run, use Event viewer to view the results under the System log. Look for the MemoryDiagnostics-Results entry to view the results.
- You can try running the hardware diagnostics supplied by the system manufacturer.
- For additional general troubleshooting information, see Blue Screen Data.
Варианты устранения Video tdr failure
Разработчики Виндовс 10 не дают точной инструкции того, как починить код ошибки Video tdr failure. Но мы дадим вам несколько действенных советов. Они должны помочь справиться с неполадкой на ПК.
Обновить драйвера
Это первое, что нужно сделать при возникновении «синего экрана смерти». Процедуру следует выполнять вручную:
- Нажмите правую кнопку мыши и запустите «Диспетчер устройств».
- Когда вкладка откроется, переходите на то оборудование, с которым возникли проблемы (чаще всего это происходит с видеокартой NVIDIA). Нажимайте кнопку «Обновление».
- Если у вас скачаны драйвера, выбирайте второй пункт. Если нет – первый.
- Дождитесь скачивания драйвера и перезагрузитесь.
Этот способ помогает при наличии проблемы в устаревших драйверах.
1: Update display card and chipset drivers
If your PC fails to reset the display driver and recover from a timeout, a Video_TDR_Failure blue screen will appear. You can update your chipset and display card driver to fix it. Here’s how:
Automatic driver update – Driver Easy will automatically recognize your system and find the correct drivers for both your chipset and your AMD video card. You don’t need to know exactly what system your computer is running or who all the manufacturers are, you don’t need to risk downloading and installing the wrong driver, and you don’t need to worry about making a mistake when installing. You can update your drivers automatically with either the FREE or the Pro version of Driver Easy. But with the Pro version it takes just 2 clicks (and you get full support and a 30-day money back guarantee):
1)and install Driver Easy.
2) Run Driver Easy and click theScan Nowbutton. Driver Easy will then scan your computer and detect any problem drivers.
3) Click theUpdate button next to your flagged AMD video card (or your chipset) to automatically download the correct version of that driver, then you can install it manually(you can do this with the FREE version).
Or clickUpdate All to automatically download and install the correct version ofallthe drivers that are missing or out of date on your system (this requires the Pro version– you’ll be prompted to upgrade when you click Update All).
Определяем совместимость видеокарты на с Виндовс 10
Для того чтобы это осуществить, найдите перечень устройств, совместимых с ОС. Например, здесь. https://www.asus.com/ru/support/faq/1013107 Ищите свою модель видеокарты. Если вы не нашли ее в списке, устанавливайте драйвера от Windows 7 или 8. Например, драйвер к NVIDIA можно скачать здесь. https://www.nvidia.ru/Download/index.aspx?lang=ru Введите в форму модель карты и выберите нужную ОС.
Можно выбрать пункт автоматического поиска.
Помимо этого советуем почистить от пыли внутренности ПК, если дело в перегревании техники. Надеемся, наши советы помогут в решении данной проблемы. Также напоминаем вам, что она может заключаться в поломке деталей. В таком случае стоит обратиться в центр починки ПК и возможно заменить видеокарту.
Несовместимые настройки драйвера Windows
Бывают ситуации, когда достаточно настроить компьютер и драйвер. Это поможет, если на устройстве появляется уведомление «Видеодрайвер перестал отвечать и был успешно восстановлен». Для этого вам потребуется:
- Нажать Win + R
- Впишите в окно “regedit”
- Пройдите этот путь или просто скопируйте и вставьте в строку: Компьютер\HKEY_LOCAL_MACHINE\SYSTEM\CurrentControlSet\Control\GraphicsDrivers
- В папке “GraphicsDrivers” кликните по пустому месту и выберите «Создать» и далее «Параметр DWORD (32 бита)».
- Дайте ему название «TdrDelay»
- Откройте файл двойным нажатием и выставьте «Систему счисления» на «Десятичная», далее присвойте ему значение 3 или 4.
Такой параметр связан с тем, что время задержки обычно равно 2 секунды, возможно, значение придётся изменить, исходя из особенностей вашей ситуации. Оптимальным считаются параметры 6, 7, 8.
Важно, что необходимо перезагружать компьютер после каждого изменения параметра значения.
3: Replace atikmpag.sys or atikmdag.sys file
If you’ve tried the methods above but the problem still occurring, you may need to replace the file in atikmpag.sys or atikmdag.sy (which is listed in your blue screen error).
1) Download the latest version of ATI/AMD graphics card driver first. You can do so with.
2) Follow the path C:\Windows\System32\drivers and locate the atikmdag.sys (or atikmpag.sys) file. Rename it as atikmdag.sys.old (or atikmpag.sys.old).
It’s important that you change only the one listed in your blue screen error.
3) Go to ATI directory (Usually in C:\ATI) and find the file atikmdag.sy_ or atikmpag.sy_.
Copy the file to your desktop.
If you can’t find it in this folder, try typing the name of the file into the search box in the Start panel.
3) On your keyboard, press the Windows logo key. Type cmd and click Command Prompt.
4) Type chdir desktop and press Enter to change the directory to your Desktop.
5) Type expand.exe atikmdag.sy_ atikmdag.sys and press Enter.
Or, type in expand -r atikmdag.sy_ atikmdag.sys and press Enter.
6) When the expansion is complete, copy the new atikmdag.sys file from your Desktop to C:\Windows\System32\Drivers.
7) Restart your computer and the problem should be resolved.