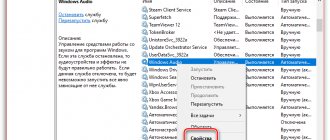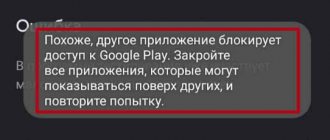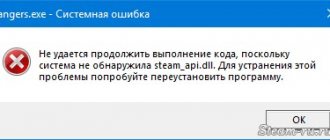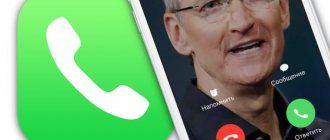При попытке запуска приложения «Play Market» или выполнения входа в свой Гугл-аккаунт пользователь может столкнуться с сообщением «Не удалось связаться с серверами Google, повторите попытку позже». Указанная дисфункция часто вызвана модификацией файла hosts в ОС Андроид, а также задействованием двухфакторной идентификации в аккаунте. Ниже разберём причины проблемы и варианты её решения.
Почему возникает сообщение «Не удалось связаться с серверами Google, повторите попытку позже»
Рассматриваемая ошибка имеет довольно долгую историю, и фиксируется примерно с 2011 года по сей день.
Её причины могут быть следующими:
- Наблюдаются проблемы с сетевым интернет-подключением (в частности, из-за роутера, некорректной работы ДНС-серверов и др.);
- На мобильном устройстве некорректно выставлены дата и время;
- Некорректно работают приложения «Google Play Маркет», «Google Services Framework», а также «Сервисы Google Play». В частности, ошибка может быть вызваны устаревшими версиями указанных приложений;
- На телефоне модифицирован системный файл hosts;
- Задействована двухфакторная идентификация при подключении к аккаунту Гугл;
- Некорректно удалены (установлены) ряд мобильных приложений, уровня известного «Freedom».
В редких случаях причиной ошибки также может стать рутированная версия операционной системы Android.
Ошибка сервера в Play Market: причины проблемы
Проблема соединения сервера может возникнуть из-за неправильно установленного обновления системы или Гугл плея. Это самая частая проблема. Также одна из возможных причин — неполадки из-за переполненного кэша приложения.
Возможно, что с Гугл плеем и нет никаких проблем, а просто отсутствует соединение с интернетом. Проверьте включён мобильный интернет или вай-фай.
Также соединение с сервером может отсутствовать если на устройстве стоит неправильная дата и время, например, после того как пользователь вынул батарею или полностью разрядил устройство эти данные автоматически сбрасываются.
Влияет на работу Плей маркета и синхронизация с аккаунтом гугл, который есть у всех пользователей Андроида. Возможно, проблема появилась из-за установки или удаления приложения, скачанного через магазин.
Проблема соединения может возникнуть, если вы установили взломанное приложение или используете кряки для игр.
И последнее. Как ни странно, не все устройства на системе Андроид поддерживают приложение и веб-версию магазина. Это связано с тем, что некоторые смартфоны и планшеты просто не соответствуют требованиям совместимости. Посмотреть список моделей можно на сайте Гугл плей в разделе справка.
Отключение двухфакторной идентификации в Google
Запустите любой стационарный браузер ПК, и перейдите в ваш аккаунт (Гугл – Аккаунт Гугл). Здесь выберите «Безопасность и вход», находим опцию «Двухфакторная аутентификация» и отключаем её.
Отключите двухфакторную идентификацию
Это может быть полезным: Как добавить закладки в Google Chrome?
Удаляем/откатываем обновления Плей Маркет
На гаджетах с установленным МТК процессором может произойти сбой, когда после обновления Плей Маркета попадается тупиковая версия. Данная версия попросту не способна ничего инсталлировать и обновляться. В данной ситуации все обновления Плей Маркет нужно удалить:
- Запускам «Настройки», жмем «Приложения» в меню «Устройство».
- Для запуска списка всех программ совершаем вправо 2 свайпа.
- Находим в отображенном списке Плей Маркет, открываем его.
- Удаляем имеющиеся обновления.
- Выбираем Google Service Framework, где идентичным образом удаляем имеющиеся обновления. Затем перезагружаем гаджет, а Плей Маркет автоматически выполнит обновления до работоспособной версии.
Если Плей Маркет функционирует нормально только в течение нескольких минут, пользователю необходимо выполнить пять первых пунктов из вышеприведенной инструкции. Затем девайс следует перезагрузить и оперативно выполнить такие шаги:
- Открываем Плей Маркет, совершаем 2-а свайпа влево или жмем на кнопку с тремя линиями в строке поиска.
- Отобразится меню, которое следует пролистать вниз до «Настроек».
- С «Автообновлений» снимаем галочку.
Читайте Google Play Market не работает сегодня — причины и что делать
Если данные действия не решили проблему, то последнюю версию Плей Маркета нужно скачать вручную. Данный метод эффективен, если ранняя версия, до которой осуществлен откат, вам не подходит. Если вышеописанный вариант вам даже на пару минут не помог, не стоит даже пробовать выполнять новую инструкцию.
- Переходим в «Настройки», где в «Личных данных» жмем на «Безопасность».
- Теперь необходимо запустить возможность инсталляции софта из неизвестных источников.
- Заходим в «Настройки», выбираем «Система», где жмем «О телефоне».
- Запоминаем текущую версию Андроид, на базе которой работает гаджет.
- В браузере переходим на сайт 4pda.ru/forum/index.php?showtopic=193414, где находим подходящую версию Плей Маркета с пометкой «Team Black Out» или с «No Update».
- Запускаем найденный установочный файл, который будет располагаться во внутренней памяти девайса в папке «Download».
- Теперь приступаем к установке обновления. При наличии в выбранном пакете ошибки синтаксического анализа нужно скачать иную версию.
Очистка кэша и данных приложений
Если ошибка «Не удалось связаться с серверами Google повторите попытку позже» не пропадает, можно попробовать этот способ:
- Перейдите в настройки вашего гаджета, выберите там «Приложения» (Диспетчер приложений) и найдите в перечне приложений «Google Play Маркет», «Google Services Framework», а также «Сервисы Google Play».
- Тапните на каждое из этих приложений, и войдя в их настройки нажмите там на «Стереть данные» и «Очистить кэш».
- После выполнения данной операции с каждым из упомянутых приложений перезагрузите ваш девайс.
Если это не помогло, попробуйте обновить указанные приложения с Play Market при наличии обновлений. Некоторым пользователям это помогло устранить ошибку с серверами Google на их устройствах.
Ограничения: возрастные, региональные
Существует блокировка, когда при скачивании игры или приложения пользователю отображается «В вашей стране приложение недоступно». Существуют такие способы обхода блокировки:
- Скачивания файла со специального сайта APKMirror (apkmirror.com) или apps.evozi.com.
- Применения сервиса VPN.
Например, с подобной проблемой столкнулись жители Крыма. Данная проблема решается путем установки на гаджет VPN.
VPN подключение способно изменить IP адрес гаджета, с которого пользователь заходит в магазин Плей Маркет. Наиболее удобным для Андроид будет бесплатная утилита TurboVPN.
Повторная синхронизация аккаунта Google для свяки с серверами
Порядок действий:
- Перейдите в настройки вашего гаджета.
- Выберите там «Учётные записи» (аккаунты), найдите там Гугл и тапните на него.
- Установите все переключатели в положение «Выкл», а потом верните их обратно в «Вкл», это может помочь решить ошибку связи с серверами Google.
Произведите повторную синхронизацию с помощью ползунков
Отключаем синхронизацию
Из-за ошибки синхронизации магазин приложений также не может корректно соединиться с сервером. Для её отключения снова заходим в настройки устройства, перемещаемся к пункту «Аккаунты», выбираем Google.
Отключаем всю синхронизацию и перезагружаем устройство. Снова заходим в аккаунт и включаем синхронизацию обратно. Может появиться ошибка, но на неё не обращаем внимания и пробуем зайти в Плей Маркет.
Важно обязательно включить синхронизацию обратно. Из-за её отсутствия также могут возникнуть неполадки в работе Маркета.
Если подключение к серверу все ещё отсутствует, переходим к следующему шагу.
Сброс настроек до заводских
Если ничего из перечисленного не помогло, то можно воспользоваться кардинальным сбросом настроек гаджета до заводских значений. К примеру, на некоторых девайсах это делается переходом в «Настройки», далее «Резервное копирование», и выбор «Сброс данных».
При этом помните, что все пользовательские файлы в памяти телефона при выполнении данного сброса будут удалены.
Рекомендуем к прочтению: В настоящее время ваш браузер не распознает ни один из видеоформатов.
Что ещё можно сделать
Если связь с сервисом так и не установилась, несмотря на все предпринимаемые действия, скачивать приложения можно удалённо. Зайдите с любого браузера на сайт Гугл Плея и войдите под своей учетной записью.
Интерфейс почти не отличается от приложения, выбрав нужную программу, нажимайте установить, спустя некоторое время оно появится на вашем устройстве. Зайти на сайт можно как с компьютера, так и телефона или планшета. Главное, чтобы учётные записи в устройстве, на которое нужно установить приложение и на сайте совпадали. То есть если вы используете несколько аккаунтов, для удалённой установки нужно сделать активным какой-то один.
И самый радикальный вариант — это сбросить устройство до заводских настроек. Но при этом удаляться все данные пользователя: скачанные приложения, фото, музыка, контакты и прочее, смартфон или планшет придёт в состояние, как при покупке.
Проверка правильности отображения даты и времени на телефоне
В редких случаях скачиванию приложений из Плей Маркета препятствуют неправильные настройки даты и времени. Необходимо удостовериться, что эти параметры выставлены верно. Некорректная дата делает невозможной загрузку программ, обновляющихся в реальном времени и запрашивающих доступ к подобного рода настройкам.
Чтобы устранить неполадку, необходимо:
- Войти в «Настройки» телефона. В разделе «Система» найти пункт «Дата и время» и открыть подменю.
- Включить автоматическую настройку даты и времени либо отредактировать параметры вручную, если функция работает с ошибками.
На заметку: если у вас или у ваших близких есть проблемы со зрением, узнайте больше о сервисе Talkback на Андроиде, который помогает пользоваться смартфоном.
Личные настройки Play маркет
Нажав на «три палочки» слева от поиска в маркете, пользователь видит меню для личных настроек.
- Мои приложения и игры – позволяет управлять установленными приложениями.
- Обновления – нажав кнопку «обновить», приложение обновляется до последней версии. Нажав «Обновить все», по очереди обновятся все приложения. В настройках есть возможность включить автообновление приложений через Wi-Fi или любую сеть.
- Установленные – позволяет сортировать установленные приложения на данном устройстве и управлять ими.
- Библиотека – показывает все приложения, скачанные через данный аккаунт google на любых устройствах. По умолчанию сортируется по времени установки.
- Уведомления – показывает последние уведомления от маркета.
- Подписки – показывает подписки (как правило платные) в различных приложениях. Некоторые приложения могут предложить какое любо преимущество за подписку, нужно внимательно читать условия, когда и сколько денег будет снято с карты, прежде чем подтверждать подписку. Зачастую платная подписка продляется автоматически (деньги автоматом снимаются каждый месяц с карты), будьте внимательны.
- Список желаний – если в данный момент нет возможности скачать или купить приложение, можно добавить его в список желаний, чтобы вернуться к нему позднее.
- Аккаунт – управление контактным email, бонусами и просмотр истории заказов.
- Способы оплаты – возможность добавить карту или счет для оплаты приложений и других функций через Play маркет. Для того, чтобы добавить счет/карту, нужно нажать на соответствующую кнопку и ввести свой номер счета/карты и подтвердить по sms или другому доступному способу.
- Play защита – проводит проверку на устройстве всех приложений на наличие небезопасных, вирусов. Если он обнаружит, по его мнению, небезопасное приложение, то заблокирует его работу.
- Настройки – все остальные настройки Play маркета. Настройка уведомлений, выбор сети для скачивания приложений, настройка автообновлений приложений и другое.
Приложение Market Helper
Этот софт используется пользователями гаджетов Андроид с целью установки несовместимых приложений с устройством. Для работы с данной утилитой необходимы рут права.
Выполняем инструкцию:
- В настройках девайса пользователю необходимо разрешить инсталляцию софта из неизвестных источников.
- Скачиваем Market Helper с оф. ресурса https://codekiem.com/2013/02/13/market-helper/.
- Инсталлируем и запускаем утилиту.
- Указываем совместимый гаджет.
Пользователю будет показано 4 выпадающих вкладки:
- Носители.
- Местоположение.
- Модель девайса.
- Тип гаджета.
Осуществится автоматическое заполнение всех данных для рабочего устройства. Информацию можно поменять путем выбора идентичных полей для иных моделей гаджетов. Устройства, с которых копируется информация, должны с приложением быть совместимыми.
Например, если на телефон нужно скачать игру, которая разработана для планшетных компьютеров, то укажите в выпадающем меню модель планшета. Так вы зарегистрируете в гаджете его данные, Гугл Плей его примет за новое устройство.
После ввода новых данных об устройстве жмем «Активировать». При отображении запроса рут на изменение данных соглашаемся с ним. Еще могут быть отображены предложения, чтобы согласиться с дополнительными правами софта, которые зависят от версии Андроид.
После выполнения всех действий отобразится надпись «Активировано успешно». Пользователь сможет увидеть модель гаджета, мобильного оператора.
Будет предложено посетить диспетчер устройств, где потребуется ожидать изменения данных устройства на новые. После этого при загрузке с Гугл Плей приложений ошибка отображаться не будет. Некоторые программы на вашем гаджете могут некорректно функционировать. В действительности вы обманули магазин приложений. К примеру, девайс просто может не иметь нужного расширения экрана или используется маломощный процессор.
Ручное изменения данных про гаджет
Все те действия, которые выполняет утилита Market Helper, пользователь может выполнить вручную. Для этого необходимо отредактировать файл с названием build.prop путем внесение информации о другом девайсе:
- Инсталлируем на свой гаджет файловый менеджер, к примеру, ES Проводник. Запускаем софт, переходим в настройки. Там нужно выполнить активацию доступа к директориям рут.
- Открываем папку «System», в которой располагается необходимый нам файл «build.prop». Перед его редактированием необходимо в надежном месте зарезервировать его копию.
- В виде текстового файла открываем «build.prop». Для этого подойдет любой текстовый редактор.
- Изменяем строки ro.product.manufacturer и ro.product.model, к примеру, на « Samsung» и « Galaxy S8». После внесения данной информации ваш гаджет магазином приложений будет восприниматься в виде телефона Samsung Galaxy S8.
- Открываем «Настройки», жмем «Диспетчер приложения». В отобразившемся списке находим Гугл Плей, жмем на него, выполняем очистку кэша и данных.
- Перезагружаем девайс, после чего выполняем загрузку в Гугл Плей необходимого приложения.
Читайте
Как убрать ошибку 403, если она появилась в Крыму
Если ваше местоположение не позволяет вам нормально пользоваться сервисами Google, то для загрузки новых программ на смартфон могут использоваться АРК-файлы. При этом очень важно скачивать их только из проверенных источников, гарантирующих безопасность своего содержимого.
Если вы принципиально хотите воспользоваться именно Плей Маркетом, тогда для решения проблемы будет достаточно изменить внешний IP-адрес. Чтобы сделать это в системе Андроид, проще всего установить специальный VPN-клиент, который также можно скачать в виде АРК-файла.
После установки любого из доступных анонимайзеров достаточно открыть его и подключиться к серверу, вследствие чего и будет изменен ваш внешний IP-адрес. Таким образом можно продолжать использование всех сервисов Гугл на территории Крыма.
403 – далеко не единственный код ошибки, и при использовании Google Play могут возникать и другие проблемы, большинство из которых решается банальной очисткой кэша, удалением аккаунта или перезагрузкой смартфона. Но если такие способы не работают, всегда можно воспользоваться вышеперечисленными инструкциями, относительно легко и быстро справившись с поставленной задачей.
Виды ошибок
Ошибка сервера Play Market
Ошибок Play Market может быть несколько. Хотя каждая из них технически имеет разную природу, причины обычно схожи для всех. Данная статья призвана помочь решить только те ошибки, которые указаны в перечне ниже.
- Код ошибки 491/481. Не производится скачивание и/или обновление приложений.
- Ошибка 498. Прервана загрузка приложения.
- 919. Программа скачивается, но ее запуск невозможен.
- 403/413/504. Не устанавливаются и не обновляются приложения.
- 923. Не синхронизируется аккаунт Google, или переполнен кэш.
- 921/[rpc:aec:0]. Приложения не скачиваются.
- 492. Проблема с кэшем.
- 911/919. Приложения не скачиваются.
- [rh-01]/[rpc:s-5:aec-0]/[RPC:S-3]. Получение информации с сервера невозможно.
- Неверный пакетный файл. Проблема с файлом или кэшем.
Возникновение любой из представленных ошибок становится результатом сбоев аккаунта Google или всей системы. Некоторые из них могут появиться при установке приложений, другие при их обновлении. Когда бы они ни возникли, для их решения нужно осуществить комплекс действий. Нельзя выделить конкретный способ решения той или иной ошибки, так как все они проявляются в разных случаях и по разным причинам.
Итак, если у вас появилось сообщение о любой из представленных ошибок, ознакомьтесь со способами их решения.
Отключение карты памяти
Иногда ошибка, из-за которой не скачиваются приложения из Плей Маркета, может быть связана с неправильной работой SD-карты. В частности, неполадка возникает, когда флешка была некорректно установлена. Необходимо отключить карту памяти и достать ее из телефона, затем подключить заново и попробовать загрузить интересующую программу в Play Market. Также рекомендуется проверить, скачается ли приложение с извлеченной флешкой, чтобы наверняка подтвердить или исключить данную причину.
На заметку: если вам нужно установить или откатить обновление операционной системы смартфона, узнайте, как войти в меню Recovery.