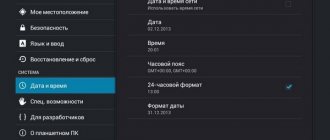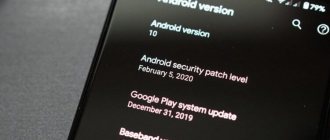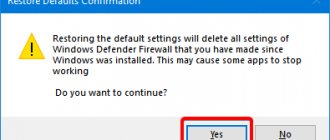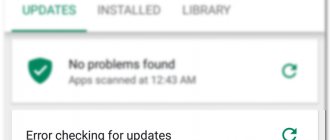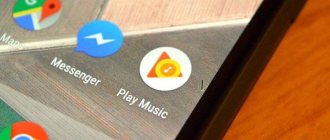Google Play is the main store of applications and games for owners of devices running Android OS. Like any other program, Google Play can produce various errors and glitches. This article will talk about the system error “It looks like another application is blocking access to Google Play. Close all applications" and how to solve it.
What are Google Play Services
Google Play Services is a layer of software that connects your apps, Google and Android services together. They are always running in the background on your Android device and manage things like push notifications when an app wants to get your location, and other everyday things like that. Google has implemented this service as a universal one, so every application developer can use the same tools as all other developers. It is also part of Google Mobile Services or GMS.
They also hide sensitive information from apps and manage almost all non-essential tasks for the sake of battery efficiency. Essentially, they simply allow apps from the Google Play Store to connect to Google's APIs and help them perform a lot of background tasks. This is important because you can't just have the Google Play Store on your Android device. You also need Google Play Services for management.
Thus, it is extremely important not only to have them, but also to constantly update them.
Why is it necessary?
This application appeared in recent versions of the application, but in fact, it existed before, only it was called “AR Core”. Both of these applications are the same and mutually exclusive.
This service is supported on all devices that support “augmented reality”. And it serves as an addition, since many modern smartphones already have a similar application, but from the developers themselves. The Google service does the job better, faster and less energy-intensive. Therefore, the company itself recommends updating and downloading the new service if it is not already installed. This can be done through the store.
There are a lot of applications that use this function. Almost everyone has “augmented reality” features. Some games, for example, are completely built on this technology.
- with this extension, many applications can accurately determine the location of the phone and its position;
- applications begin to “feel” depth, proximity and lighting, which greatly simplifies the work;
- this function is used in construction (services that allow you to virtually place objects, levels and meters);
- in medicine (there are a number of programs that show human organs and other processes in detail);
- artistic purposes (programs for creating AR animations or videos, live photographs or masks).
But standard applications also use this function.
How to update Google Play services
In most cases, they should update themselves in the background. This app is on Google Play Store and you can even preview it.
QR Code
Google Play Services
Developer: Google LLC
Price: Free
So they should be updated whenever the Play Store updates your other apps.
You can open the app in the Google Play Store and update it like a regular app, or go to Settings -> Apps & notifications -> Google Play Services -> About the app -> Update. If you do not see the “Update” button, then try the update option from the Google Play Store.
Troubleshooting Possible Problems
Most often, users complain that Instant Apps were downloaded without the permission of the phone owner; the program itself starts and is automatically updated - as if it lives its own life. Unfortunately, Google considers this behavior to be completely normal and natural. Therefore, you need to either accept it or disable the option (see instructions above).
In fact, IA is the next stage in the development of the Internet. We are just not used to this yet; it alienates us. And very soon, to make purchases in online stores, we will not need to go to the website, search for the right product for a long time and go through several steps of registration and placing an order. It will be enough to use Google Search to find a product, and then through Instant Apps a page with a description and a purchase button from the corresponding store will immediately be loaded.
Instant Apps is an assistant and provides recommendations according to user interests, which some users perceive as intrusive advertising. Hence the hostility. If you don't need this, just go to settings, Google category and turn off instant apps.
Download Google Play Services from APK
We do not recommend installing Google Play Services using this method. However, the tech-savvy who know what they're doing may want to do the update or installation manually, and there are ways to do it.
Download and install the APK yourself. There is a really good website to download Google Play Services APKs - APKMirror. Click here to see the APK for Google Play Services.
Find the version you need and click on it, then scroll through the list, find the version you need and click on it. There should be a red download button to download the APK.
Follow these instructions to install a third party APK without Google Play Store.
Again, we highly recommend updating through the Google Play Store and not using this method unless you know exactly what you're doing. Downloading and installing the wrong APK can cause all sorts of problems, and different devices can sometimes have different versions of Google Play Services.
Installing Google Play services via Recovery
The most important thing here is care. It
is necessary to pay attention to the OS version, since GApps are released for each version differently. You can find out which OS is installed on your gadget in the settings by selecting the “About phone” menu
You also need to make a backup copy of your files so as not to lose important data in case of a problem.
Instructions:
- Install custom recovery.
- Then download the GApp archive for your OS, for example, here https://androidfilehost.com.
- We save an archive with services in the gadget’s memory.
- We reboot the tablet or smartphone, then press the appropriate combination of buttons. The combination depends on the brand of the device, often it is the volume button and the power button.
- Going to Recovery, select the “Install zip from SD Card” section, specify the path to the downloaded GApps file.
- We are waiting for the patch to be installed.
Despite some complexity, this method works in 99% of cases.
How to disable Play Services
Go to your phone's settings menu and tap on "Applications and notifications".
Scroll down and click Google Play Services.
Click "Disable" and follow the instructions.
If this option is not available, you can limit your use of Google Play services to prevent battery drain.
How to install a new version
It's time to discuss in detail how to update Google Play services on Android! We have carefully studied the issues and are ready to present all available options - the final choice is yours.
The first and most accessible way is to use the Market pre-installed on the device. You actively use the application to play with pleasure and work comfortably - it’s time to entrust the update of Google Play services to the developer!
Enable auto update
You can install the new version manually, or you can enable automatic downloading. If you actively use your smartphone, consider auto-update! This is done like this:
- Enter the Market and click on the three bars at the top left;
- Select the “Settings” section and find the “General” block>;
- Click on the “Auto-update applications” button and select the desired option – when connected to any network or only via Wi-Fi;
- The changes you make will be saved automatically.
You don't have to think about how to update Google Play Services - new versions will be installed automatically, immediately after release.
By hand
If you are saving your battery and don’t want to waste your phone’s RAM by constantly loading parameters, you can install the version manually, yourself. The process is simple, even a beginner can handle it:
- Open the Market and click on the three stripes in the upper left corner;
- Go to the “My applications and games” block>;
- Click on the “Updates” tab>;
- We look for the one we need in the list of programs - you can use the search bar;
- Click on the “Update” button for Google Play services on Android;
- We are waiting for the process to complete automatically. Ready!
Did you manage? This is not the only option available, you can use an alternative. If you do not have/do not have a Play Store, you will have to resort to the help of third-party sources.
Download installation file
To update Google Play services, you need to find the installation file on the Internet - we advise you to carefully select resources so as not to catch viruses or encounter scammers. Be sure to scan the selected .APK file with an antivirus - strictly before installation!
- Open your smartphone's settings and go to the "Security" section;
- Find the item “Allow installation from third-party sources” and activate the toggle switch.
Be careful! The names of menu items may differ depending on the brand/model of your smartphone. To update Google Play services on Android in this way:
- Connect the phone to the computer with a cord and transfer the downloaded APK file;
- Or immediately download the file through the browser on your smartphone;
- Open it with any file manager - third-party or built-in and run it;
- The installation will begin and complete automatically.
Ready! Let us remind you once again that this is an extreme measure; if possible, it is better to install the new version through the official store.
Errors in the operation and updating of Google Play services - causes and solutions
h24,0,0,0,0—>
If the installer does not work on the Android system, then you will not be able to use the application store or the result of installing programs will be the display of a system error message. In this situation, you must correct the error using one of the following methods.
p, blockquote27,0,0,0,0—>
p, blockquote28,0,0,0,0—>
Clearing program data
h31,0,0,0,0—>
In the phone settings, open the program window and click on “Clear data”. This action deletes all information that the software previously used on your gadget. All erroneous code executions are removed.
p, blockquote29,0,0,1,0—>
To continue working with Google services, you need to re-authorize in the Google+ system. Information about all installed programs and updates will be saved.
p, blockquote30,0,0,0,0—>
p, blockquote31,0,0,0,0—>
Error with code RPC:S-3
h32,0,0,0,0—>
When a message with the code “RPC:S-3” is displayed during an update attempt, you need to delete your existing Google account, create a new page, and link it to your phone.
p, blockquote32,0,0,0,0—>
p, blockquote33,0,0,0,0—>
Link
You can download this application here (free).
Important: I recommend, for the safety of your personal data stored on your Android gadget, to download the “Google Play Services” application only from the official source (link above), especially since it is completely free . Downloading from other sources can harm your computer; for example, Trojan horses or viruses can be embedded in third-party applications.
Below I give examples of errors that you can solve using this application. I recommend that you familiarize yourself with this list to be aware of what errors may occur on your device.
Cleaning your Android device from residual files
When buying a used phone or tablet, there is a possibility that the former owner had already installed the Play Market on it. In this case, the application may have been uninstalled incompletely or incorrectly before selling the device, resulting in residual files remaining on the system. They may cause a failure when reinstalling Google services.
Often residual files are located in the data folder. This is a system folder, so you can only access it using root rights. In addition to rooting software, you will need the Root Explorer file manager, which works great with system directories.
Follow these steps to remove residual files:
- We get extended root access.
- Download the Root Explorer application.
- Using the file manager, we find two data folders. One of them is located on an external card, and the second is located in the internal memory of the device.
From these places we delete files that have the words Play Market and Google in their names (for example, the file may be called google.android). We reboot the gadget and try to re-install the Play Market.
After installing the program, you need to link it to your own Google account and try to download any application. If there are no failures, then the problem is fixed. In a situation where Google Play services are not installed, proceed to the following methods to solve the problem.
How to update from third-party sites?
Having discovered the initial absence of Google Play in Android, the owner of the smartphone is forced to install it from a third-party site that specializes in distributing mobile applications without the participation of the official Google store. Therefore, a person will have to update the program in question by downloading its distribution from the same resource and running the apk file on his own device.
Attention: on unverified sites, ransomware is hidden under the guise of a distribution kit. After launch, they will take money from the phone’s balance, automatically subscribing the victim to some paid service with an expensive tariff and sending passwords to enter it
The user will not receive the latest Google Play. And a valid subscription will daily withdraw the amount indicated in small print on the main page of the resource slipped by the virus from the balance of the phone number. The receipt of advertising SMS may also become more frequent.
Bad Internet
Often the cause of a huge number of problems is a weak Internet connection. Many users ignore this issue - in vain! We advise you to carefully check how good the signal the device is receiving is.
If Google Play does not update applications, we recommend checking the functionality of your Internet connection:
- Open any other program (Instagram is ideal);
- Load any web page.
Are there certain difficulties? We need to take action!
- Contact your provider or Internet operator by calling the support line;
- Reboot your device or put it into airplane mode;
- Make sure there are enough funds in the account and all Internet options are connected;
- Change your location - the signal may weaken if you are in a densely built area or in a remote area.
Answered: Why doesn't the Play Store update apps? Of course, there are other reasons – we’ll talk about them below!
Reset the system to factory settings
When considering why the Play Market is not installed on Android, it is worth noting the reason lies in the conflict between Google services and the software available on the device. Any program located on the device can act as a conflicter. In this case, the optimal solution to the problem is to reset the OS to factory settings:
A Hard Reset will entail erasing all user data from the phone. Therefore, it is recommended that you first copy all important information to a safe place (for example, on a PC).
Method 1 – Using PlayMarket
The first and easiest way to install updates for standard services is to use the application store. The store icon is located in the main menu of the phone. To start downloading programs, you just need to log in with your Google account - you can use an existing profile or create a new account.
Updates from the Play Market come in two types:
- Automatic;
- Custom.
In the first case, the system automatically downloads and installs updates for all gadget programs or only for a selected list of applications. The download of new components begins the moment the phone connects to a fast Internet connection (via a modem or Wi-Fi router). The second option is for the user to launch the update process for the program he or she needs.
To set up automatic updates, go to the application store and follow the instructions:
1Use a flip from left to right to open the main menu tab;
2Click on the “Settings” field;
Fig. 3 – main menu of the store
3In the window that opens, find the general settings section and select “Auto updates” in it;
Fig. 4 – store settings window
Fig.5 – parameter selection
Ready. Now, immediately after connecting the gadget to a high-speed connection to the global network, downloading updates for Google services and other software selected by the user will begin.
If you do not want to automatically download any content from the Internet (this may slow down the device), you can manually start the installation of the new version of the program:
Fig.6 – program update
You can check the name of the latest version of the program, version history and find out about fixed errors and new build features using the text field under the screenshots of the program on its page in the store.
You will be notified about the release of updates by the following tab in the status bar:
Fig. 7 – list of available updates
Just click on the notification that appears to go to the services page in Google Play. Perform the update manually as described above.
Method 1 – Using Play Market
The first and easiest way to install updates for standard services is to use the application store. The store icon is located in the main menu of the phone. To start downloading programs, you just need to log in with your Google account - you can use an existing profile or create a new account.
Updates from the Play Market come in two types:
- Automatic;
- Custom.
In the first case, the system automatically downloads and installs updates for all gadget programs or only for a selected list of applications. The download of new components begins the moment the phone connects to a fast Internet connection (via a modem or Wi-Fi router). The second option is for the user to launch the update process for the program he or she needs.
To set up automatic updates, go to the application store and follow the instructions:
1Use a flip from left to right to open the main menu tab;
2Click on the “Settings” field;
Fig. 3 – main menu of the store
3In the window that opens, find the general settings section and select “Auto updates” in it;
Fig. 4 – store settings window
Fig.5 – parameter selection
Ready. Now, immediately after connecting the gadget to a high-speed connection to the global network, downloading updates for Google services and other software selected by the user will begin.
If you do not want to automatically download any content from the Internet (this may slow down the device), you can manually start the installation of the new version of the program:
- In the market window that opens, click on the “Update” button. If this button is missing and there are only “Delete” and “Open” keys, this means that the latest version of the software is installed on your device.
Fig.6 – program update
You can check the name of the latest version of the program, version history and find out about fixed errors and new build features using the text field under the screenshots of the program on its page in the store.
You will be notified about the release of updates by the following tab in the status bar:
Fig. 7 – list of available updates
Just click on the notification that appears to go to the services page in Google Play. Perform the update manually as described above.