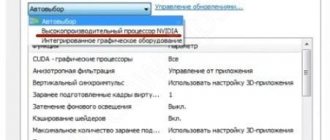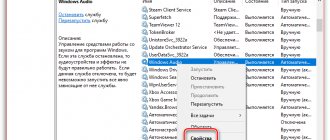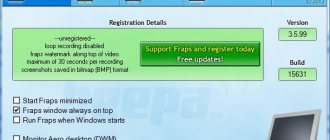The steam_api.dll file is included with all games and applications added to Steam. Without it, they will not start - a window will appear with the error “steam_api.dll is missing”, or “The code cannot continue to execute because the system did not detect api.dll” or “cannot load Steam API” (in the English version of the program):
The file may disappear due to incorrect installation of the game. For example, if during the process of downloading it from the store there was a failure in the Internet connection. Another reason is an erroneous antivirus response, resulting in the file being quarantined or access to it being blocked.
Let's look at 3 ways to solve this problem.
Method 1: Check the game files for damage
Open your Steam library, right-click on the game or application that won't launch, and select Properties.
In the next window, open the “Local Files” tab and click on the “Check Integrity...” button.
Wait for the scan to complete. If problems are found, Steam will automatically download the damaged files and replace them.
Method 3: Reinstall the game
If you are sure that your antivirus is not blocking steam_api.dll, remove the non-working game and run Steam with administrator rights. To do this, after deleting the game, exit the client, then right-click on its shortcut on the desktop and select “Run as administrator” from the context menu.
Then reinstall the game and try to launch it.
Note: if this method solves the problem, make sure that Steam is always launched as an administrator. Right-click on its shortcut and select “Properties”. In the window that appears, go to the “Compatibility” section and check the “Run this program as an administrator” checkbox. Save the changes with the “Apply” button (see screenshot below).
If your computer is configured to autostart the client when the operating system boots, do the same operation for the Steam.exe executable file. In the shortcut properties, the path to it is specified in the “location” window.
What to do if your antivirus constantly blocks steam_api.dll?
Try one of the options below:
- Make sure that the antivirus and its databases are updated to the latest version. Check for updates manually and restart your computer;
- Reduce threat detection level from paranoid to normal. This will reduce the number of false positives;
- reset your antivirus settings to default values;
- change your antivirus.
We recommend downloading games only from the Steam store. What to do if the problem occurs in games downloaded from the Internet and there is nowhere else to get them? Download them from another site and reinstall. Instructions: how to add a third-party game to Steam.
Steam_API.dll file is missing? The method works 100%. Download Steam_API.dll for free for 64-bit and 32-bit systems. But first, we recommend checking your antivirus settings.
Method 2: Add the DLL file to the antivirus exception
If the previous advice did not help, temporarily disable your antivirus and check the integrity of the files again through the client interface, as written above. Then add steam_api.dll to your antivirus exclusions and enable protection again. Now the library will not be deleted or blocked.
Attention! If the game you are trying to launch was not downloaded through Steam, we do not recommend adding steam_api.dll to exceptions. Because there really could be a virus there. What to do then? Download the game from the Steam catalog or at least from another site.
What a mistake. That writes
What does the steam_API.dll error look like?
The error produces the following messages:
In Russian: The program cannot be launched because steam_API.dll is missing on the computer. Try reinstalling the program. is missing from your computer
Sometimes the following message pops up: The entry point to the steamuserstats procedure was not found in the steam_API.dll library
Or this Failed to load library steam_API.dll
Why does it occur
The steam_API.dll library is responsible for the game's interaction with the Steam service.
Sometimes such a file becomes damaged for a variety of reasons or is blocked (deleted) by an antivirus. The last reason is the most common, especially if you install the Repack version of the game or break it yourself or according to the instructions included in the torrent distribution. Deleting (blocking) a file most often occurs during the first launch of the game, less often during installation.
The system did not detect steam_api.dll
Steam_api.dll (Steam Client API) is part of the Steam Client program developed by Valve Corporation. Some games may need this file to function properly. If steam_api.dll is missing, each time you start the game, various types of errors may occur, such as the system did not detect steam_api.dll , steam_api.dll is missing from the computer , or the entry point was not found . Let's figure out what to do and how to fix the steam_api.dll file error when launching games on Steam.
Antivirus
In most cases, the error appears to users who use pirated versions of games. When installing such games, the antivirus blocks the steam_api.dll file, since it is modified to fool the license check when connecting the Steam client to the servers.
- Disable your antivirus and reinstall the game.
- Check the steam_api.dll file in the antivirus quarantine.
- Add the steam_api.dll file to your antivirus exceptions.
Launching Steam and installing the game as administrator
For various reasons, some users may have their accounts configured incorrectly, and running as administrator will correct this problem.
- If the steam_api.dll error appears when starting the Steam client, then right-click on Steam and select “Run as administrator.”
- Install the game as an administrator by right-clicking on the “.exe” file.
Checking Steam Libraries and Game Files
Step 1 . Launch Steam, in the library find the game that gives the steam_api.dll error at startup and right-click on it, then select “ Properties ”. In the new window, go to the “Local Files” tab and click on “ Verify integrity of game files ”. This way, the missing files will be downloaded from the servers.
Step 2 . Next, click in the upper left corner on the “Steam” tab > “Settings” > “Downloads” > “Steam Library Folders”. In the new window, click on the STEAM installation path and select " Restore Libraries Folder ". After the process is complete, restart the client and the error should disappear.
Where to throw and where to download steam_api.dll
I do not recommend downloading the steam_api.dll file from the Internet, as there is a high probability that it is infected. Instead, you can take it to another PC, ask a friend to send this file, or look for it in another directory on your system.
The file can be located either on the Windows system or in the game directory.
- C:\Windows\System32
- C:\Windows\SysWOW64
- Game folder E:\STEAM\steamapps\common\SMITE\Binaries\Win64
- Root of the game folder E:\STEAM\steamapps\common\SMITE\
When you have downloaded the steam_api.dll file to your computer, sometimes you need to register it in the Windows system. Press the Win+R and enter regsvr32 steam_api.dll and regsvr steam_api.dll.
See also:
- Steam_api64.dll: Fix missing file error
- Steam client won't launch on Windows 10
- Steam - Application Load Error 5:0000065434 on Windows 10
- What is the msdia80.dll file and can it be deleted in Windows 10
Channel Chat
Working with antivirus
The first thing we recommend doing is working with your antivirus settings. Maybe the data has been quarantined and we can fix the error in just a few minutes.
Try disabling your antivirus and restarting the game installation. Has the problem gone away? Congratulations, the next solution is obvious:
- Open your antivirus settings and make sure the file is not quarantined;
- Move the process to the white exclusion list.
Done - now you don’t have to worry that the antivirus will notice changed data (as they happen when installing pirated versions). Here's how to fix steam_api.dll if the difficulties were in the interaction of different processes. But there are more complicated situations that also need to be talked about.
Error solution
Steam_api.dll was blocked by the antivirus. Add to exception.
If you are using a hacked game or Repack version, there is a high probability that the antivirus perceived the steam_API.dll file as suspicious and blocked or deleted it. Add it to the exceptions and try to start the game. Alternatively, disable your antivirus and try launching the game.
Reinstall Steam
If the file is damaged or deleted, it is best to reinstall Steam. But before that, save the settings. To do this, go to C:\Program Files\Steam and make copies of the steam.exe file and the Steamapps folder. Now you need to correctly uninstall the program: Control Panel → Programs and Features. Find the application and delete it.
| Download Steam from the official website |
Disable your antivirus during installation.
Download the file steam_API.dll
3.1. Download the file from the link:
| Download file steam_API.dll |
3.2. Where to insert
Attention!
Register the dll on Windows. To do this, go to: Start → Search → Run (another option is to press the Windows hotkey + R). In the “Run” window that opens, write: regsvr steam_api.dll
Attention!
Perform a system restore
Reinstall Windows
If all else fails
In some cases, all three options mentioned above may not be useful, and the error will continue to occur. If you encounter the same situation, pay attention to one of the following points:
- Infecting your computer with viruses. Scan your PC for viruses. In this case, be sure to update the anti-virus signature databases and wait until the deep scan is completed. Try using the additional software we talked about in this article.
- Lack of additional libraries. In order for the file to be correctly perceived by the operating system, we also recommend installing DirectX and the .NET Framework by going to the official website of the developer.
- Operating system crash. Unfortunately, Windows itself can also be damaged. In this case, only reinstalling the latter will help. If you watch a video on the topic, this process will take about half an hour.
Reinstall Steam or perform a restore
These two methods are less dangerous than the first described and may well help get rid of the error. The first thing you should try is to reinstall the Steam application:
- Go to Control Panel - "Programs and Features" and uninstall Steam.
- After this, be sure to restart your computer. If you have a Windows registry cleaner (such as CCleaner), use it to remove all Steam-related registry keys.
- Download again (from the official website) and install Steam.
Check if the game starts.
Another way to fix the steam_API.dll error is suitable if everything was working quite recently, and now suddenly the games have stopped running - find the “System Restore” item in the Control Panel and try to roll back the system to an earlier period of time - this may solve the problem.
I hope one of these methods helped you get rid of the problem. It is also worth noting that in some cases, the appearance of the steam_api.dll error may be caused by problems with the game itself or insufficient user rights, as a result of which Steam or the game cannot make the necessary changes to system settings.
And maybe this will be interesting:
Why not subscribe?
Distribution of new, sometimes interesting and useful, materials from the site remontka.pro. No advertising and free computer help for subscribers from the author. Other subscription methods (VK, Odnoklassniki, Telegram, Facebook, Twitter, Youtube, Yandex.Zen)
08/17/2013 at 08:39
28.11.2013 at 21:43
Help me please. What should I do if, when I enter the command regsvr steam_api.dll, Windows writes that it does not find the file? thank you in advance
29.11.2013 at 19:54
Hello. I recommend installing Steam rather than trying to register the downloaded DLL into the system.
12/13/2016 at 17:03
reg svr this is how it is written
Note: Once you submit a comment, it does not appear on the page immediately. Everything is fine - your message has been received. Replies to comments and their publication are carried out every day, sometimes more often. Come back.
Reasons for the error
One of the reasons for this is that the antivirus is not disabled when installing the game itself, that is, the antivirus (no matter which one) thinks that the steam_api.dll file contains a virus and therefore deletes it during installation.
Essentially, the steam_api.dll file is considered viral because it “cracks” the game or hacks it, since it is not licensed. In our case, this file does not harm the computer in any way, but rather helps to launch the game without purchasing it.
Let's look at correction methods.
Fixing the problem by disabling the antivirus
First, we will have to remove the installed game in advance.
For those who don’t know how to delete a game completely (who are not so ignorant, can scroll below):
- go to the menu - “Start”;
- in the search we type in “Add and remove programs”;
- in the list of games that opens (see screenshot below). Find our game and double-click on it.
- Windows will offer to remove or change the game;
- click “Delete”. The process of deleting the game will occur and that’s it.
The game installation stage is completed. This is roughly what it will look like.
Next, before installing our game, in which the “steam_api.dll” error occurred, we disable our antivirus. In my case it is Avast Antivirus.
To do this, I find the antivirus icon in the taskbar and right-click on it (hereinafter RMB). Let's look at the screenshot:
A context menu will open where you need to select “Manage Avast Screens” (1)
In the submenu that opens, select disable the antivirus for 1 hour (2). Thus, our antivirus will not be active for an hour, during which time we will have time to install the game without problems.
(Disabling other antiviruses is similar to this method of disabling Avast protection. So go ahead, there is nothing complicated about it. This error often also occurs with the eset smart security NOD 32 antivirus).
After disabling the antivirus, we start the installation of the required game. I have a choice of installing the game “Craft the World” (Any game can encounter such a problem, for example, such errors also occurred in the games Hitman, Call of Duty and the like).
The usual process of installing the game goes through, where you need to click:
“Next” – Select the location of the game – “Select a local drive for installing the game” – “Select the location of the folder in the start menu.”
Eventually the game will install and report the successful completion of the process.
Adding the game to the “Exceptions” of the antivirus.
After installation is complete. We check the game (you don’t need to turn on the antivirus yet).
If the game starts and does not display an error, great, but if the error remains, see step 2. Now you need to perform the action of adding the game to the antivirus exceptions. Since the game was installed with the file we need, in the future the antivirus will recognize it as infected, we under no circumstances need this.
1.3.1 To do this, we need to open the protection interface by clicking on the antivirus program icon in the system tray (in the right corner of the lower desktop).
Go to “Settings” by clicking on the desired icon in the upper right corner;
In the General submenu, scroll a little lower until you see the “Exceptions” item. Let's open it:
We need to add the file to the antivirus exceptions, so we click the “Browse” button (see the screenshot).
In the file browser that opens, specify the “Path” to the file (or folder, whichever is more convenient for you). You should not specify a shared folder with games, as it will continue to be replenished, and who knows, a virus might end up there, which the protection will not be able to see in the future.
You should specify the game folder or file.
In our case, I mark the folder with the name of my game “Craft The World”, click “Ok” and then “Add”.
Close Avast. Do not forget to turn on the antivirus again after installation, if you disabled it for more than one hour. The activation process is the same as with disabling the antivirus. We return to point 1.1 and do the same manipulations described in that section. Only instead of disabling the antivirus, you will see a submenu with buttons to turn it on.
Ready. Now you can use this method for other games and applications that have this problem.
Launch the game and enjoy playing it.
Add to antivirus exceptions
If your antivirus blocks this file and displays typical messages, add the file to the exclusion list. If you installed a licensed application and an antivirus message appears, then there is a high probability that the operating system has a virus. Perform a full scan of the hard drive and remove it.
If the file was deleted, go to the Quarantine folder of the installed anti-virus program and restore it from there. After that, add the file to the exclusion list. You can try playing again, and if the error window appears again, temporarily disable your antivirus protection and reinstall the game.
Reasons for appearance
Having figured out what kind of error this is - steam_api.dll, you can move on to the reasons for its occurrence. It was said above that it most often occurs due to an attempt to hack the game license, but this is far from the only reason. So let's try to figure it out in more detail.
By downloading and installing a hacked game, you also install a modified steam_api.dll file. Sometimes everything goes well and no error appears, but it happens that the antivirus notices something wrong and quarantines the library, that is, blocks it. In this case, the Steam program does not see the library on the computer, and therefore refuses to launch the game.
But there are other cases, here are the most common:
accidental deletion of a library;
failure in the operating system;
Solution No. 4: System Restore
Continuing to figure out what to do with the steam_api.dll error, it is worth highlighting another very effective method - system recovery. But it should be noted that it will only help in cases where a recovery point was created before the error incidents, otherwise all the actions taken will be useless.
So, to restore the system, you need to do the following:
Click on the “Start” button.
Go to the “Standard” folder.
Next, go to the “Service” folder.
From there, launch the “System Restore” utility.
Next, using the wizard’s advice, roll back your OS.
Solution No. 1: loading the library
Having found out what this error is - steam_api.dll, and having studied the reasons for its occurrence, you can move on to solutions. The first will be a method that involves manually installing the library on your computer. Here are detailed instructions on what to do to fix the problem:
Find steam_api.dll to download.
Go to a trusted site.
Download the library to your computer.
Move or extract it to the System32 (for 32-bit systems) or SysWOW64 (for 64-bit systems) folder.
Here are some simple instructions, but no less effective.
Recovering library folders
What to do if steam_api.dll is missing, but all the methods described above did not help fix the error? Let's try to restore the library folders - there may be incorrect data that interferes with a full launch.
- Open the desktop client and click on the system button at the top left;
- Go to settings;
- Expand the “Downloads” tab in the left menu;
- Click on the “Library Folders” button;
- In the window that opens, select the desired directory and right-click;
- Click on the “Restore…” icon and wait.
Important warning! We do not recommend downloading a file from the Internet if you assume that it is completely infected and cannot be restored. You can get even more viruses and unpleasant consequences. It's better to ask a friend you trust for the file. If you don't have friends on Steam, add them - here are the instructions.
As promised, we told you how to solve the steam_api.dll problem - now a missing or broken file will not become an obstacle to playing your favorite games. We would like to remind you that you should always give preference to licensed, proven products from official developers. This makes life much easier!