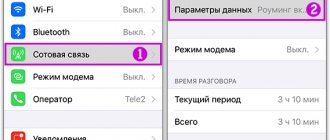How to switch the keyboard on Android from Russian to English and back
Before you can change the input method language, you need to configure it. For example, if the user needed French, it must be added first. This is done using the settings menu.
You can set languages at any time, regardless of the time you use your smartphone.
In most cases, two standard keyboards are used, Russian and English. If for some reason they are not standard, the user should configure them. To do this, go to the device settings, and then follow the instructions:
- Select the “Language and input” section.
- Find the keyboard item and go to settings. To do this, click on the corresponding icon located nearby.
- In the open window, select “Input language”.
- The screen will display a list of all languages that the system supports. To add one of them, the user needs to check the box next to it.
After this, the language will be added to the keyboard. In this case, the user does not need to reboot the device. All changes are saved automatically. The sequence of actions may differ slightly depending on the version of the operating system and the model of the smartphone itself.
Once an input method is added, the user can switch between them without going to settings. This is done using the keyboard while entering text. There are two ways to change the language from Russian to English and vice versa.
In the first case, the user needs to click on the globe icon, which is located next to the space bar. The current layout will be displayed in place of the space.
This sequence of actions will not be correct on all devices. Some smartphones support another language change. If there is no suitable icon on the keyboard, then you should use the second instruction. So, the user needs to swipe the space bar, right or left. After this, the input language will be changed. In such cases, the user will see right and left arrows on the space bar.
Customizing the layout file
The layout file app/src/main/res/raw/keyboard_layout_en_us.kcm consists of one line specifying the layout type:
type OVERLAY
The documentation doesn’t say anything about this type, but it was found out experimentally that a layout with this type takes values from Generic.kcm by default. Those. We have already received the English layout and all that remains is to add our rules.
But first, a short digression about Key Layout files. Layouts are specified as a kcm file, but in order to swap, for example, Ctrl and Alt, a kl file is needed. Here another undocumented feature comes to the rescue: using the map command, you can add rules from a kl file to a kcm file.
File keyboard_layout_en_us.kcm with my rules:
type OVERLAY map key 58 ESCAPE map key 29 META_LEFT map key 56 CTRL_LEFT map key 125 ALT_LEFT map key 99 ALT_RIGHT map key 100 CTRL_RIGHT key TAB { label: '\t' base: '\t' ctrl: fallback APP_SWITCH } key 3 { label : '3' base: '3' shift: '#' ctrl+shift: fallback SYSRQ }
Unfortunately, I was unable to set language switching via Win+Space - this rule simply did not work.
How to change the standard keyboard
One of the advantages of a smartphone running Android is the ability to customize each control element for the user. The same applies to the method of entering text. The standard interface can be replaced with any other one that will have images or a different display of letters.
The standard keyboard is quite easy to replace. First, the user needs to download it. There are many apps in the store that provide a different keyboard interface. After this, it should be installed. To do this, you must use the following instructions:
- Open your smartphone settings.
- Select the “Input language” section.
- Go to “On-Screen Keyboard”.
- The screen will display a list of keyboards that the user has installed. You must choose one of them.
- Confirm your actions by clicking on “OK”.
At this point, the user needs to disable the old keyboard, if this did not happen automatically. It is also important to check the new input method. It should work completely. To do this, you need to open notes or any message. After that, enter text from the new keyboard.
It is recommended to install only verified applications. Otherwise, the input method may not work correctly.
Removing conflicting software
Installed add-ons may cause your main typing tool to malfunction. Such programs include sets of emoticons, a voice synthesizer, etc. If the keyboard on Android disappears after installing one of these types of applications, you should delete it. The process works as follows:
- Open the settings of your mobile device, then the “All applications” section.
- Find recently installed software related to the functioning of the keyboard.
- Go to the application page and delete it by clicking the “Delete” button.
- Restart your smartphone.
The Best Apps to Replace Your Standard Keyboard
In the GooglePlay store, the user can find many applications with different keyboards. All of them will contain different themes and designs. You can install multiple programs and switch between input methods, or choose one appropriate option.
Gboard
One of the most popular and frequently used will be Gboard. The keyboard is provided by Google and is installed automatically on many smartphones. If it is not in the standard settings, the user can download it from the store.
This keyboard contains many useful functions, voice input, automatic text correction, cursor movement, various themes and much more. Developers regularly release updates that add new useful options.
SwiftKey
SwiftKey is owned by Microsoft. It also contains many useful settings that will be useful to the user when entering text. These include automatic error correction, as well as word suggestions.
The application supports various gestures that the user can customize. In addition, it is possible to change the size of the keyboard, making it larger or smaller on the screen. This function will be useful if the input window takes up too much space or, conversely, it is inconvenient for the user to enter text.
Flexy
The Fleksy app contains about 50 themes that can be applied to your keyboard. The input system supports various gestures. So, if you need to delete a word, just swipe left on the screen.
Special extensions are also available here, with which you can manage the clipboard, add various templates, quickly switch to applications, and much more.
GO Keyboard
The program for changing the input interface GO Keyboard contains more than 300 different fonts, as well as GIF animations and emoji. But this application has a paid subscription. If you do not register it, advertisements will be displayed when you use it.
Set up long key presses
The next step that has really made my Gboard experience much better is reducing hold latency. You probably know that some keys contain several characters at once, which are called by holding them down. So, by default, you have to hold it for quite a long time - 300 ms.
I suggest reducing the latency by a factor of three:
The retention time should be as low as possible. It will save your time
I recommend starting with 150ms . Perhaps it will be too fast for you, or perhaps, on the contrary, too slow. For example, I like it when holding works faster. Therefore, I chose the minimum mark of 100 ms. After this setup, activating hidden characters on the keyboard began to go much faster, and I began to spend less time.
It's hard to believe, but reducing the time it takes to trigger a hidden symbol actually makes using the keyboard more convenient. I literally noticed how I began to save time on this kind of manipulation. But the most important thing is that the keyboard does not confuse whether you are holding a key or simply pressing it to type a regular character. This is very cool.
News, articles and publication announcements
Free communication and discussion of materials
There are countless good games for phones in a variety of genres. Perhaps regular readers of our gaming section will say: “Artem, you always start with this phrase.” Even if this is true, it is still true. Shooters, RPGs, simulators, arcades, platformers and much more. But today we’ll once again add to this list and tell you what to play in the puzzle genre. There is plenty of room for imagination here, and the puzzles can be very different. Here are just a few good ones we found. Sit back, charge your phone and let's get started.
To be honest, I have never been a fan of TikTok. It's not even that I'm against this service. I just somehow didn’t find it attractive to me, although I used it for some time. I know that many will not agree with me, but after they read the new usage policy, their opinion may change. The fact is that at first there was a lot of talk about how the phone, when using this application, collects too much information about you, recording and transmitting literally everything to China. These were just guesses, which were only indirectly confirmed by some dubious facts. Now, with the release of a new usage policy this week, the service has officially begun collecting our data for use for its own purposes. So far we are only talking about the USA, but does this change anything?
WhatsApp has long been trying to show everyone that this particular messenger is the safest. Even though his tools can be considered standard, such work cannot but please. The messenger uses end-to-end encryption of chats, which means that access to information from correspondence by outsiders is almost impossible. However, there is still one security hole and now the developers are actively trying to plug it with something. The fact is that chat backups that users store in the cloud are potentially less secure. It is easier to access them than the correspondence itself. And it is in this direction that specialists work.
What is a virtual keyboard and how to use it
Many smartphones support several keyboard options, virtual or built-in, as well as physical. The latter can be connected to the device using Bluetooth. In such cases, the smartphone is used as a computer. This practice is especially popular with tablets.
However, if the user does not need to print large texts, the standard input method is suitable. It will not be displayed on the screen while using the smartphone. This window opens at the moment when you need to enter text. So, the user just needs to click on the window in which to type a message for the keyboard to appear. There are several ways to close it, depending on the smartphone model and firmware version.
The first option is for the user to click anywhere on the screen other than the text entry field itself. In some cases, the keyboard contains a special minimize icon that you should use to close the window.
The user can independently customize the keyboard on the smartphone, select the languages that will be displayed, change the theme and fonts. To do this, go to the settings of the device itself. Here you need to select the “Input language” item. Then, you can set the necessary parameters.
Enter codes with the BlueStacks emulator
Everything is simple here, you just need to download the BlueStacks emulator and you can enter directly from the keyboard. In the emulator everything will be the same as on a smartphone or tablet.
The latter method is considered more universal, because the previous ones may no longer work on new firmware and phone versions.
Where to enter codes on Android tablets?
It is much more convenient to play using a tablet - it has a larger screen, a better picture and finger control is more convenient over a larger area of the device. The power of the device is much higher than that of a smartphone. If you plan to record video from the screen or stream while playing, use a tablet. Regarding codes, all the instructions listed above will also work for you, since these devices use the same operating system. Now let's talk about game types, why do most of the codes not work in online games and work in single player modes or mods?
How to switch the language on Android in the interface
In addition to changing the keyboard language, the user can also change the localization of the interface itself. To do this, go to the settings of your smartphone and follow the instructions:
- Go to the "Language and input" section.
- Select the “Language” item, which is located at the top of the window.
- The screen will display the languages that can be installed on the system. If what you need is not here, click on the “+” or “Add” icon.
After this, you should select a language from those offered. If the user does not see the Russian language in the list, then the firmware is not designed for this localization. In this case, you will need to change the firmware itself or Russify it.
Causes
The virtual keyboard may disappear due to software errors in the system. Hardware failure is excluded - if the screen is damaged, either the entire lower part of the display will disappear, or pressing the area with the keyboard will not be accompanied by a system response at all.
Based on this, we can distinguish two groups of problems with the keyboard:
- There is an error in the text entry application.
- Problems with Android OS.
Such problems in the system do not require outside intervention or a trip to the service center. You can solve them yourself, armed with the instructions below.
Problems when changing language
Vyacheslav
For several years he worked in mobile phone stores of two large operators. I understand tariffs well and see all the pitfalls. I love gadgets, especially Android ones.
Ask a Question
Problems and solutions
The interface language does not change
Reboot your device and follow the same steps again.
The installed keyboard does not work correctly
Reinstall the application that provides a language change or wait for the program update. In some cases, rebooting the device itself helps.
Can't return standard keyboard
When installing a third-party input method, the standard one still remains on the smartphone and can be changed at any time. If you cannot install it, you should restart the device or contact a specialist.
4.7/5 — (28 votes)
Answers to popular questions
The keyboard on Honor has completely disappeared, what should I do?
Will these instructions work for another Android?
Is it possible to increase the size of the letters?
Now you know that changing the arrangement of letters on the virtual keyboard of your smartphone is quite simple. Apply our tips and customize the application to suit your tastes.
Alexander Rogulin
A devoted fan of Huawei products, as the price always matches the quality. Higher technical education. Owner of Honor 10 and other gadgets. I share useful information about working with the products of this brand.
Source