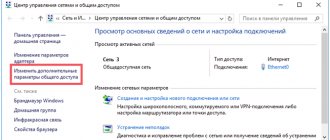Windows
Author Dmitry 779
Date
Mar 23, 2016
7,058
Share
After carrying out activities with computer equipment to reinstall Windows, update programs or replace a router, it happens that the computer does not see wi-fi. This is reflected in the inability to connect to the Internet. You can visually know about the problem when a connection icon appears in the lower corner on the right side of the monitor screen, crossed out with red lines crosswise or in the form of a yellow exclamation mark.
- LiveJournal
- Blogger
Connecting devices using wi-fi technology
- No internet connection. What is the reason
- Troubleshooting Methods
- Restoring the Internet connection by removing and reinstalling the wireless adapter
- Solving network connection problems using the WLAN AutoConfig service
Where to begin
Before taking serious action, try to restore your Wi-Fi connection using simple methods. The action algorithm is as follows:
- reboot the router or PC one by one or simultaneously;
- carefully enter the password and make sure that the language and font size are set correctly;
- Check the activity of the adapter if the computer does not see the Wi-Fi network at all.
- Try connecting to another device if possible. It is quite possible that the computer does not see this particular modem, but recognizes other gadgets without problems. Then you will know for sure that the problem is in the modem itself.
If the steps discussed above did not help, the causes of the problem may be more serious - lack of drivers, network problems, incorrect configuration of the router or its failure.
No Internet
The laptop has connected to the network, but there is still no Internet, and there is a yellow sign next to the “Network” icon? Or does a notification appear on your PC about the appearance of an unidentified network without access to the Internet? There are many reasons why the Internet does not work. Therefore, if you are faced with the above situation, then try using the methods below one by one:
- Reboot your laptop and router.
- If WiFi on your laptop has disappeared and you are connected to the Internet via cable, check it. It may have come loose or become damaged. If possible, replace the cable.
- Check if the Internet is paid for. Perhaps you simply forgot to pay for the provider's services.
- Try changing the channel in your router settings (this solution may also help if WiFi on your laptop periodically turns off).
What to do if the computer does not see Wi-Fi
Above, we briefly looked at where to start diagnosing and why the computer does not see the Windows 7 or 10 WiFi network. The cause of the malfunction may lie in any of the network elements - a PC or router, namely technical or software failures. Below we will look at what exactly to pay attention to.
Check drivers
If the computer does not search for WiFi and does not see it, start by checking the drivers on the Wi-Fi module. It may not have been detected automatically, which requires additional configuration. For all versions of Windows, the algorithm of actions is as follows:
- go to the Start menu and go to Control Panel;
- find the System and Security section;
- in the System subsection, select the Device Manager section;
- look at the list and find Network adapters in it.
If they are not displayed or there are additional question marks in this section, this indicates that drivers are missing. It is quite logical that the computer does not see the Wi-Fi flash drive and cannot connect to the Internet.
To fix the problem, reconnect the module or download the software from the manufacturer’s website. Sometimes the necessary software is included (as a rule, a disk with software is placed in the box with the device). If the drivers are detected, but the computer does not see the WiFi network on Windows 10 or 7, proceed to the next step.
Check that the adapter is connected correctly
If the software is installed correctly and the Wi-Fi module is working, but there is no connection, check that the adapter is turned on. To do this, take the following steps:
- Log in to the Control Panel and go to the Internet section.
- Go to Sharing Management and select the section for changing adapters settings.
There will be a list of all connected adapters. One of the reasons why the computer does not find the Wi-Fi network is that this device is turned off. To activate the device, right-click on the menu and select Enable.
Notice the change in wireless network status. If you encounter difficulties, run diagnostics, because in many cases it helps to find and fix the problem.
There are situations when the computer does not see the Wi-Fi network on Windows 10 or other operating systems after delivery to the workshop or after cleaning. Make sure that the wireless network adapter is really connected, like the other cables in the system unit. If you suspect poor-quality repairs, it is better to take your PC to specialists for a control check.
Change router settings
When considering the question of what to do if the computer does not see the WiFi network, you cannot ignore possible problems with the router. Beginners often make mistakes when making settings, which is why the computer does not see the router. To check your version, try connecting to Wi-Fi from other devices, for example, from a laptop or phone. If there is no connection, the problems arose precisely because of the router.
If the computer does not see the WiFi access point, go to the access point settings and check that the entered data is correct. To do this, take the following steps:
- Sign in to your device. If you cannot connect via Wi-Fi, connect your PC to the router via a wire. Open your browser and enter 192.168.1.1 into the search bar. There are different options here, for example, 192.168.0.1, etc. Login parameters are often indicated on the back of the router. The login and password are also written there, allowing you to log into the router.
- Go to Advanced Settings. Here you need to know what to do if the computer does not see the Wi-Fi network on Windows 7 or 10. Enter the wireless network section (the name may differ depending on the router model), and then check the Enable wireless connection box.
- Inspect the rest of the router settings. Try changing the channel and install one that is not used by nearby Wi-Fi networks. To check, you can use the inSSIDer for home software. The program shows downloaded channels. Taking into account the information received, you can make a choice and install a free option. After making changes, click on the Save button and restart the router. If your computer still doesn't connect to WiFi, move on to the next step.
- Remove encryption. This setting can be identified by the Authentication Method. Change this setting to Open System.
- Check the password length. For the sake of reliability, you should not abuse the number of characters in the key. There should be no more than 20 of them, because otherwise the router will not be able to perform its functions.
In a situation where the computer does not see the WiFi network on Windows 10 or another OS, try the following steps:
- Make sure the firmware is up to date and proceed to update it if necessary. If the router shows new software versions, update the firmware and restart the device. After this, check that the settings have not been lost or set them again.
- Reset your router configuration. This is necessary if you have entered a lot of new settings and are confused about the entered data. It's better to reset Wi-Fi settings, install the latest version and start all over again. To reset, you can use the Reset button or turn off the device for 10-15 seconds, and then turn it on again.
- If problems arise after reinstalling the software on the router, install the previous version and set the necessary settings taking into account the installed software.
If the computer does not see the Wi-Fi receiver, the problem may be caused by the router and its settings. If changing the data does not produce results, the problem may lie in the PC itself. Let's look at this in more detail below.
Doesn't connect to Wi-Fi on phone (iPhone and Android)
If attempts to connect your phone to available Wi-Fi are unsuccessful, the problem must be looked for in the gadget itself or in the router. In such cases, the mobile device may not see the network, but if it finds it, then after entering the password, the connection does not occur.
The most common problems when connecting to Wi-Fi on your phone:
- authentication error;
- IP address is not obtained;
- the required network is not detected.
Authentication problems
If the phrase “Authentication Error” or “WPA/WPA2 Saved” appears on the screen, it is most likely due to an incorrectly entered password. Otherwise, you should try rebooting the router, and if that doesn’t help, then delete the network from the phone’s memory and then connect to it again.
The smartphone cannot obtain an IP address
This problem is typical only for Android OS. There can be two reasons: the DHCP server is disabled or Android malfunctioned. It’s easy to determine which of them is relevant in this case; just try connecting from another mobile device.
If the problem persists, you must give permission to enable the DHCP server in the router settings. This option can be found in the LAN or LAN sections. The new settings must be saved. If other phones easily connect to this Wi-Fi, you should try to reboot your mobile device, this is the reason.
The phone still doesn't see the network
The reason is most likely in the Wi-Fi router settings. If turning off and rebooting does not change the situation, you should try changing the router settings. Most often, changing the network channel and region helps.
In the router settings, you need to set a static channel and a different region. You can try setting the US region, and if the static channel was configured earlier, you should set it to “Auto”. This failure may not affect other previously connected home devices that are working fine, but the new phone cannot join.
If all of the above problems are resolved, and other phones easily connect to the desired Wi-Fi, the cause of the difficulties may be a failure of the gadget’s operating system. In most cases, the matter is limited to a reboot.
It happens that the problem occurs after replacing the battery, glass or phone case. In such a situation, you need to take the smartphone to the workshop; perhaps the technician forgot to connect the antenna or the Wi-Fi module itself. Hardware failure of the module also cannot be ruled out, and it can also be identified and fixed in the workshop.
Make sure the software is working
When considering solutions to what to do if your PC does not see the Wi-Fi network on Windows 10, you cannot ignore failures in the OS. The cause of such problems may be the installation of an unlicensed application, infection of the computer with viruses, or other problems. If the device does not see WiFi, try doing a system restore. Go to the log where the save points are listed and select a day on which there were no connection problems. After that, follow the PC prompts and return to the previous version of the system.
There are situations when the computer does not see Wi-Fi immediately after updating the OS. In this case, you may need to reinstall programs, including for WiFi. As for the router settings, it is not necessary to change them.
Run connection diagnostics
Launch the Windows Control Panel on the computer that is experiencing connection difficulties. In the Network and Control Center, select the menu item marked in the screenshot.
Find the required network adapter, right-click on it and run diagnostics. Windows will try to identify a problem that is occurring with the connection. If problems are successfully detected and corrected, the system will notify you that the problems have been resolved. Then reconnect and the computer will see the router.
Important! Network diagnostics may take several minutes. It is recommended that you do not interrupt the troubleshooting process.
What to do if nothing helps
Above we have given the basic reasons why the computer does not receive Wi-Fi, what to do first, and what malfunctions could cause the problem. If the steps discussed above did not produce results and there is no connection, the reason may be in the router itself and its mechanical failure. This is possible in case of overheating, sudden voltage surge, defect or other problems.
If the device is burned out, it will not appear in Device Manager and you will also not be able to enter it through the browser line. In addition, the OS scans the system for errors and can inform the user about a product malfunction, as well as the need for repair.