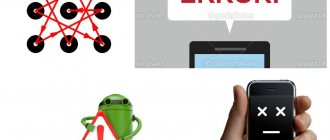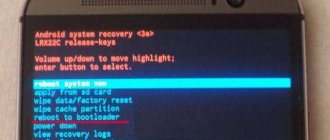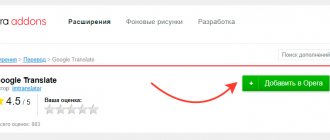Load Setup Defaults option - allows you to set/restore the values of all BIOS Setup options to their default state (default value).
After which you will need to exit the BIOS and save this action - Save Changes .
Possible option values:
- No
- Yes
The option may also have other names:
- Load Setup Defaults
- Load Optimized Defaults
Basic system recovery methods
In most cases, you can reset your system to factory settings or restore Windows to work with working system files on your computer. To do this, it is not necessary to have special education or deep knowledge of software. Just use the tips below. The following methods are considered the most effective:
- Loading the last known good configuration;
- Windows System Restore
function ; - Using the system boot disk.
In different situations, one of the above methods will help to return to the previous state. Each user should be able to debug the system, so we will dwell on the methods of restoring Windows in more detail.
Boot menu
In it, the user sets the order of loading information from external storage devices. Here you can also select priority loading of the operating system if there are two or more systems on the computer. Until recently, this item contained only permission to boot from a disk or flash drive and a submenu for priority loading of systems. The last two points were responsible for adding additional devices to the boot scheme and removing unnecessary ones. With the gradual transition after the release of Windows 8 and 10 to UEFI, an additional item appears called Secure Boot , which does not allow you to download software from unknown sources.
This can make it very difficult to start the OS from a bootable USB flash drive or boot disk, even if they are fully functional. Therefore, when reinstalling the system, you should disable this item. Fast booting of the system is helped by the Fast Boot , which is usually always enabled. Launch CSM sub-item is responsible for activating the compatibility mode ; it is necessary for those users who want to reinstall the OS, possibly even a previous version.
Loading Last Known Good Configuration
This option is considered the simplest; it allows you to quickly return the system to working condition. First you need to go to Safe Mode. To do this, during Windows boot you need to press the F8 key and select “ Last Known Good Configuration”
" After which the system will restore the previous working settings and system files, then the download will begin again.
In different laptop models, entering safe mode to further reset or restore the system is done using system utilities. Below are the combinations to run some of them:
- ASUS - F9;
- Dell XPS - F8;
- Lenovo ThinkPad - F11;
- Lenovo IdeaPad - dedicated OneKey Rescue key;
- Toshiba - F8 or 0;
- Sony VAIO - F10 or ASSIST key;
- HP Pavilion - F11;
- LG - F11;
- Rover - Alt (hold);
- Samsung - F4.
On recent UEFI PCs, entering Safe Mode will require you to change the defaults when selecting your OS. More detailed information can be found in the technical documentation.
Using Last Known Good Configuration, you can roll back the latest versions of drivers that you may have installed incorrectly. Or return working system files that were affected by malicious software. This method of returning to the previous configuration will help with minor bugs and freezes that appeared with the latest changes to the system. In case of more serious damage, it may turn out to be useless and you will need to try other methods to get the files back.
Exit section - Exit and save
Particular attention should be paid to the EXIT item, which has 4 operating modes:
- Save Changes – save the changes made;
- Discard Changes + EXIT – leave the factory settings in effect;
- Setup Defaults – enter default parameters;
- Discard Changes – cancel all your actions.
The following step-by-step instructions explain in detail the purpose of the main BIOS sections and the rules for making changes to improve PC performance.
Windows System Restore
It is usually used after a previous method that did not produce results. The operating system has the ability to make several restore points that record the state of all programs at a certain point. You can make such points yourself or configure the frequency of autosaves.
Before creating a restore point manually, it is better to close running programs. Go to “ Control Panel”
" and select the "
System
" item.
Next, go to the “ System Protection
” menu, in the window that opens, select “
Create a restore point
” and indicate its name. After the procedure is completed, a system message will be displayed - “The recovery point was created successfully.”
To begin the recovery procedure, go to the Start
", click on "
Control Panel
", go to "
Recovery
- Run System Restore".
In the window that opens, you can select the last point or view all available ones. By clicking “ Search for affected programs
”, you will see the entire list of applications that will be changed. Usually it is enough to choose a point 3-4 days before malfunctions and failures occur. After selecting a restore point and confirming it, the computer will restart.
In the same menu, you can restore using an image made in advance. It is first saved to a DVD, flash drive or external hard drive. Today, parameters are most often restored from an image via a USB connection - it’s fast and convenient.
For inexperienced users, it is better to leave all the proposed settings by default; after several transitions, we confirm the reset process by clicking the Finish button. It is worth noting that if you created a backup with errors or the media with the image was damaged, then the system startup may be interrupted. In this case, it is better to install a new environment on the computer and first format the hard drive.
Using the system boot disk
If Windows is seriously malfunctioning or is heavily exposed to viruses, you may need a boot disk. With it, you can reset the system or roll it back to a working state and the desired settings. In Safe Mode, select " Troubleshoot computer problems"
", then insert the disc into the DVD drive and in the window that opens, click on the "" button.
The program offers us a choice of several ways to set default parameters:
- Startup repair - finding the main problems that prevent Windows from starting;
- System Restore – search for a restore point with working settings to reset;
- Restoring a system image - using a previously made backup;
- Windows Memory Diagnostic – check system memory;
- Command line – working with files via a text line.
The recovery process is the same as with the built-in application. But by working with the disk, you eliminate the possibility of viruses and other third-party software having a harmful effect on the operation.
BIOS setup - other sections
BOOT—manage direct boot parameters. Comprises:
- Boot Device Priority - selecting a priority drive (hard drive, floppy drive, flash drive, etc.) when working or installing any OS.
- Hard Disk Drivers - setting the priority hard drive if there are several of them.
- Boot Setting Configuration - select the system and computer configuration at boot. When you press the Enter button, a menu opens:
- Quick Boot - a memory test option (RAM), by changing which you can speed up the loading of the OS;
- Full Screen Logo - by activating/deactivating the option, you can enable either the screen saver or information about the boot process;
- Add On ROM Display Mode - defining a queue on the information screen about modules connected to the motherboard via slots;
- Bootup Num-Lock - determining the state of the “Num Lock” button when initializing the BIOS;
- Wait For 'F1′ If Error - forced pressing of the "F1" button when an error occurs;
- Hit 'DEL' Message Display - an inscription indicating the key to enter the BIOS.
TOOLS - used to update the BIOS.
EXIT - exit the BIOS. Has 4 modes:
- Exit & Save Changes (F10) - exit with saving data set directly by the user.
- Exit & Discard Changes - exit without saving data (factory setting).
- Discard Changes - cancel changes.
- Load Setup Defaults—sets default parameters.
Almost every user knows how to correctly configure bios in default images. But if you are a novice user, go online. There are many resources on the Internet that have pages “setting up the bios system in pictures.”
Thank me by sharing the link with your friends on social networks:
If you purchased an assembled computer or laptop, then its BIOS is already configured properly, but you can always make any personal adjustments. When you assemble a computer yourself, you need to configure the BIOS yourself for it to work properly. Also, this need may arise if a new component was connected to the motherboard and all parameters were reset to default.
Full reset to factory settings
If the recovery methods described above do not produce results, you can try a full reset to factory settings. To do this, some laptop and PC models have a hidden system partition with a copy of Windows in its basic state.
Manufacturers offer users special utilities that will make the reset process simple and straightforward. The operating principle of such programs is similar and even inexperienced users can understand them. You can start the utility using a special key or through safe mode while the computer is booting. If such a utility is provided by the developer, its name will be displayed at the end of the list of recovery options.
In the window that opens, we need to select the first item - “ Restore to the state at the time of purchase.”
" After finishing the work, the computer will be rebooted and a rollback to factory settings will occur (you will need to select the default language again and create an account).
It is worth noting that all files that were previously on the hard drive will be deleted permanently. Therefore, we recommend saving everything you need on a flash drive or other storage device in advance.
Reasons for resetting the BIOS
Since the BIOS is a kind of program, if desired, PC owners can make changes to its settings if they want to overclock the video card or the processor itself. In this regard, the most common reason why you have to reset the BIOS is precisely overclocking the video card.
By overclocking a video card or processor, the user wants to increase the performance of the electronic computer. However, having set critical parameters for the above devices, the computer will once again stop booting, since the BIOS receives information that the temperature of a particular device has been exceeded.
And due to the fact that the BIOS considers this to be the highest risk, it prevents the operating system from loading further.
There is another reason that causes the BIOS to not work correctly. Like any program installed on a PC, the BIOS can also be updated. However, it may happen that the update files were initially downloaded incorrectly because they were intended for a different motherboard. By making such an illiterate update, the owner of a smart machine himself provokes poor computer performance.
Setting a password, which is subsequently safely forgotten, also directs the user to reset the BIOS.
Experts can name several more reasons why you have to think that the BIOS is not working correctly. When nothing happens when you press the power button, unusual sounds can only be made; If your computer reboots spontaneously or experiences frequent freezes, it is useful to reset the BIOS to factory settings on your PC.
Reset in BIOS settings
If you manage to get into the interface of the basic I/O system, then there is still a chance to reset the BIOS settings through the corresponding item in the “Exit” section. This is one of the simplest options that does not require opening the computer system unit. So, to restore the BIOS and return the default settings, follow these steps:
This method works on a laptop and is suitable for a computer. After rebooting, the BIOS settings will be set to default. All changes made by the user after purchasing the computer will be canceled.
Laptop BIOS settings (in pictures)
Good day.
You work at your computer, you work, but here. bam