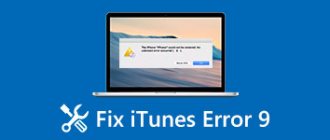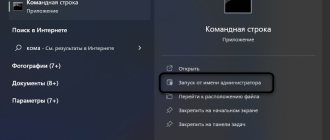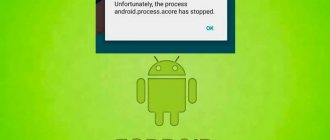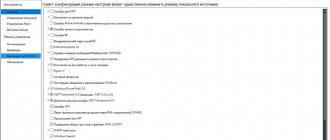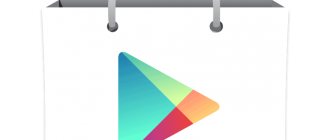Experienced Windows OS users are no strangers to the appearance of various bugs and malfunctions in new Microsoft products. For example, against the backdrop of the latest updates to Windows 10, the system began to increasingly produce errors with code 0x800f081f, associated with the inability to obtain and install new versions of the OS that “arrive” on the computer almost every week. In this regard, the question arises, what is error 0x800f081f Windows 10 and how to fix it.
Reason for error 0x800F081F – 0x20003
Error when running updates 0x800F081F – 0x20003 is not a big problem and can be easily solved, since it is quite simple to work around it. Another reason for its appearance may be the incorrect operation of other services.
When trying to update the system, the following functions may fail:
- Developer mode. Occurs when it is activated, in which case you will have to temporarily disable it.
- Windows Update components. The cause may also be services responsible for system updates. If they do not work correctly, an error message is displayed during the safe_os installation phase during the install_updates operation.
Now let's move on to eliminating it.
Specify options for installing optional components and repairing components.
Using this method will help us reconfigure local Group Policy settings so that Windows downloads recovery content and additional components directly from Windows Update. Here's how to perform this simple but very effective solution:
- Press Windows key + R key combination and write gpedit.msc.
- The Local Group Policy Editor will open. In the left pane, go to Administrative Templates > System .
- In the right pane, scroll down the list until you find Specify options for installing optional components and repairing components .
- Double-click this text and select Enabled , then check the box next to Download recovery content and additional components directly from Windows Update instead of using Windows Server Update Services (WSUS). option.
- After completing these steps, click Apply and OK to save the changes.
Now you can try installing the update again. If this does not solve the problem, proceed to further instructions below.
Solution 1: Disabling Developer Mode
As noted above, the main cause of error 0x800F081F – 0x20003 is developer mode. Often users reported on forums that the error was resolved after turning it off. Therefore, this solution should be tried first.
- Press the Win+I keys to enter the “Options” section.
- Open the Update & Security tab.
- In the left panel, click "For Developers".
- Here, activate the “Sideloaded Applications” option.
- When the notification appears, click Yes.
After disabling, you need to remove another component of this function so that it cannot interfere with the operation of the system. To do this, follow these steps:
- Open Settings using the Win+I key combination.
- Go to the "Applications" section.
- In the “Applications and Components” section, click on the “Manage additional components” button.
- Find Developer Mode in the list, highlight it and click Remove.
- Then restart your computer.
- Try updating your system.
Reinstall Microsoft .NET Framework 3.5
Once you have successfully completed the instructions, it is time to install the .NET Framework 3.5 to fix errors 0x800F081F and related codes. Press Win+R and enter appwiz.cpl .
Click " Turn features on or off " on the left. In the new window, find NET Framework 3.5 (including .NET 2.0 and 3.0) in the list and check the box next to it, then click OK. The installation process will take a few minutes, depending on your connection speed. Check if error 0x800F081F has been resolved.
See also:
- How to fix error 0x80070017 in Windows 10
- Windows Media Creation Tool: Error code 0x80072F76-0x20017
- How to fix error 0xc000014c in Windows 10
- 0x80070422 Problems installing Windows 10 updates
- Error 0x80070643: Windows 10 updates failed to install
Channel Chat
Solution 2: Windows Update Troubleshooter
If error 0x800F081F – 0x20003 was not resolved in the first step, then try using the built-in troubleshooting tool.
This tool can be very helpful and fix potential problems without any difficulty.
- Open the Settings section.
- Go to the "Update and Security" tab.
- In the left pane, open Troubleshooting.
- Go to Windows Update and click "Run the troubleshooter."
What is the DISM command?
The Deployment Imaging and Servicing Management (DISM) tool is used to check the status of an online or offline Windows image and to repair a Windows image that is damaged or in need of other repairs. You can run various DISM commands to check, scan, or repair a Windows image, such as:
- dism / online / cleanup-image / scanhealth (to check the health of the system image)
- dism / online / cleanup-image / checkhealth (to check the health of the system image)
- dism / online / cleanup-image / restorehealth (to repair and restore a damaged system image)
Here's the /RestoreHealth part of this command that first tells DISM to restore the Windows image to the network. And it also opens the gate for the user to specify additional source recovery locations that DISM can search for files needed to restore a Windows image online.
Solution 3: Reset Windows Update components
When components are not functioning properly, updating the OS will likely fail. In this case, you will have to reset them.
Open an elevated command prompt. To do this, click Win+X and select “Command Prompt (Administrator)” from the list.
Enter the following commands one after the other:
| net Stop bits |
| net Stop wuauserv |
| net Stop appsvc |
| net Stop cryptsvc |
| ren %systemroot%\SoftwareDistribution SoftwareDistribution.bak |
| ren %systemroot%\system32\catroot2 catroot2.bak |
| net Start bits |
| net Start wuauserv |
| net Start appidsvc |
| net Start cryptsvc |
Try updating to the new version (a reboot may be required).
Classic problems Windows Update Error 0X800F081F
Partial list of Windows Update Error 0X800F081F Windows Update:
- "Application error: Windows Update Error 0X800F081F"
- "Windows Update Error 0X800F081F is not a Win32 application."
- “Windows Update Error 0X800F081F should be closed. "
- "Cannot find Windows Update Error 0X800F081F"
- "Windows Update Error 0X800F081F file is missing."
- "Error starting the program: Windows Update Error 0X800F081F."
- "Windows Update Error 0X800F081F file is not running."
- "Windows Update Error 0X800F081F has stopped. "
- "Invalid program path: Windows Update Error 0X800F081F. "
Windows Update problems Windows Update Error 0X800F081F occur during installation, while running software related to Windows Update Error 0X800F081F, during shutdown or startup, or less likely during an operating system update. It is important to note when Windows Update Error 0X800F081F problems occur, as this will help troubleshoot Windows Update problems (and report them to Microsoft Corporation).
Solution 4: Download the update manually
If the previous steps do not resolve error 0x800F081F, try updating your system manually. To receive the update code, do the following:
- Enter “updates” in the system search bar.
- Select "Check Availability" that appears under Best Match.
- Copy the code (displayed in KB2131231 format).
- Go to the Microsoft Update Catalog.
- Enter the code and search.
- Download the file for the appropriate OS version.
To update Windows, run the downloaded file and install it. You may be prompted to restart your computer during or after installation completes.
Use the Media Creation Tool.
As the last recommendation among all the solutions mentioned, we advise you to install updates through the Media Creation Tool. This is an official Microsoft utility specially created for users who are unable to update their system. This procedure will not affect your personal data in any way, but will simply update your computer. To do this, follow these steps:
- To get started, you need to download the utility from the Microsoft website.
- Then run the downloaded file.
- Once you agree to the Terms of Use, you will be given two options to choose from. Select Upgrade this PC now .
- Select Keep personal files so they are not damaged.
- Finally, start the process and wait for it to complete.
- We hope this method helped you get rid of error 0x8009001d.
When installing some applications, the .NET Framework 3.5 component may be requested, which is installed by default on Windows starting from version 7. Windows 10 includes .NET Framework 4.6 (or 4.7) by default. But there are times when on Windows 10, using an application requires the installation of the .NET Framework 3.5 component and some users may encounter errors. The most common error is 0x800f081f when installing the .NET Framework 3.5 component.
In this article we will look at ways to solve this problem.
Solving error 0x800f081f via DISM
Let's try to reproduce this error:
- Let's open the Control Panel
- Select Programs and Features
- Open Windows features on or off
- Trying to install .NET Framework 3.5
If error 0x800f081f occurs again, then try to run the following command in the Command Prompt window (as Administrator):
DISM /Online /Enable-Feature /FeatureName:NetFx3 /All
If this error occurs as a result of execution, then move on to the next step.
Solving error 0x800f081f through a system image file
If the previous step did not help, most likely the component store, namely the .NET 3.5 installer, is damaged. You can try downloading the installer from the Microsoft website, but it is extremely unlikely that this will help.
We will need to download the Windows 10 image. To do this, go to the Windows 10 download site and download the Media Creation Tools utility (Download Tool Now button).
To download the image, select the following items:
- Create installation media
- On selecting language, architecture and edition, click Next
- Then, select the ISO file
- Specify the save location and wait until the end
After the image is downloaded, right-click on it and select connect.
The image will be mounted on a virtual disk, in my case it is disk E:
The disk is mounted and you need to run the following command:
DISM /Online /Enable-Feature /FeatureName:NetFx3 /All /LimitAccess /Source:e:sourcessxs
Where e:sourcessxs is the path for exposing .NET Framework 3.5 components.
The component must be installed, try running an application that previously required the installation of the .NET Framework 3.5 component.
Solving error 0x800f081f through a system image file (Alternative option)
Along the path E:sourcessxs there is a file microsoft-windows-netfx3-ondemand-package.cab, which is the installation component of the .NET Framework 3.5. To install it, run the command (Where E: is the mounted Windows image):
DISM.exe /Online /Add-Package /PackagePath:E:sourcessxsmicrosoft-windows-netfx3-ondemand-package.cab
These recommendations should help you deal with error 0x800f081f on Windows 10 when installing NET Framework 3.5. If you have any questions, ask them in the comments to this article.