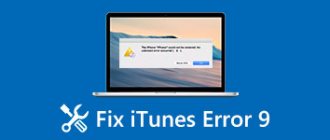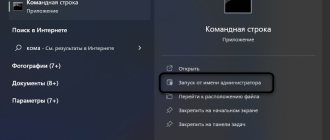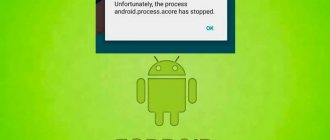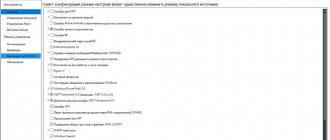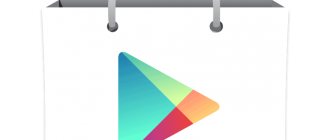Опытным пользователям ОС Виндовс не привыкать к появлению различных багов и сбоев в работе новых продуктов компании Microsoft. Так, например, на фоне последних обновлений Windows 10 система начала всё чаще выдавать ошибки под кодом 0x800f081f, связанные с невозможностью получения и установки новых версий ОС, которые «прилетают» на компьютер чуть ли не каждую неделю. В связи с этим возникает вопрос, что из себя представляет ошибка 0x800f081f Windows 10 и как её исправить.
Причина возникновения ошибки 0x800F081F – 0x20003
Ошибка при запуске обновлений 0x800F081F – 0x20003 не представляет собой большую проблему и может быть легко решена, так как обойти ее довольно просто. Еще одной причиной ее появления может быть неправильная работа других служб.
При попытке обновить систему сбой могут вызвать следующие функции:
- Режим разработчика. Возникает, когда он активирован, и в этом случае придется его временно отключить.
- Компоненты Центра обновления Windows. Причиной также могут быть службы, отвечающие за системное обновление. Если они работают неправильно, отображается уведомление об ошибке на этапе установки safe_os во время выполнения операции install_updates.
Теперь перейдем к ее устранению.
Укажите параметры для установки необязательных компонентов и восстановления компонентов.
Использование этого метода поможет нам перенастроить параметры локальной групповой политики, чтобы Windows загружал содержимое для восстановления и дополнительные компоненты непосредственно из Центра обновления Windows. Вот как можно выполнить это простое, но очень эффективное решение:
- Нажмите Windows key + R комбинацию клавиш и напишите gpedit.msc.
- Редактор локальной групповой политики откроется. На левой панели перейдите в Административные шаблоны > Система.
- На правой панели прокрутите список вниз, пока не найдете Укажите параметры для установки необязательных компонентов и восстановления компонентов.
- Дважды щелкните по этому тексту, и выберете Включено , потом поставьте галочку напротив Скачайте содержимое для восстановления и дополнительные компоненты непосредственно из Центра обновления Windows вместо использования служб Windows Server Update Services (WSUS). опцию.
- После выполнения этих шагов нажмите Применить и OK для сохранения изменений.
Теперь вы можете попробовать установить обновление еще раз. Если и это не помогло решить проблему, перейдите к дальнейшим инструкциям ниже.
Решение 1. Отключение Режима разработчика
Как уже отмечали выше, основной причиной ошибки 0x800F081F – 0x20003 является режим разработчика. Часто пользователи сообщали на форумах, что ошибка устраняется после его выключения. Поэтому это решение нужно попробовать в первую очередь.
- Кликните клавиши Win+I для входа в раздел «Параметры».
- Откройте вкладку «Обновление и безопасность».
- В левой панели нажмите «Для разработчиков».
- Здесь активируйте пункт «Неопубликованные приложения».
- При появлении уведомления нажмите кнопку Да.
После отключения нужно удалить еще компонент этой функции, чтобы он не смог вмешиваться в работу системы. Для этого выполните следующие действия:
- Откройте «Параметры» с помощью комбинации клавиш Win+I.
- Перейдите в раздел «Приложения».
- В секции «Приложения и компоненты» кликните на кнопку «Управления дополнительными компонентами».
- В списке найдите Режим разработчика, выделите его и нажмите кнопку Удалить.
- После перезагрузите компьютер.
- Попробуйте обновить систему.
Переустановить Microsoft .NET Framework 3.5
После того, как вы успешно выполнили инструкции, пришло время установить .NET Framework 3.5, чтобы исправить ошибки 0x800F081F и связанных с ним кодов. Нажмите Win+R и введите appwiz.cpl.
Нажмите слева «Включение и отключение компонентов«. В новом окне найдите в списке NET Framework 3.5 (включая .NET 2.0 и 3.0) и установите рядом с ним флажок, после чего нажмите OK. Процесс установки займет несколько минут, в зависимости от скорости вашего соединения. Проверьте устранена ли ошибка 0x800F081F.
Смотрите еще:
- Как исправить ошибку 0x80070017 в Windows 10
- Windows Media Creation Tool: Код ошибки 0x80072F76-0x20017
- Как исправить ошибку 0xc000014c в Windows 10
- 0x80070422 Проблемы с установкой обновлений Windows 10
- Ошибка 0x80070643: Не удалось установить обновления Windows 10
Канал Чат
Решение 2. Средство устранения неполадок Центра Обновления Windows
Если ошибку 0x800F081F – 0x20003 в первом шаге не удалось исправить, то попробуйте воспользоваться встроенным инструментом устранения неполадок.
Этот инструмент может быть очень полезным и исправить потенциальные проблемы без каких-либо трудностей.
- Откройте раздел «Параметры».
- Перейдите во вкладку «Обновление и безопасность».
- В левой панели откройте пункт «Устранения неполадок».
- Перейдите в Центр обновления Windows и нажмите «Запустить средство устранения неполадок».
Что такое команда DISM?
Средство управления развертыванием образов и обслуживанием (DISM) используется для проверки состояния подключенного или отключенного образа Windows и исправления образа Windows, который поврежден или нуждается в других видах ремонта. Вы можете выполнять различные команды DISM для проверки, сканирования или восстановления образа Windows, например:
- dism / online / cleanup-image / scanhealth (для проверки работоспособности образа системы)
- dism / online / cleanup-image / checkhealth (для проверки работоспособности образа системы)
- dism / online / cleanup-image / restorehealth (для исправления и восстановления поврежденного образа системы)
Вот / RestoreHealth Часть этой команды в первую очередь указывает DISM на восстановление образа Windows в сети. А также открывает ворота для пользователя, чтобы указать дополнительные места восстановления источника, которые DISM может искать файлы, необходимые для восстановления образа Windows в Интернете.
Решение 3. Сброс компонентов Центра обновления Windows
Когда компоненты не функционируют должным образом, обновить ОС, скорее всего, не получится. В этом случае, придется их сбросить.
Откройте командную строку с повышенными привилегиями. Для этого кликните Win+X и выберите из списка пункт «Командная строка (администратор)».
Введите одну за другой следующие команды:
| net Stop bits |
| net Stop wuauserv |
| net Stop appidsvc |
| net Stop cryptsvc |
| ren %systemroot%\SoftwareDistribution SoftwareDistribution.bak |
| ren %systemroot%\system32\catroot2 catroot2.bak |
| net Start bits |
| net Start wuauserv |
| net Start appidsvc |
| net Start cryptsvc |
Попробуйте обновится до новой версии (может потребоваться перезагрузка).
Классические проблемы Windows Update Error 0X800F081F
Частичный список ошибок Windows Update Error 0X800F081F Windows Update:
- «Ошибка в приложении: Windows Update Error 0X800F081F»
- «Windows Update Error 0X800F081F не является приложением Win32.»
- «Windows Update Error 0X800F081F должен быть закрыт. «
- «Не удается найти Windows Update Error 0X800F081F»
- «Отсутствует файл Windows Update Error 0X800F081F.»
- «Ошибка запуска программы: Windows Update Error 0X800F081F.»
- «Файл Windows Update Error 0X800F081F не запущен.»
- «Windows Update Error 0X800F081F остановлен. «
- «Неверный путь к программе: Windows Update Error 0X800F081F. «
Проблемы Windows Update Windows Update Error 0X800F081F возникают при установке, во время работы программного обеспечения, связанного с Windows Update Error 0X800F081F, во время завершения работы или запуска или менее вероятно во время обновления операционной системы. Важно отметить, когда возникают проблемы Windows Update Error 0X800F081F, так как это помогает устранять проблемы Windows Update (и сообщать в Microsoft Corporation).
Решение 4: Загрузка обновления вручную
Если предыдущие действия не устранили ошибку 0x800F081F, попробуйте обновить систему вручную. Для получения кода обновления сделайте такие действия:
- В строке системного поиска введите «обновления».
- Выберите «проверить наличие «, который отображается в разделе наилучшее соответствие.
- Скопируйте код (отображается в формате KB2131231).
- Перейдите в каталог Центра обновления Майкрософт.
- Введите код, и выполните поиск.
- Скачайте файл для соответствующей версии ОС.
Чтобы обновить Windows, запустите загруженный файл и установите его. Может быть предложено перезагрузить компьютер во время или после завершения установки.
Используйте Media Creation Tool.
В качестве последней рекомендации среди всех упомянутых решений мы советуем установить обновления через Media Creation Tool. Это официальная утилита Microsoft, специально созданная для пользователей, которым не удается обновить свою систему. Эта процедура никак не повлияет на ваши личные данные, а просто обновит ваш компьютер. Для этого выполните следующие действия:
- Для начала, вам нужно скачать утилиту с веб-сайта Microsoft.
- Затем запустите загруженный файл.
- После того, как вы согласитесь с Условиями использования, вам будет предложено два варианта на выбор. Выберите Обновить этот компьютер сейчас.
- Выберите Сохранить личные файлы чтобы они не пострадали.
- Наконец, запустите процесс и дождитесь его завершения.
- Надеемся, этот метод помог вам избавиться от ошибки 0x8009001d.
При установке некоторых приложений, может запрашиваться компонент .NET Framework 3.5, который по умолчанию установлен в систему Windows начиная с 7 версии. В Windows 10 по умолчанию включен компонент .NET Framework 4.6 (или 4.7). Но бывают случаи, когда на Windows 10 для использования какого-либо приложения требуют установку компонента .NET Framework 3.5 и некоторые пользователи могут сталкиваться с ошибками. Самая распространенная ошибка 0x800f081f при установке компонента .NET Framework 3.5.
В данной статье мы рассмотрим способы решения данной проблемы.
Решение ошибки 0x800f081f через DISM
Попробуем воспроизвести данную ошибку:
- Откроем Панель управления
- Выберем Программы и компоненты
- Откроем Включение или отключение компонентов Windows
- Пробуем установить .NET Framework 3.5
Если снова возникает ошибка 0x800f081f, то пробуем выполнить следующую команду в окне Командной строки (от имени Администратора):
DISM /Online /Enable-Feature /FeatureName:NetFx3 /All
Если в результате выполнения возникла данная ошибка, то переходим следующему этапу.
Решение ошибки 0x800f081f через файл образа системы
Если прошлый этап не помог, вероятнее всего хранилище компонентов, а именно установщик .NET 3.5 поврежден. Можно попробовать скачать установщик с сайта Microsoft, но крайне маловероятно, что это поможет.
Нам потребуется загрузить образ Windows 10. Для этого пройдите на сайт загрузки Windows 10 и загрузите утилиту Media Creation Tools (кнопка Скачать средство сейчас).
Для загрузки образа выберите следующие пункты:
- Создать установочный носитель
- На выборе языка, архитектуры и выпуска нажмите Далее
- Затем, выберите ISO-файл
- Укажите место сохранения и дождитесь окончания
После того, как образ загружен нажмите по нему правой кнопкой мыши и выберите подключить.
Образ будет смонтирован на виртуальный диск, в моём случае это диск E:
Диск смонтирован и надо выполнить следующую команду:
DISM /Online /Enable-Feature /FeatureName:NetFx3 /All /LimitAccess /Source:e:sourcessxs
Где e:sourcessxs путь для выставления компонентов .NET Framework 3.5.
Компонент должен быть установлен, попробуйте запустить приложение, которое ранее требовало установку компонент .NET Framework 3.5.
Решение ошибки 0x800f081f через файл образа системы (Альтернативный вариант)
По пути E:sourcessxs расположен файл microsoft-windows-netfx3-ondemand-package.cab, который и является установочным компонентом .NET Framework 3.5. Для его установки следует выполнить команду (Где E: это смонтированный образ Windows):
DISM.exe /Online /Add-Package /PackagePath:E:sourcessxsmicrosoft-windows-netfx3-ondemand-package.cab
Данные рекомендации должны помочь Вам справиться с ошибкой 0x800f081f на Windows 10 при установке NET Framework 3.5. Если у Вас возникли вопросы, задавайте их в комментариях к данной статье.