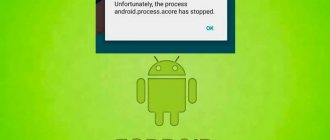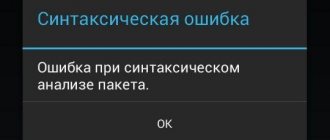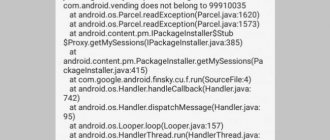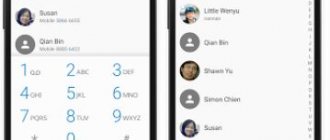On mobile devices with Android, especially if they have an out-of-date or custom version of the operating system installed, from time to time you may encounter various glitches and errors, most of which can be easily fixed. Unfortunately, the problem with the standard Settings application is not one of them, and it will take a lot of effort to solve it. We will tell you which ones further.
Fixing an error in the Settings application
The most common problem we are considering today occurs on smartphones and tablets running obsolete versions of the Android OS (4.1 - 5.0), as well as those with custom and/or Chinese firmware installed. There are quite a few reasons for its appearance, ranging from a malfunction of individual applications to a bug or damage to the entire operating system.
Important: The most difficult thing in eliminating the “Settings” is that a pop-up window with a message about this problem appears quite often, thereby making it difficult to navigate to the required sections of the system and perform the required actions. Therefore, in some cases, you and I will have to go ahead, ignoring the pop-up notification, or rather, simply closing it by clicking on “OK” .
Method 1: Activate disabled applications
“Settings” is not just an important component of the operating system, but also one of those elements that is tightly integrated with almost every mobile application, especially if it is standard (pre-installed). The error we are considering could be caused by disabling one or more programs, and therefore the solution in this case is obvious - it must be re-enabled. For this:
- Open the “Settings” of your mobile device in any convenient way (a shortcut on the main screen, also in the menu or an icon in the notification panel) and go to the “Applications and notifications” section, and from there to the list of all installed programs.
- Scroll through the list that opens and find in it the application or applications that have been disabled - there will be a corresponding designation to the right of their name. Tap on such an element, and then on the “Enable” button. Go back to the list of all installed applications and repeat the above steps for each disabled component, if any.
- Wait a while for all activated components to be updated to the latest version, restart the device and check for errors after startup.
If it occurs again, move on to the next elimination method.
Elimination methods
There are quite a few methods for eliminating this problem, since the reasons that caused it can also be different. Due to the difficulty of diagnosing them, it is recommended to try all the correction methods one by one in order to be sure to eliminate the problem.
ADVICE! These types of malfunctions are not always caused by problems in the device, since often their cause lies in developer errors made during the application creation process.
To begin with, you will need one, which constantly crashes with a similar error. This can be done in the Settings section, in which you should select the Applications category, then the All tab. After clearing the cache, it is worth checking the functionality of the program. If it is not restored after this manipulation, then you will have to reinstall it, since this will most likely avoid errors in its operation.
If none of the methods help, then all that remains is to do it. In the Settings menu, select Recovery and Reset, and then press the appropriate button. This method is the most effective, but it leads to the loss of all user settings.
Even if Android is amazing, it is not 100% stable. From time to time you may encounter some problems, small and big.
One such problem is a notification popping up on the screen that says . This problem usually occurs while the application is running or in use, resulting in data loss. Here are a few methods you can use to solve this problem.
Soft Reset
Sometimes an app crash is a one-time occurrence, and performing a soft reboot will help resolve the issue. Soft Reset means turning off the device, keeping it off for a few seconds, and then turning it on.
Being electronic devices, smartphones are prone to problems. Sometimes a simple Soft Reset can solve the problem. It is recommended (but not required) to restart your smartphone at least once a day.
Forced stop
Force stop means forcefully closing an application if it does not close or behaves differently than usual. Force stopping an application removes any process associated with it. Here's how to force the application to close:
- Go to your phone’s “Settings”
- Go to “Applications”
- Find the app that is behaving strangely or closing on its own
- Open it up
- Click “Force Stop”
Your application should now work fine.
Removing an application cache or application data
Sometimes clearing the app's cache can solve the problem. To delete an application cache, open the application in the application manager and click on “Clear cache”
.
If the problem is not resolved, try deleting the application data. Deleting app data will also clear the app cache. Deleting app data may delete all data stored in the app, so make sure you have a backup of your data. To delete application data, open the application in the application manager and click on “Clear data”
.
Uninstalling and reinstalling an application
Sometimes deleting the app and reinstalling it from the Play Store may also solve the problem, given that the app is not a system app.
Clearing the system cache
If this problem occurs in multiple applications, that is, multiple applications stop on their own, you may need to clear the system cache. Here's how to do it:
- Turn off your phone
- In this step you need to enter recovery mode, the entry method may vary depending on the device model, for example, Samsung allows you to do this with the following key combination: simultaneously press Volume Up + Power + Home button
- If you did everything correctly, you should be in the recovery mode menu
- Use the Volume key to switch between menu sections. Find “Wipe Cache Partition”
- Press the Power button to confirm the action
- Once the cache is cleared, select “System Reboot”
, press the power button again
Factory Reset
If the above methods do not solve the problem, you may have to perform a factory reset.
Before performing a factory reset, make sure that all your data is backed up as you will lose all data after a factory reset.
To perform a factory reset, go to your phone's settings, then to “Backup and reset”
, which is located in the “Personal” or “Accounts” subposition (each is different), then click on the
“Data Reset”
.
This should certainly fix the “Sorry, the application has stopped”
.
What causes this problem?
There are many reasons why a failure may occur, the most popular of which are the following:
- Outdated version of the operating system. As practice shows, problems most often occur in Android versions below 5.0. This is because the system is not designed to work with modern applications and games.
- Incorrectly installed application.
- The presence of viruses in the smartphone firmware.
- Memory or cache full.
It is almost impossible to independently determine the cause of the problem. Of course, you can scan your device for viruses or remove a recently installed program , but often this is not enough.
An error occurred in the Android settings application, what should I do?
It is worth noting that the algorithm of actions is individual for each situation . It is important to understand when problems with the system began. This may have happened due to an application installation or firmware update. For a specific case, we recommend that you read the step-by-step instructions presented below.
Error after resetting settings
If crashes occur frequently, users decide to reset their smartphone to its original settings. But it is not a fact that after such an action the problem will disappear. If this happens, it is recommended to make a backup copy and repeat the procedure several times. To do this, use the detailed instructions:
- Go to settings.
- Go to the " Backup and Reset " section.
- Then open the Factory Reset .
- Here click on the “ Reset settings ” button.
- When finished, click " OK ".
You need to repeat the procedure until the settings application error disappears on Android. There are also cases when access to settings is blocked. Then you will have to do a hard reset. For this:
- Turn off your smartphone.
- Hold down the power button and the volume slider. Please note that each device has a different operating principle. The Android logo should then appear on the screen.
- Next, a menu will open, which can be navigated using buttons.
- Here you need to select “ Wipe data/factory reset ”.
- Now set the value to “ Yes ” and click “ reboot system now ”.
After this, the phone will go into reboot, which usually lasts longer than usual.
Error after update/firmware
In this situation, you can fix the error by simply resetting your smartphone to factory settings. How to do this, read in the previous method. If this does not help, we suggest trying clearing application data:
- Let's go to settings.
- Next, go to the section with all programs.
- Here we find the “ Settings ” application.
- We get to the utility window, where we click the “ Clear ” button.
- Click " All ".
After completing the procedure, it is recommended to restart the device. It is not uncommon for a failure to result in incorrectly installed firmware. Then just try reinstalling it.
Error after installing the application
There are situations when the device starts writing that an error has occurred in the settings after downloading a specific program to the smartphone. Moreover , this applies not only to software installed manually , but also downloaded via Google Play. We will approach the solution to the problem selectively, that is, we will clear the program data. For this:
- Go to the section with all programs.
- Select the required utility.
- Click " Clear ".
- First, delete the cache, and if the problem persists, then delete all data.
It is also suggested to reinstall the add-on, and if downloaded from a third-party site, remove it completely. In general, it is recommended to use exclusively trusted sources, as well as scan every software for viruses.
Error after uninstalling system application
In such a situation, the rational solution would be to reset the device to factory settings. However, you should understand that on some tablets and smartphones the error will not disappear. Then you will need to completely reflash the device, which is quite easy to do yourself.
You can also try changing the interface language to English. To do this, run the settings, then:
- Go to the section with advanced functionality.
- Here, open the Language & Input .
- Click " Languages " and set the desired option.
Finally, you are prompted to reboot the device, allowing you to correctly save the changes.
Getting rid of the problem
Even a beginner can get rid of the problem and force Windows 10 settings to open without any help.
- If the settings do not open in Windows 10, download the “starmenudiag.cab” file from the product developer’s website.
- We launch the file as a regular document in the “ten” environment using the left key or the “Enter” button.
The file can be launched from a browser window or found in the “Downloads” directory if you have not changed the path to the downloads folder.
- In the first window, get acquainted with the information and click “Advanced”.
- Check the box next to “Automatically apply fixes.”
- In the second window, we get acquainted with the data, which says that this is an unexpected error, which is being corrected by representatives of the corporation, and this fix is only a temporary solution to the problem with the “Settings” menu in Windows 10, and click “OK”.
- The system will be scanned for problems related to the fact that the settings in the “top ten” do not open.
- If problems are detected, click “Next” to allow the application to begin troubleshooting them.
- Close the program by clicking “Finish”.
This update does not correct the error, but only prevents its subsequent occurrence, because the problem can return as easily as it was possible to get rid of it.
An error occurred in the Setup Wizard application
This case is the most popular, so the principle of action is quite simple:
- Go to the category with all software.
- Now find the “ Setup Wizard ” utility.
- Next, click the “ Disable ” and “ Clear ” buttons. If the keys are inactive, then the only solution is to reset the phone to its original state.
After these steps, the settings will stop giving an error. You can also try to reflash your smartphone, but it is recommended to do this only as a last resort.
Answers to popular questions
Yes, in most situations this procedure helps. Sometimes you can put your device into safe mode and repeat all the above steps.
Try to clean up trash on your phone in a timely manner, check all downloaded files for viruses, and do not delete system-important programs. When flashing the device, it is recommended to follow the correct procedure.
Thus, this article-instructions discussed the main causes and methods of eliminating the error in the Settings application. As practice shows, most often failures occur after updating Android. To prevent this from happening, try to download new versions of the operating system only when they are available.
Author: Published 11/08/2017 · Updated 11/14/2018
For every person, the phone is an integral part of his daily life. Unfortunately, the device without which we cannot imagine our everyday life can fail us at the most inopportune moment, and for this we wrote this article so that you can eliminate the error as quickly as possible and independently. In this article we will look at the most common bugs on Android, why they appear and how to fix them.
Package syntax error
This problem often appears if you installed the application by downloading an APK file from a low-quality resource. There are 2 failure options:
This application is developed for a new or old version of Android that is different from yours, usually on the resource where you download the application they write which version it works with.
The APK file contains a bug in the code and cannot be installed on any version of Android. It often occurs when updating an application; as a rule, the bug was not noticed during the test; it may be worth waiting for the update; as a rule, it will come out in a day or two.
The solution follows from the problem: delete the APK file and download it from another resource. Pay attention to the compliance of the application with the Android version and software. If your device has a lower or higher version of Android, you can either update or downgrade to the previous version.
Why does it say “Instagram application has stopped”
Users often wonder why Instagram is not working, and the application writes that errors have occurred. There are several sources of this problem, it is worth considering them in more detail:
- Errors when creating the program. Such bugs arise due to shortcomings and mistakes made by the developers. Developers often say that due to innovations, the code becomes unstable, which leads to the program crashing. Most often, the problem occurs not in large numbers, but in private settings. This means that the program will crash for users who are not related to each other in any way. The easiest way to identify such an error is if the program exits immediately after entering it.
- Cache load. This application, like the popular Facebook, uses cache accumulation. Inexperienced and novice users do not know that it is important to constantly clear the cache, or people forget about this action. After a few weeks of using Instagram, the amount of temporary memory may completely run out, and this will lead to slowdown in the phone’s operation, and the program will also start to generate an error.
- The program is outdated. When a user refuses to update the program version for a long time, errors gradually begin to appear in it, and then Insta will stop loading altogether. The updated functionality and database cannot fully interact with old installations.
- New version of the application. Updates are necessary, but the new version is not always of high quality, since it may contain flaws that lead to errors. Some features remain unfinished, they are tested with users and refined along the way. In this case, the developers must fix the problem themselves.
These are the most common reasons why the Instagram app may be suspended. Other problems that users may encounter will also be described.
Error: Insufficient memory
If you have such a problem, then you need to start partially deleting unnecessary files. This error can occur even if you do not have a large number of files (photos, videos, music). Most likely, garbage and residual files after deleting applications remain on your device and take up a large amount of memory. In this case, you need to download Clean Master, a program that is very easy to use and completely in Russian.
Pay attention to where the downloaded files are saved, correctly if they are saved not to the phone, but to the SD card.
Also, the problem of insufficient memory can cause glitches and slowdowns on an Android device. This often becomes noticeable when, when launching an application, you wait about 7-10 seconds for it to open, although previously it opened in 3 seconds, so this defect is called a long response and is caused by a lack of memory. The solution in this case is the same: you need to install Clean Master on your device to clear it of debris and also clear the application cache. These simple and quick steps will help revive your phone.
How to fix?
It is necessary to carry out a set of technical procedures, which in 90% of cases help solve the problem.
First try clearing the cache of the application that is throwing the error. This is done in the settings:
- Open Settings → Apps & notifications.
Select the problematic application.
Go to "Memory".
Click Clear Cache.
Rolling back to its original state may also help (if it is a pre-installed application):
- While in the settings of the program itself, click “Disable”.
Agree with the notification.
Agree to install the original version.
Check to see if the problem is resolved. If this is the case, I recommend not updating the application for a while until a new update is released.
For user-installed programs, try a normal reinstallation (that is, uninstall and install). Then check if everything is in order.
In case the problem is in an application that is associated with others, clear the cache and reset them to their original state.
Error com.android.phone
This error can occur when working with absolutely any application, be it a little-known game or Viber. The worst thing is that when this error appears, it is no longer possible to return the application session. So all the data and files that you used from the moment you opened the application until the error appeared will not be saved.
What caused the com.android.phone error?
- Failure in the Android system, The error appeared for the first time, do not sound the alarm
- There is not enough free space on the phone (usually the error appears if there is no memory at all.)
- Crooked Android device firmware. Installation of dubious applications, plugins (for example, Root rights and various files downloaded from unverified resources that affect the system).
- Problems in the system settings of the phone, which usually arise after installing updates (while installing updates, the phone froze and you rebooted it and started the installation again without deleting the previous update package)
- The problem of incompatibility between the Android version and the application
- Network module failure. Hardware problem (as a rule, it occurs very rarely, after physical damage and cannot be solved on your own)
What to do if the application is not responding on Android
A common occurrence for users of weak or old mobile devices. Every year, applications become more stable than before and their optimization improves. New versions of Android differ from earlier ones in being more reliable and energy efficient.
But still, if the “Settings” application does not work on your Android phone, then you should think about buying a new mobile device. And give the old one for scrap or exchange it for a new phone using the telephone version of Trade-In with an additional payment.
The operation of applications depends on the phone's capabilities and its optimization. Old devices can be cluttered with garbage in the form of unnecessary applications and a clogged cache. Therefore, regularly clean your phone using utilities and free up RAM. Delete the applications you don't use, and on the contrary, update the ones you need to the latest version.
Good day.
Quite a lot of questions come from users about setting up a wireless network: change the name of the network, change the password to access it, limit the number of users who have access to it, etc. When you say that all this can be done quite easily in the router settings, another question follows question: how to enter them...☺
The router settings page is a regular web page that can be opened in almost any browser (many even call this page “Web interface”). Actually, this article is just about how to get to this page...
Note: I want to say right away that most routers come with a CD. In 99% of cases, it contains a utility that makes it easier to configure the router (there are no drivers on it, and they are not needed - the router works as soon as you connect it). However, I’ll make a reservation right away: in such utilities, most often, there will not be all the settings, just the most basic ones. Therefore, in my opinion, all these utilities are useless; it’s easier to configure it yourself by opening a page with all the device parameters (more on this later in the article).
An error occurred in the com android phone application - solutions to the problem.
com android phone error - option 1
Your actions:
- Go to “Settings”
- Select “Date and time”
- Uncheck “Network date and time”
- Restart the phone and correct the time (if it is not correct)
Fix com android phone error - option 2
Your actions:
- Go to “Settings”
- Select "Applications"
- Go to the "All" tab
- Find an application named "Phone (com.android.phone)"
- Click on the “Erase data” and “Clear cache” button
- Restart your phone.
Fix com android phone error - option 3
Just like in the case of the android insufficient memory error. You need to download Clean Master to check for malware, clear junk and excess cache. I also recommend clearing the cache on all applications, especially in the Google play market, browser, communication applications and other system applications. You know how to do this from option 2.
Fix com android phone error - option 4
And finally, everyone’s favorite and very relevant method for solving any error failures on Android is to reset to factory settings, you can see how to do this here. If the reset does not help, then the last option is to flash the Android device firmware. When flashing your phone, you need to be careful and follow all the instructions if you do it yourself, otherwise you can “flash” the phone.
What to do?
The error may appear in third-party (user-installed) or system (pre-installed) applications. The following actions depend on which application and in what situation throws the error. If the notification appears with some frequency or when you launch a program you have installed (Viber, Talking Tom, Cool Reader, etc.), use the tips from these instructions. And if the problem is with system ones, which often appear on the screen and do not allow you to interact with Android, I advise you to additionally read the recommendations for elimination using the links provided. From the list, select which applications are causing the problem:
- com.google.process.gapps - one or more applications from the Google Apps complex (Gmail, Calendar, Google Play Games, Hangouts, etc.);
- com.android.vending - associated with updates to Google Play;
- com.android.phone - “Phone” application;
- com.android.systemui - is responsible for setting up the graphical interface.
In addition, system applications are connected to each other, which means that an error in one can affect another. So, for example:
- a problem with settings (com.android.settings) may affect com.android.systemui;
- "Downloads" may affect "Google Play";
- "Google Play" is associated with the "Google Services Framework";
- The Google app is associated with com.android.systemui.
I also want to note that the cause of all the troubles may be a third-party, unoptimized program recently installed (or recently used/updated) on the device.
From my experience, I will say. The error indicated any application, but not the one that was the culprit. This malware turned out to be a constantly updated “news feed” that “devoured” the smartphone’s resources and prevented the normal operation of all other programs.
Android systemui error
“The com android systemui process has stopped” - how to fix it.
The error “The com android systemui process has stopped” can often be seen on Samsung Galaxy phones. It usually appears when you press the “Home” button, launch any applications, as well as the camera.
There is currently only one way to resolve the com android systemui error.
Your actions:
- Go to Play Market
- Enter into the search bar - Google
- Find the Google application and click “Delete” on it
- Confirm the action in the “Delete all updates for this system application” window that appears.
- Then reboot your phone and this error will no longer bother you.
Error "android.process.media"
If you have an error android.process.media - Then most likely it arose as a result of a failure in packet transmission, in one of the applications, most often in the Download Manager and Multimedia Storage.
Android process media error how to fix Option 1
Your actions:
- Go to “Settings”
- Go to "Applications"
- Choose all"
- Find the “Google Services Framework” item (usually it’s at the very bottom)
- In the “Google Services Framework” item, select “Erase data” and “Clear cache”
- In the same way, do everything exactly the same, only with the “Googel Play Market” application.
- Then return to the “Google Services Framework” item
- Stop services using the “Disable” button
- Clear cache again
- Open Google Play, select the application that failed, and when an error message appears, click “OK”;
- Turn off your device.
- Turn on your device.
- Restart Google Services Framework services
Android process media error how to fix Option 2
We need to stop Google syncing.
Your actions:
- Go to “Settings”
- Go to “Accounts”
- Go to “Synchronization”
- Uncheck all marked items.
We need to Disable the Gallery app and delete its data.
Your actions:
- Go to “Settings”
- Go to "Applications"
- Choose all"
- Find "Gallery"
In the Gallery “Erase data” and “Disable”.
We need to Disable the “Download Manager”, for this we use similar actions as in the points above
After all these steps, restart the device
How to make sure that the android media error is resolved?
Your actions
- Enable "Download Manager"
- Go to "Gallery"
- Turn on
- Return all the “Synchronization” checkboxes.
android.process.acore error
This error most often occurs on Samsung and HTS phones. Appears mainly when you want to open Contacts, Phone, Camera or other system applications. There may also be a conflict with applications that were installed recently, please note that removing an unnecessary application will completely save the situation.
How to fix android.process.acore error?
Option 1
- Your actions:
- Go to “Settings”
- Go to "Applications"
- Open "Running"
Alternately “Stop” the application, such as (Viber,Whatsapp...)
Open “Contacts” or the application in which there was an error. If the error remains, enable the application and disable the next one. This way we will find out which application is in conflict.
If the error persists:
Open “Applications” on the right three vertical dots, click on them, a menu rolls out in it, select “clear cache of all applications” and “reset settings” If there is no “clear cache of all applications” then select only “reset settings”
Option 2
Before using this option, be sure to back up your contact list and important files. Since this option may lead to partial data loss.
Your actions:
- Go to “Settings”
- Go to "Application"
- Find, go to “Contacts”
- In “Contacts” “Erase data”, “clear cache”
- Find, go to “Contact Storage”
- In “Contact storage” “Erase data”, “clear cache”
If this method did not help you, then there is only one thing left: Reset to factory settings. Unfortunately, there are no other solutions to the problem yet, and a hard reset solves a large number of problems and errors, including the “android.process.acore” error
In this article, we looked at the most common android errors, what causes them and how to solve them. I hope the article was useful to you, write in the comments what helped and what didn’t, we’ll look for solutions to the problem together. Best wishes.
Not a single application on Android devices can do without the general settings of this OS. Any change in the system requires running this function. For unknown reasons, the message “An error occurred in the Settings app” sometimes appears on your Android device. What to do in this situation? After all, even in order to reset settings or clear the program cache, you need this application. Next, we will examine this issue in detail and also eliminate the error.
Content
Samsung Galaxy app has stopped: how to solve the issue without resetting the settings
If you use any of the mobile products of the Samsung Galaxy family, then you are probably familiar with the whole range of bright and lively emotions that arise when a message suddenly appears on the device’s screen that something has stopped in the Galaxy. Here, as they say, we have arrived.
In general, they like to stop Samsung Galaxy, and everything in a row: either some application is stopped, then a process is stopped, or the system interface is stopped.
But we won’t talk about sad things, but rather, we’ll talk about what to do in the event of such sudden stops. So
“The application has stopped” - what does this mean?
Of course, when a user sees such a notification on the screen of his Samsung Galaxy, he at least guesses that one of the active programs is malfunctioning.
And that means that it would be necessary to restart it, because it is in this simple way that such problems, as a rule, are solved.
But what to do if the system writes that not just the application has stopped, but “Samsung Galaxy application has stopped,” and besides, after a normal restart, the ill-fated sign appears again, and again, and again...
"Samsung Galaxy app has stopped" message
In fact, “Samsung Galaxy app has stopped” in this case is given purely as an example, since, as we already said, Galaxy stops everything. Plus, judging by the number of comments on the forums, various Galaxy have recently begun to “delight” their owners more often with just such a message. However, in most cases, using the method below, you can deal with this and other similar “stops”.
First, we note that the message “Samsung Galaxy application has stopped” (or simply some application has stopped) not only indicates the fact that a software error has occurred, but also, most often, implies a complete reset of the smartphone (or tablet). It is clear that after such a radical impact the problem will disappear, but with it the same settings will inevitably disappear, as well as a lot of important data, backup copies of which were not created. In other words, by solving one problem, we get a bunch of others.
But you can go the other way, and instead of resetting the settings completely, you can try deleting and reinstalling only the problematic application and/or clearing the cache. This often helps resolve these types of problems.
Now briefly about how to clear the cache of a problematic application in Android OS:
STEP 1 . Open the settings menu and find “Application Manager” (if you do not have a Galaxy, but another Android smartphone, then in “Settings” open “Applications“);
STEP 2 . Tap the “ALL” tab at the top of the screen and find the problematic application in the list (in our case, “Samsung Galaxy”);
STEP 3 . Next, in the “About the application” window, press the following buttons in order: first “STOP”, then “CLEAR CACHE” and lastly – “ERASE DATA”;
STEP 4 . We reboot the smartphone and remember the procedure in case the Galaxy stops something again.
Why is there an error message in the Settings app?
The settings error only appears on older Android devices up to version 5.0. In later ones, its appearance was not observed. The reason may be applications that were installed with errors. Errors in the system files themselves, as well as a heavily clogged system. It is possible that this module was deactivated by a virus that entered the system. The message text may vary depending on the mobile device manufacturer.
Sometimes another error happens: the com.android.snap application has encountered an error.
What to do to fix the problem on Android
Your first action when this message appears is to restart the device. Many problems in Android are solved by a simple restart.
For this:
- Press the “Power” button at the top and hold it for a few seconds.
- After a characteristic vibration, which indicates that the device has completely turned off, press this button again to turn it on.
- Check if the error appears now.
The next method to fix a problem in the settings is to clear the device memory. But since the faulty Android does not provide us with access to standard settings and the ability to clear it manually, we will need to download the application from Google Play. To do this, of course, the smartphone must be connected to the Internet. The type of connection is not important (Wi-Fi or mobile network), we only need to download the program. If you have previously allowed the installation of applications from other sources, you can download the utility using a computer. After that, transfer the file to your mobile device via a USB cable.
For our task - to clear the device’s memory, the Clean Master program is suitable. Enter its name in the Google Market search bar and click the “Install” button.
The program is very simple:
- Select the memory cleaning section and run it.
- Then go to the "Acceleration" section and run this module.
- After wiping your device, try again on your Android to see if the Settings app has crashed error appears.
Mobile application Clean Master on Google Play
You can also often encounter the error: An error occurred in the SystemRef application.
If an error occurs, but you can access the settings
Crashes are usually accompanied by certain user actions on an Android device. For example, if you are trying to launch a game.
In this case, open the settings:
- You can find the device settings by lowering the curtain or selecting this item in the menu;
- Find “Applications” among the items and select it;
- Go to the "Everything" tab. The tabs are at the top of the window. The one we need is on the right at the very edge. Therefore, it may be necessary to swipe left;
- Find here the application that is causing the problem and open it;
- Click the first Stop button. Then a little lower “Clear data” and even lower select “Clear cache”;
- Apply the same steps to the Google Play, Google Services, and Settings applications. Clear Android App Cache
After that, close the settings and try to trigger the error to determine if we were able to solve it. If these steps do not help resolve the settings issue, try uninstalling the problematic application, cleaning the system again, and installing it again. Perhaps the error appears in other cases (not when starting the program). Remember after what actions it began to appear. Remove the last application from your device. Perhaps this is what is causing the system failure.
Deleting an application in Android is not difficult:
- You need to open the menu, find its icon among other programs.
- Press and hold it until the trash can image appears at the top of the screen.
- Move the application to it and confirm your actions.
The next method requires you to save your important files separately on a flash drive or computer disk. You can use cloud services that provide free space on the server to store user files. The cache of applications and games will be lost.
Reset to default settings in Android
Resetting to factory or default settings will help get your Android device back to working condition. All system files and applications will get rid of your settings. All files that the user has downloaded will also be lost, including photos, music and videos.
For this:
| 1 | Launch your device settings again. |
| 2 | Find the item responsible for recovery and reset. |
| 3 | Then find the “Reset settings” item in it and select it. |
| 4 | Confirm your actions. |
The device will restart and ask you to enter your Google account information. Once launched, the error in the Settings app that occurred on your Android device should disappear. What else can be done in this situation, watch the video.
Reasons for failure
Most often, the problem appears on smartphones and tablets that still have outdated OSs frozen somewhere in versions 4.2.2, 4.4.2, 4.4.4. Versions 5.1 (and higher) and 6.0 (and higher) are more stable in this regard. As such, there can be many reasons for the bug. The application is installed crookedly, contains broken files and crashes. A global bug in the firmware, due to which you will not be able to launch system processes and programs (camera, battery, calendar, phone book, etc.). We should also talk about virus activity on Android and the presence of garbage (residual files) in it.
Error in the Settings application on Android
Depending on the device model and operating system version, the message may differ. For example, on Samsung and Sony it displays the message “Settings application has stopped”, and Chinese models may display “Unfortunately, Settings has stopped”.
Fixing Settings glitch in Android
In any case, to solve the bug, you need to perform a series of cleanups and reset some services on the system. Select from the list of tips the situation that best suits you. To begin with, you need to take simple steps, sort of half measures.
Before all actions, I recommend checking your device for viruses, use the latest versions of antiviruses (Dr.Web, AVG, Kaspersky, ESET, etc.). Also use the system cleaning tool – cache and junk files. In new versions of the OS, there is a built-in option for cleaning, or you can download special software - Master Cleaner, for example.
- The Settings process is directly related to the operation of almost all applications. If any services are stopped, it will crash. Launch “Settings” – “Applications” – “All” tab on your device. Scroll down - by default all stopped programs are displayed there, restart them all. You may have a separate “Disabled” tab.
- Go to the list of all applications and clear data for two services - “Settings” and “Settings Wizard”. Additionally, look in the list (All) for the com.android.settings process and also clean and stop it.
Resetting data in Settings apps on Samsung Galaxy
- If an error pops up when you try to open a specific application, then you should reset its settings too. All this is done in the same way as the previous point. Additionally, try reinstalling the problematic software. In some cases, resetting updates for this software helps, this is done through the Play Market program.
- It often happens that an error prevents you from entering the “Settings” function itself. In this case, try changing the interface language to English, or reboot by removing the battery and removing the SD card.
- Do a “factory reset” on your phone. Again, in the settings we look for the item “Backup and reset”, where the button itself will be below. Please note that this reset will clear all your information.
- If all the above steps do not help or do not start, try doing them in “Safe Mode”. There is a lot of information on the Internet about launching this mode for individual device models and versions of Android. By the way, if the problem disappears in this mode, then the problem is in third-party software. One by one, remove all programs installed during the last period.
Entering Safe Mode
- It happens that a failure prevents anything from being opened. In this case, the only thing that will help is to dump the data through the Recovery options menu – the “Wipe data/factory reset” item. Entry into this mode may vary for all devices, so please refer to the search. Here is a visual video instruction on how to reset.
Conclusion
These steps should help resolve the error with the Settings app. As a last resort, if the bug cannot be fixed at all, then you will need to flash the device. Perhaps you are faced with broken firmware that will constantly crash and need to be replaced. If there are nuances in your case, write about them in the comments, we will try to help.
Sources used:
- https://lumpics.ru/error-occurred-on-the-android-application/
- https://gurudroid.net/v-prilozhenii-nastroyki-proizoshla-oshibka.html
- https://enginblog.com/v-prilozhenii-android-proizoshla-oshibka-reshen/
- https://rusadmin.biz/oshibki/v-prilozhenii-nastrojki-proizoshla-oshibka-na-android-chto-delat/
- https://talkdevice.ru/v-prilozhenii-nastrojki-proizoshla-oshibka-chto-delat.html
SHARE Facebook
- tweet
Previous articleIn what format to download books
Next article
Reasons why a smartphone is completely reset
This operation is useful in two situations. Firstly, when you need to sell a smartphone. Therefore, you must delete all accounts, settings, and documents stored in memory. This procedure is mandatory, as the new owner of the smartphone may turn out to be an unreliable buyer and use your personal data, messages or photos in a way that may simply complicate your life.
Secondly, a reset may be necessary even if it is impossible to complete system settings or, for certain reasons, serious errors have appeared and it is not possible to cope with them in other ways. Severe smartphone lags or errors (for example, Wi-Fi/Bluetooth/LTE turning off) are not necessarily associated with physical damage to any component. Instead of immediately sending the phone to service, it is better to try resetting it to factory settings.