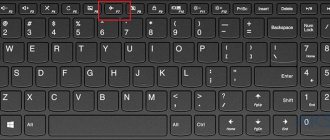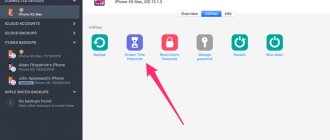Night mode in the Windows 10 operating system will solve problems caused by bright monitor light in the evening and at night. Bright screen light negatively affects vision and the state of the nervous system.
Windows 10 has a new “night mode” feature, after enabling it, the user can independently adjust the night mode of the screen by selecting the brightness of the computer monitor that is most suitable for the eyes of a particular person.
The enabled night mode of Windows 10 in the operating system settings is called “Night Light”. I think many users will take advantage of this useful feature made available in Windows 10 Creators Update.
How to activate and disable night mode in Windows 10
Hello. After the next update to Windows 10, users have access to very useful functionality that allows them to reduce eye strain. Today you will learn how to activate and disable night mode in Windows 10, how to configure it, and whether you even need to waste your time on it.
Night color
A few years ago, I installed an application on my Android smartphone that activated a “blue filter” at night to make the image less bright and contrasty. At first I was skeptical about such software, but in my own example I felt a positive effect. Your eyes didn’t get tired so quickly if you looked at the screen for a long time before going to bed (in general, I don’t recommend using mobile gadgets for a long time late at night).
Now similar functionality is available in Windows 10. The principle of operation is simple: in the evening the color tone of the image shifts from a cold tone (blue) towards a warmer spectrum. As a result, nervous tension is reduced, healthy sleep occurs faster, in the morning you feel better, there is no irritation.
Mode activation
To enable the Windows 10 feature described above, you must:
press the Win + A key combination on your keyboard or simply click the mouse cursor in the lower right corner on the notification icon. Several quick access items will appear, including the “Night Light” item:
This way you can turn the mode on and off. But there is a more convenient option that allows you to automate the process. To do this you will have to enter the OS settings:
Go to the “System” section, and in the new window select the “Screen” tab. On the right you will see a switch that should be activated:
Below it there is a link leading to detailed settings. Let's look at them in detail.
- By moving the color temperature slider, we can change it to obtain shades that are pleasing to the eye.
- Just below there is a “Schedule” block, where we can enable the schedule and set two temporary values - when the function will be enabled and when it will be deactivated:
You can also choose the From Dusk Till Dawn option. In this case, the system will set the range automatically based on your location. If in Windows 10 the night mode does not work, does not work according to this principle and gives an error (red text in the screenshot below), then you need to click on the button to change location settings:
All that remains is to allow Windows to receive your geodata, and automatic activation of useful functionality will be enabled.
I would like to note that the tool described in the article will definitely appeal to those people who spend a lot of time in front of a computer monitor. Scientists have proven that bright, cold light promotes wakefulness by reducing the desire to sleep. As a result, you can sit for hours at a laptop, disrupt your body’s routine, and systematic failures can lead to nervousness, irritability, and will have a negative impact on your vision. But warm, soft shades lead to the production of melatonin, resulting in a desire to sleep.
As for me, this is one of the most useful things implemented by Microsoft developers. I strongly advise you to use such developments. Moreover, you already know how to disable night mode in Windows 10 and how to configure it optimally for your eyes.
It is worth noting that if it stops working, you should deactivate it in the settings and then enable it again. Unfortunately, there are still some errors in the work, but they are promised to be eliminated in the next updates.
How to enable Night mode
In fact, activating this mode is not difficult. It can only be enabled in Windows 10 Creators Update and higher. Connection instructions are as follows:
- Go to your computer's Settings. This can be done by using the Win+I hotkey combination or by clicking on the Start menu and selecting the gear-shaped item there.
- Now click on “System”.
- By default, the “Display” sub-item should open. If this does not happen, then select it from the left menu.
- In the “Night Light” block, set the switch to the “On” position.
- The default Night Mode settings will be applied. As a rule, they are used for a short period of time, and then turn off automatically. The user can configure all these parameters independently by clicking on the appropriate item.
Setting up Night Mode
If you are not satisfied with the default “Night mode” settings set by the system, then you can easily change them to something more acceptable to you:
- Click on the "Night Light Options" text link.
- First of all, adjust the color temperature. The warmer colors are used, the better for the eyes, however, the user may find it uncomfortable and/or unusual to work in such a color scheme, since the changes are clearly visible. By moving the slider, you can choose the most pleasant and convenient color scheme individually for each user.
- You can turn on “Night mode” right now using the button of the same name. It can also be used to test how comfortable it is for you to work with a particular color scheme.
- You can also schedule Night Mode to turn on. To do this, slide the switch in the “Schedule” block.
- You will have two scheduling options available to you:
- "From Dusk Till Dawn." In this case, Windows will adapt to your location and time zone, configuring the inclusion of “Night mode” so that it approximately coincides with sunset and sunrise. For example, at 22:00 “Night mode” will turn on, and at 5:00 it will turn off;
- “Set clock.” In this case, you will have to set the time yourself when “Night Mode” turns on and off.
Disabling Night Mode
If you were able to turn it on, then turning it off is also unlikely to be a problem. The instructions look like this:
- Open “Settings” using the Win+I key combination or through the “Start” menu.
- Go to the "System" element.
- Expand the “Screen” section in the left menu.
- Here, under the Night Mode heading, you need to slide the switch to the Off position.
How to enable and configure the night light in Windows 11
To enable this feature, you must first open the Settings window. One way to do this is to click or tap Start and then select Settings. If you can't find the icon, simply type "settings" in the search bar.
In the Settings app, make sure System is selected on the left, and then click or tap Display (it's the first item in the list on the right).
On the next screen, you should find all the settings display from Windows 11. You can simply turn on the lights at night by clicking the switch next to it, or you can click on the text (but not the switch) to access more detailed settings.
You then have the option to fine-tune the night light:
- You can increase or decrease the strength of the effect by moving the slider. Dragging to the right causes your screen to use warmer colors to reduce eye strain, while dragging to the left causes it to use cooler shades. You should fiddle with the slider at night rather than during the day because it makes it easier to find the right setting.
- Set the Night Light Schedule switch to On, and then set it to activate at specific times during the day, or even to sync with sunset and sunrise if you have location services enabled.
All your changes take effect instantly. When you're done setting up your night light, close Settings and you're done.
What is night mode and why is it needed?
In Windows 10, the night mode is called Night Light. This is a standard built-in feature that the user has the right to activate on his device at the time he needs. It is available for computers with the Windows 10 Creators Update installed.
The Night Light option in Windows 10 changes the lighting tone from blue to orange
What is Night Light? This is a special night light for your computer screen that will help protect your eyes from overstrain if you work at night. How does Night Light work? The cold tone of the screen (in particular, blue) is replaced by a warm tone (from light pink to orange), which has a beneficial effect on the eyes and nervous system. This allows you to reduce overexertion and reduce the risk of developing nervous disorders and even serious diseases. As a result, you will have a healthy and restful sleep - in the morning you will wake up rested and not irritated.
Additional night adaptation of the system.
As you can see, Night Mode is available and functioning in Windows 10. But what if you are not satisfied with it or its functions are not enough for you? If there are a couple more ways to adapt the device to work at night.
- Take advantage of the dark mode of applications. I already touched on this topic when I talked about “Windows Personalization,” but in short, the system allows you to choose a dark or light mode for most of its applications. I use dark mode on a regular basis, but if you don't see a need for it, you can only turn it on at night or in dark rooms.
- use dark desktop wallpaper. Well, I think everything is clear here.
- lower the screen brightness. If you are using a laptop (notebook), then this is done by pressing a couple of buttons in combination with the “FN“ key. If you are the owner of a regular stationary version of a personal computer, then the brightness settings can be found in the “Power Options” of the system, which I also talked about earlier.
How to disable night mode in Windows 10
To stop your computer from working in Night Light mode and return to normal mode, simply turn it off using any of the three methods below.
Through the notification window
“Night Light” is turned off through the same notification window that was discussed in the “How to turn on “Night Light” in Windows 10” section in this article. This is a very quick way to disable:
- Press the familiar Win + A key combination again to display the notification area on the right side of the screen.
- Find a tile with a Night Light mode. Its color will be richer than that of other tiles that are disabled.
- Left-click on this tile - it will immediately dim and the screen will return to normal mode with cool shades.
Night light mode has been disabled in the notification area
Via the "Options" menu
How to deactivate "Night light" in the "Display" section? Simply click the switch to return the screen to normal mode.
- From the Start menu, launch the Settings window using the gear icon located above the shutdown button.
- Open the first block “System”.
- In the Display tab, slide the Night Light switch to the Off position.
Move the switch to the “Off” position.
How to enable eye rest mode on a laptop?
The Windows 10 Creators Update introduced a Night Light feature that should solve these problems. To activate it, open “Settings” → “System” → “Display”. Here, in the “Brightness and Color” section, you need to slide the “Night Light” switch. Here you will see a link to the Night Light mode settings.
Interesting materials:
How much does one burger cost at McDonald's? How much does one Gaijin Coin cost? How much does one gaijin cost? How much does one kilogram of buckwheat cost? How much does one veneer cost per tooth? How much does one female egg cost? How much does the order cost? How much does the original display for iPhone 7 plus cost? How much does it cost to open a McDonald's franchise? How much does the super mts package cost?
Toggle Location Service
If changing the time doesn't help, toggling the built-in location service may help, especially if you use Windows 10 to automatically schedule night lighting from sunset to sunrise based on your location. Instead of using the Location tile in the Action Center, let's disable and re-enable it entirely through the Location Privacy Settings panel.
Step 1: From the Start menu, type "Location" and then select "Location Privacy Settings" from the search results.
Step 2: In the Location Privacy Settings panel, turn off the switch next to Location Services. Next, click "Edit" and then turn off the switch under "Location for this device."
Step 3: Restart your computer, visit the Location Privacy Options panel again, and then turn on Location for This Device and Location Services again.
If the problem is due to a glitch in your location service settings, this should help get Night Light back on track.
Update your drivers
Windows 10 provides great convenience because it handles most driver updates automatically. However, in some cases the operating system will apply what it thinks is the "latest updates" for your graphics card or chipset when it is just a generic display driver.
To resolve this issue, you need to manually download and install the appropriate display drivers for your PC. Simply visit the NVIDIA, AMD, or Intel download portals and then specify your graphics chipset to download the latest drivers.
NVIDIA Drivers AMD Drivers Intel Drivers
If you don't know the exact make and model of your chipset, you can use utilities such as NVIDIA Smart Scan, AMD Driver Auto Detect, or Intel Driver Update Utility to help you out.
After installing the drivers, reboot your computer and you most likely won't see Night Light gray out.
What is Windows 11 Night Light? What does a night light do?
If you regularly use your Windows 11 device in the evening or at night, you may notice that it takes you longer to fall asleep after use. The Night light feature, when activated, makes the screen warmer, acting as a blue light filter to help users fall asleep more easily at night. Blue light filtering is considered a method to reduce eye fatigue at night and improve sleep cycles. Scientists are still debating whether less blue light actually helps with all of this, but at worst it's harmless, so why not try it?
In this guide we're focusing on Windows 11, but we've also written an article about Windows 10 Night light: what it does and how to use it - check that out for more information.
Enable night mode
This setting can be found under Settings > System > Display if your Windows 10 PC has been updated to the Creators Update. Set Night Light to On to turn it on or Off to turn it off.
If you enable this function during the day, the night mode will not turn on immediately. Instead, you will see that the feature will be disabled until the sun sets at your current location or, if the location is disabled, until the time specified in the schedule occurs. The night light will automatically turn off when the sun rises or, again, according to a schedule.
Night mode setting
While that's all you have to do to turn on the night light, you can customize it by clicking the Night Light Options link under the switch.
Click the "On Now" or "Off Now" button to immediately turn the night light feature on or off, no matter what time of day it is. You can use this button to see what Night Mode looks like without having to wait until sunset.
Adjust the Night Color Temperature slider to make the colors on your screen appear cooler or warmer, if you like. As you drag the slider, you'll see the colors change on the screen, so you can immediately see what different colors will look like.
Choose any color temperature that is most convenient for you. However, keep in mind that selecting color temperature on the right edge of the slider will cause Windows 10 to not filter blue light at all, reducing the effectiveness of Night mode.
Windows automatically sets a schedule for Night Light after you turn it on. Windows activates Night Light from sunset to sunrise, and it automatically adjusts this time, synchronizing with the movement of the sun in your geographic location.
If necessary, you can set the time to turn on and off the night light yourself. Perhaps you work on your PC until sunset and don't want to change colors until late at night. Turn on "Schedule Night Light" and then select the "Set Clock" option so you can choose the time of day when you want the night light to turn on and off.
Because this feature changes the colors on the display, you won't want to have it turned on if you're doing any color-sensitive image or video work at night. But it probably doesn't matter if your screen looks a little different when you're just browsing the Internet, for example.
Windows also offers a quick Night Light button in the Action Bar, so you can turn Night Light on or off without going into Settings. If you don't see it in the top row of quick action buttons, just click Expand.
Regardless of whether a night light helps you sleep or not, you should try it in action. It will certainly reduce the light from a bright white browser window in a darkened room.
Monitor backlight control
The easiest way to avoid exposing your eyes to bright light is to dim your screen.
Windows 7 Tools
In Windows 7, this function opens after moving from the “Control Panel” through “System and Security” to “Power Options”:
Move the slider left and right to achieve the brightness value that suits your eyes:
On laptop computers, when “Changing the power plan” there is an option to adjust (using the same sliders) the brightness values at which your monitor will operate on mains power or battery power.
Video card driver
Software adjustment of screen lighting by accessing the video card is provided for devices from many manufacturers (say, Intel or AMD, etc.).
To start adjusting the screen characteristics using a driver, for example, from Nvidia, you need to call up the context menu with the right mouse in any field of the desktop, select “Control Panel” from the list (when working with different video cards, this menu may differ slightly):
Calling the nvidia control panel
In order to enable the brightness setting, move through “Video” to “Adjust color parameters...” and go to the second point out of four (don’t forget to enable the Nvidia settings checkbox). You already know about the “drag and drop” slider function:
Manual adjustment
Any of the stationary displays has a built-in manual adjustment resource. In addition, it is independent of the operating system installed on the PC.
For example, for the LG Flatron display, the manual debugging mode is activated by pressing the “MENU” key, and the movement to adjusting the brightness is done by pressing the “AUTO/SET” button.
Each specific display model has its own individuality, and before enabling or disabling any of the options, it is recommended to study the user manual supplied with the device or visit the manufacturer’s website.
Laptops, like desktop displays, are also equipped with control buttons. And they also depend on the manufacturer.
On Lenovo laptops, to increase or decrease screen brightness, use the Fn key paired with one of the “cursor” buttons: “→” or “←”.
how to hide the Windows Action Center icon
a small but useful digression:
To remove the Windows Action Center icon from the taskbar - hide (show) - go to the following path: Win + I Settings / Personalization / Taskbar / Turn system icons on and off /
Disable it using the Notification Center slider.
...next... let's continue the topic of night light in Windows 10:
However, it will probably be useful for someone to return the usual settings to the updated system 10, the ones that were in the seven! I'm talking about the Start menu - there are a lot of options for returning Start to the top ten: all of them are discussed in this article, go through it, check it out...
So, if you have a more conservative system management, then you need to follow this path: menu Start/Settings/System/Display (in most versions of the OS, let's say, instead of the Screen - Display option) - the pictures below show the “Screen” option ..
The Settings menu can be opened more quickly using hot keys: Wi + I. A complete selection of “Hot Keys” The article will give a list of the most common combinations of computer keys (the so-called Hot Keys) - they are used for quick access to certain tools of a particular system programs, and Windows itself. We will also consider important queries (commands) to Windows OS via the Command Line.
Press the “Screen” button and a window will appear in which all that remains is to select the on/off option.
Just as you can see in the picture, the “Screen” option provides many different control levers, for example, “Night light parameters” - here you set the intensity and gamma of all sorts of user-friendly glow) - let’s see:
“Night light settings” by default have the following settings: the screen glows with a blue light, which is very comfortable at night (you can reconfigure); also in the primary settings - the night mode is inactive until 21:00, but it is fully activated until 7:00 (of course, adjust according to your latitudes) - using the slider to vary... “Color temperature at night”.
FYI:
If the location service is active on the computer (important!!), then we will have less work to do on setting up night modes
Setting mode parameters
Windows OS is famous for its flexibility, that is, the ability to customize all parameters to suit the user's convenience. Night mode was no exception either. It contains several settings, each of which we will consider in more detail. You can go to the settings by clicking on the “Night color settings” , which was discussed above.
Color temperature at night
The first parameter you can change is color temperature. It is made in the form of a slider on which color temperature values are set from the warmest to the coldest. You can rotate this slider and watch the color gamut change in real time, thus adjusting the most optimal color palette from your point of view.
In the “Color temperature at night” block, move the slider to select the optimal color
On a note! You should not set maximum values. The coldest gamma will negate all the advantages of the night mode, and the warmest gamma will greatly increase the filtration of blue light. If, for example, your work is related to graphics or photo processing, then this will greatly hinder you.
Schedule
The second configurable parameter is the scheduling of the activation and deactivation times of the night mode. It contains a checkbox with two additional parameters:
- from dawn to dusk. Activating this parameter sets the standard time for turning on and off the night light. The mode turns on at 21:00 and turns off at 07:00;
- set the clock. This parameter allows you to set the night mode time manually. Once the option is highlighted, you will be able to set the time for turning the night light on and off. This is a very useful feature if you live in a geographic area with a specific day length that differs from the average.
Oh, we change the values according to our regime
Setting up the Night Light add-on
These are all the steps you need to do to activate the Night Light
.
But you can further customize it by clicking on the "Night Light Options"
under the switch.
Click the "Enable Now"
or
Turn Off Now
to immediately turn the night light feature on or off, no matter what time of day it is.
You can use this button to see exactly what Night Light
without having to wait until sunset.
Adjust the Night Color Temperature
to make the colors on your screen appear cooler or warmer as you wish. As you drag the slider, you'll see the colors on the screen change and can adjust them so that the colors look optimal.
Choose any color temperature that is most comfortable for you. However, keep in mind that setting the color temperature slider as far to the right of the slider as possible will force "Windows 10"
leaving only a small percentage of blue light filtered out.
By doing so, you significantly reduce the effectiveness of the Night Light
. Moving the slider closer to the left edge of the slider, on the contrary, will increase the effectiveness of the add-on. However, you should not set the limit values of the slider (all the way to the left or right); try to find the most optimal color temperature position for comfortable work behind the monitor screen.
"Windows"
automatically sets the schedule for
the Night Light
after it is turned on.
The system activates Night Light
from sunset to sunrise, and it automatically adjusts these indicators to completely synchronize with the movement of the sun in your geographic location.
If you prefer a different schedule for running Night Light
, then you can manually assign hours to enable and disable the add-on.
Perhaps you work on your computer late at night and don't want to change colors, then enable Night Light Schedule
and then select the
Set Clock
so you can set the time yourself.
“Enable”
and
“Disable”
cells and specify the hours and minutes for each of them, giving the
Night Light
the priority operating mode.
Methods and purposes of using the Night Light
may be different.
Because this feature changes the colors on your monitor screen, you won't want to have it turned on when you're doing any color-sensitive image or video work at night. But it probably won't matter much to you that your screen will look a little different when you're just browsing the Internet, for example. Therefore, enable or disable the Night Light add-
on depending on what activities you are performing on your computer at the moment.
"Windows"
also creates a quick action button for the
Night Light
, which is placed in
the Notification Center
, so you can always turn
Night Light
without having to go into Settings every time.
Click the "Notification Center"
. In the menu that opens at the bottom of the screen, you will see a row of quick action buttons.
If the button you need is not there, just click the "Expand"
.
You'll see an additional set of buttons, including the Night Light
.
If you want to move a button to a new location or make other changes, use the Windows 10
to customize the quick action buttons as you wish.
So be sure to try the Night Light add-on!
and customize it for yourself for comfortable and safe work at the computer. If necessary, you can always quickly disable it and return the settings to their previous state.
For the full version of the article with all additional video lessons, see the source: https://hetmanrecovery.com/ru/recovery_news/how-to-turn-on-night-light-in-windows-10.htm
Software control of screen brightness with f.lux
A fairly common utility for solving the problem that our article is devoted to is the tiny f.lux program. As they say, the spool is small but expensive.
The essence of its software solution is to change the color gamut of the screen from a cold to a warm spectrum, depending on the time of day.
You can install it not only on Windows, but also on MAC and Android.
After unpacking, the shortcut is launched.
We agree with the licensing requirements.
After this, the program window will load. Clicking on the ball in it will give you the opportunity to enter the current settings.
As you can see, at night the display will emit a halogen type of lighting, which is closest to daylight (it is sometimes called that). Changing settings will become available after clicking “Change”.
The first launch will be accompanied by a prompt to enter the name of your locality (you need to enter it in Latin), which will be reflected on the map:
Now changes in light output from the screen will correspond to sunrise and sunset in your area.
The installed application icon finds its place in the tray. And hovering the cursor over it allows you to see the time remaining before the screen brightness changes:
According to customers who liked the f.lux program, after two or three days of use, returning to the normal operating mode entails unpleasant sensations, and they really want to return to f.lux.
To watch videos, it has a special “Movie Mode”.
Using graphic products requires disabling it. Otherwise there will be incorrect color reproduction.
Disables “f.lux” in the tray. First you need to left-click on its icon, and then check the box next to “Disable for one hour”. To enable it, uncheck the box.
settings for night mode options in windows 10
I prefer manual control modes in certain options, and if you share similar views, then set dates that are more attractive to you - screenshot below))...
...or perhaps, very happily, to plan transitions/exits from night mode.
If you use some earlier version of Windows, that’s great too! Moreover, it is possible to adjust the screen illumination (including much more besides the night mode!!) using the monitor options: the intensity and all sorts of brightness can be adjusted absolutely to your liking, and with the click of a finger.
A summary of all the useful keyboard shortcuts for Win 10 - and also let’s take a closer look at the “shortcuts” added to the Windows 10 OS, of which there are quite a few...
Video on how to enable/disable night mode in Windows 10 (how to remove the Windows Action Center icon from the toolbar)..?
Quick access to night mode
Once you activate night mode, it will be available in the notification center. This is a special quick access menu that is located in the far right corner of the taskbar. You can find the night mode icon if you tap on the notification center logo.
Click on the notification center logo in the taskbar
If the desired mode is not there, then click on the “Expand” button to open additional icons.
Click on the “Expand” button
Quick access will help you in a few clicks to turn on or off the night mode by clicking on the left mouse button, as well as go to its settings.
To activate the “Night mode”, left-click on the corresponding icon; to disable it, you need to click on it again
On a note! If you need to drag the icon to a different location or make other changes, then use the Windows 10 guide to customize the Quick Action buttons as you wish. This feature will significantly save your time.
What to do if Night mode does not work in Windows 10
Sometimes Night Mode may not work or may not work correctly on Windows. Let's look at all the reasons that could contribute to this.
Update not installed
The ability to switch your computer to Night Mode is only available to users who have updated Windows 10 to the Creators Update or higher. If your version of Windows has not been updated, you will not have access to new features. Let's look at how to check how up-to-date your current version of Windows is and how to quickly install the required updates:
Open Settings. Find the "Update and Security" item there.
Go to the "Windows Update" tab. Now notice the presence of the “You have all the latest updates installed” icon. If there is one, then most likely your Windows 10 is updated to the latest version
If it is not there, it means that you may have problems with updates. Click on the "Check for updates" button.
Wait for the scan to complete. If there are available updates, click “Install”. Now all you have to do is wait for them to install and restart your computer when finished.
Incorrectly installed updates
Unfortunately, Windows 10 cannot always install updates correctly on its own. Most likely, in this case, you will notice other problems with the computer, for example, severe freezes in system applications, the inability to launch certain functions that previously worked normally, etc.
In this case, you will have to remove the installed update and install it again according to the instructions described above. You can remove an incorrectly configured update using the following instructions:
- Open Settings. Go to Update & Security.
- Expand Windows Update located on the left side of the open window.
- Click on "View update history".
- Now click on “Uninstall updates”.
- You will see a list of all installed updates. Select the last installed one by date and click on “Delete”.
- Restart your computer to apply the changes.
After you uninstall the latest incorrect update, all you have to do is install it again, but manually, so that it now works normally. Instructions are presented above.
Using the information provided in the article, you can enable or disable Night Mode in Windows 10, configure its operation and solve possible problems.
Fixing incorrectly installed updates
Unfortunately, Windows 10 does not always install system updates correctly. Thus, if after an automatic system update your computer becomes unstable, you will need to manually remove the update and start downloading it again. See also: how to remove Windows 10 updates.
So, to remove an incorrect update, use the following instructions:
Open Windows Update
Launching the update log
Open a list of all installed updates
List of all installed updates
Speaking about night mode, it is worth saying that this is a very useful option for people who spend time at the computer for days. However, in order to use it on a regular basis, you still need to use the optimal settings, because if the light intensity is not adjusted correctly, it may seem that “Night Mode” interferes with the perception of the eyes.
Source
How the Night Light feature works
A solution that has been known for a long time is to automatically change the screen backlight to warm dominant colors. Warmer flower temperatures help you fall asleep faster and reduce the negative effects of a late-night computer session. With night mode, you can schedule automatic color changes depending on the time of day and adjust the color temperature.
The Night Light feature is available after updating Windows 10 to the Creators Update. To use it, open the Start menu and select the gear icon to enter Settings. Then go to the System - Screen section.
On the right side you will see the “Night Light” function. Move the slider to the "Enabled" position.
Click on the "Night Light Options" link to configure this mode. A screen will appear where you can select the color temperature - you can set the color palette to very warm, medium or low. Using the slider, the palette can be adjusted very precisely.
Of course, the night light feature in Windows 10 does not work right away. As already noted, the mode is used primarily in the evening and at night, so as not to overstrain the eyes before bed. By default, the scheduler option is enabled, which causes the night light to turn on and off depending on the time of day.
By default, the function is activated from 21:00 to 07:00. But you can set the time yourself.
There is also the option to automatically adjust the time based on sunset and sunrise, but this requires location services to be enabled in Windows 10.
Why doesn't Night Light work in Windows 10 and how to fix it?
In Windows 10, Night Light is an option to reduce the negative effects of blue light on your eyes, especially at night, to improve your sleep quality. Apple and Google have similar solutions on Android. In the previous article we told you how to enable and disable Night Light. And in this article we will share information about what problems arise when working with “Night Light” and how to overcome them. It's not uncommon for problems to occur after installing a feature update, such as upgrading Windows to version 2004.
Windows Night Light feature
The add-on works the same as "Night Shift"
on iPhone
and
Mac
,
Night Mode
Android
devices ,
Blue Shade
Amazon Fire
tablets and the
f.lux
that launched it all.
Monitor screens emit bright blue light, which is very similar in composition to sunlight. The internal clock of the human body tells us that a person is awake during the day and should sleep at night. This cycle is called the circadian rhythm, and the hormone melatonin is responsible for its correct functioning, which provides you with sound and healthy sleep. Using a bright monitor screen at night significantly reduces the production (secretion) of melatonin. And even if you feel tired and want to sleep, you still cannot fall asleep - as the lack of melatonin affects you. And regular night wakefulness in front of the monitor can subsequently lead to disruption of sleep rhythm and the formation of insomnia.
Agree that it is much more pleasant to fall asleep under dim warm light, rather than under bright, cold blue light. Therefore, the addition “Night Light”
causes your screen to use softer, warmer colors in the evening and at night, helping you sleep. This theory has recently found more and more evidence, but it would be useful to conduct more research on this issue. In addition to improving sleep, many people also find that using softer colors, especially in dark rooms and at night, seriously reduces the strain on their eyes and improves their well-being.
How to activate night mode on your computer
If you sit late at the computer, you've probably noticed that when the room is dark, your eyes begin to get tired faster from the flickering screen. Moreover, the blue light emitted by the monitor activates our nervous system and drives away sleep. Due to these reasons, many applications have been created, such as f.lux, which provide automatic changes in the color saturation and brightness of the screen. This feature is now built into the Windows 10 operating system.
Night mode in Windows 10 was introduced to protect the user's eyes and also make it easier to use the computer at late times. Sitting at a computer in a dark room and under the influence of the bright blue light emitted by the monitor can only ward off sleep. These conditions make it more difficult to fall asleep later in the day.
How to disable night mode in Windows 10
To stop your computer from working in Night Light mode and return to normal mode, simply turn it off using any of the three methods below.
Through the notification window
“Night Light” is turned off through the same notification window that was discussed in the “How to turn on “Night Light” in Windows 10” section in this article. This is a very quick way to disable:
- Press the familiar Win + A key combination again to display the notification area on the right side of the screen.
- Find a tile with a Night Light mode. Its color will be richer than that of other tiles that are disabled.
- Left-click on this tile - it will immediately dim and the screen will return to normal mode with cool shades.
Via the "Options" menu
How to deactivate "Night light" in the "Display" section? Simply click the switch to return the screen to normal mode.
- From the Start menu, launch the Settings window using the gear icon located above the shutdown button.
- Open the first block “System”.
- In the Display tab, slide the Night Light switch to the Off position.
Disabling using Registry Editor
You can deactivate Night Light in Windows 10 in an unusual way: using the Registry Editor. It is rarely used. Many people don't even know about this method, but it's still useful to keep in mind.
Before the actual procedure of disabling night mode, you need to enable the display of file extensions in Windows Explorer. How to do it?
- Open Control Panel through the Start menu. This section will be in the list of programs and services.
- Now switch to small icons and launch the block called “Explorer Options” in the list.
- In a new small window, open the “View” section. Find the option “Hide extensions for known file types”. Disable it by unchecking it.
- Click Apply and then OK to close the window.
Now let's move on to turning off the Night Light.
- Right-click on a free area on the “Desktop”. From the context menu, select New and then Microsoft Word Document.
- Open the created document. Copy and paste the following text: Windows Registry Editor Version 5.00 “Data”=hex:02,00,00,00,5e,b6,ca,5c,aa,bc,d2,01,00,00,00,00,43 ,42,01,00,ca,14,\ 0e,15,00,ca,1e,0e,07,00,ca,32,00,ca,3c,00,00
- Save the changes and rename the file to Windows Registry Editor Version 5.00.
- Change the file extension to .reg. To do this, right-click on the file and select the last item “Properties”. In the field with the file name, write .reg instead of .doc. Click on OK to save the changes.
- Click “Yes” to confirm the extension change.
- As a result, the file will change its icon. Launch it by double-clicking the left mouse button.
- Click on Yes to allow Registry Editor to make changes to the system.
The “Night Light” mode is very useful for people who sit at the computer at night: it reduces nervous tension and reduces eye strain. You can activate this option both in the notification window, which is called up by the hotkey combination Win + A, and in the system section “Options”. In the “Night light settings” block, you can configure the time to turn on and off the night mode, and also change the intensity of warm lighting.
How to enable night mode in windows 10?
Apparently Microsoft couldn’t stand it and decided to add a night mode to its Windows 10, like Apple’s Night Shift. This has become one of the most important, but not very publicized features of the new build of Windows 10 Creators Update, which is already available to everyone. I won’t describe the installation process here; it’s very simple and only takes a couple of clicks.
How to install Windows 10 Creators Update
To get started, download the special Upgrade Assistant update application to your PC:
Launch the program and wait while it checks your operating system and searches for a suitable version. Then you need to click next several times, wait for the preliminary installation, the system will automatically restart and install everything itself in about 15-20 minutes, depending on the power of your computer.
To enable night mode, you first need to go to Settings or All Windows Options (this is not the old Control Panel), then open System and turn on the Night Light option:
An alternative way to open this item: 1) On the desktop, right-click and select “Display Settings” 2) Right-click on the start icon, then select System and select screen from the list on the left.
After you have activated the “Night Light” item, click on the link below “Night Light Options”:
Here you can choose the color temperature for yourself, which varies depending on the features of each display, as well as the automatic inclusion of “Night Light”.
Alternatively, you can use the standard dusk to dawn pattern or select specific times for activation and deactivation.
Officially, this update will be sent to all users on April 11, but you can install it now using our link:
Download Windows 10 Update Assistant
Windows 10 Creators Update Review - What's useful for the average person...
GeForse GTX 1080 Ti turned out to be 35% more powerful than Gtx 1080
Forward >
pc-insider.ru
Changing the theme and color scheme
A good solution in terms of protecting your eyes from the bright light emanating from the screen would be to use a “Contrast Black” theme on your desktop.
In order for it to turn on in Windows 7, you need to go from the “Start” menu to “Control Panel”, then to “Display”. And select it in “Personalization”.
The selected dark background will be active in all Microsoft applications. For example, Word would become like this:
Dark background in MS Word
You can do the same with the browser. Let's say, select the "Late Night" theme in Google Chrome. To do this, in the open browser window, select “Theme Selection” in the “Settings” tab. After installation, your eyes will clearly suffer less from brightness.
Once you've managed to turn off your monitor's bright colors, a new problem may arise: keyboard lighting. After all, not everyone has blind typing.
Here's an example of a clever solution for highlighting it:
USB keyboard backlight