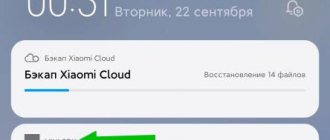Today, you can find quite a lot of programs for completely changing the settings of the graphical interface of Windows systems. Not all of them are equivalent to each other, since most of these software products are focused on “decorating” the system. But among all applications of this type, we can single out a small but quite functional applet - Classic Shell. What kind of program this is and how advisable its use is will be discussed further. For those who for some reason do not like the application, instructions will be given on how to completely uninstall it.
Classic Shell: what is this program?
To understand the purpose of this software package, first you should at least translate its name, which can be interpreted as some kind of standard shell.
Indeed, the Classic Shell application for Windows 10, for example, is the very tool that allows you to return the classic appearance of the main elements of the system interface, including the appearance of the Start menu, almost all panels, themes and the Internet Explorer browser. There are quite a lot of settings in the program. We will dwell on them separately, but for now a few words about the installation process.
Download, install Open Shell
The latest version of the Open Shell program along with the crack can be downloaded from our website . The installation of the utility follows the usual scenario, but to avoid conflicts, we recommend disabling the installation of two Open Shell auxiliary modules - “Classic Explorer” and “Classic IE”. This is done in the “Custom Setup” section of the program installer:
1
Once the installation is complete, Open Shell will automatically start working. To check, simply click on the “Start” menu button or press the “Win” key:
Installing the application
Classic Shell for Windows 10 is installed using a standard installer, and the installation process in most cases does not cause any difficulties. True, there are several nuances. Dealing with them will not be difficult, since the Classic Shell package in Russian is available on the Internet for download (it is best to contact the developer’s official resource). Now about the main thing.
At the stage of selecting program elements to be installed, it is advisable to mark everything that is in the list, since if you do not install some component, some functions may not be available. The updater (an update tracking tool) is marked as desired. If you intend to use this software package for a long time, it is better to activate it.
As for the program itself, it is compatible with all known versions of Windows systems, starting with the Vista modification. But installing it on systems below version 8, in general, does not make much sense, since the shell of these OSes already has a classic look. But for the eighth and tenth versions of the system, for many this application can be a real godsend. Please note that after installation the program will constantly run in the background. If you disable its processes, the interface settings will be lost. But, as the creators of the application themselves state, even in this mode, the consumption of system resources is minimized.
Sorting
You can sort the program list, most used apps list, and pinned list by name in Classic Shell. . You can also sort recent documents by name, extension, or date. If you like to have a certain program in a certain place, you can drag it up or down to sort it. Windows 10 menus allow free sorting, but there is no quick sort by name option for items pinned to the right side.
Classic Shell Basic Settings
Now about the settings directly. The default settings are optimal. The main window contains several main tabs, mainly related to the Start menu and its button display.
To access advanced settings, you must use the display item located at the top. After this, there will be more tabs, as well as customizable options. At the same time, one immediately notices the fact that on the general Classic Shell tab, the Start menu is configured in three options (by style). To set additional options, you can use the tabs related specifically to the main menu.
Russification Open Shell
The Open Shell program supports Russian, but the translation is incomplete. To completely Russify the interface, you must first install the Russifier and then activate the Russian language in the settings. If the utility was downloaded from our website in the form of an archive, then when you unpack it, there will be a file “ru-RU.dll” next to the installer. It needs to be copied to the Open Shell installation folder.
For some reason, the installer does not create a shortcut on the desktop (at least that was the case in our case). Therefore, we open the utility installation folder manually. The default is “C:\Program Files\Open-Shell”. Copy/move the crack “ru-RU.dll” to this folder. Now you need to activate the Russian language in the settings.
The “Start Menu Settings” shortcut is responsible for the settings - launch it from the program installation folder:
To activate the Russian language, first check the box next to “Show all settings” at the top of the settings window, then go to the “Language” tab that appears:
Find the element “ru-RU - Russian (Russia)” in the list of available languages, select it and click the “OK” button below. This will close the settings window.
You will need to restart the Open Shell program for the changes to take effect. By default, this is done by right-clicking on top of the Start icon and selecting Exit, then re-launching the application. But this will only work if you replace the standard Start menu icon with one of those offered by the program:
- Launch the “Start Menu Settings” settings shortcut, then go to the “Start Menu Style” tab.
- Here, activate the “Replace Start button” option, select one of the alternative icon options for the “Start” button and click “OK”.
- You can now right-click on the new Start icon and then exit the program by selecting Exit.
- Run the “Replace Start button” shortcut again to check the success of Russification.
Changing basic interface elements
This is the Classic Shell application. What kind of program this is is a little clear. Let's deal with the remaining elements.
Basically, the settings of interest are the settings of the “Taskbar”, context menus, themes and covers, general behavior, sounds, language (which can be changed like changing the interface in the system itself, but much easier), etc. Separately, you should pay attention pay attention to the Windows tab. Depending on the version of the system into which the application is integrated, the current modification will be displayed on it (for example, Windows 10).
In the application itself, you can simply change the order of elements or hide functions that are unnecessary for the user, using RMB on an element and selecting the appropriate item. In general, it is simply impossible to describe all the settings, so ideally it is better to experiment with the available options yourself and see how the system interface changes. By the way, for the same Windows 10 you can easily install the Aero theme, which many have loved since the days of Windows 7. The same applies to returning to the classic look of the Internet Explorer browser (for this, a special plugin is built into the browser). You can save your own settings by exporting them to an XML file. If you see that you have gone a little overboard with the settings, you can use the function to return to default settings.
What is shell
Shell (shell, aka “command line”, aka CLI, aka “console”, aka “terminal”, aka “black window with white letters”) is a text interface for communicating with the operating system (well, strictly speaking , this is a program
that provides such an interface, but now this difference is not significant).
In general, work through a shell looks like this: the user (i.e. you) enters a command from the keyboard, presses Enter, the system executes the command, writes the result of the execution to the screen, and again waits for the next command to be entered.
Typical shell type:
The shell is the primary way to interact with all Unix-like server systems.
How to delete an application?
But suppose the user installed the program, used it for some time, but for some reason he did not like it, and he decided to remove it from the computer. How to do it?
The application is removed using the standard method using the programs and components section of the Control Panel, first exiting the program in the system tray and ending its process in the Task Manager. However, in order not to clean up the “tails” manually later, it is better to use uninstallers like iObit Uninstaller (so to speak, to be sure). Such applications, when in-depth analysis is enabled, automatically find residual files, directories and registry keys, and then remove them from the system.
Why and for whom is the article?
Initially, this was a reminder for students who are starting to work with Unix-like systems.
In other words, the article is intended for those who have no previous experience working with the Unix command line, but for one reason or another want or need to learn how to interact effectively with it. There will be no retelling of mana (documentation), and the article does not in any way cancel or replace reading them. Instead, I will talk about the main things (commands, techniques and principles) that you need to understand from the very beginning of working in the unix shell in order for the work to be effective and enjoyable. The article concerns full-fledged unix-like environments, with a fully functional shell (preferably zsh or bash) and a fairly wide range of standard programs.
Do you need a program on your computer?
That's all there is to the Classic Shell app. We figured out what kind of program this is. The only question that remains unanswered is how advisable it is to install this applet and change the appearance of the operating system.
Here we can only say that this program can be installed on systems of the eighth version and higher. Agree, why keep this application in Windows 7 if the interface already has a classic look? In addition, you can change the settings without this program, using the performance section, where visual effects are turned off and the option to ensure the best performance is selected (this way you can generally get something in the spirit of even earlier systems). But, if you evaluate this program objectively, it looks very impressive, thanks to the presence of a huge number of customizable user options and a low load on system resources.
Search has become faster and more efficient. customizable
Search in the classic Start menu has become more customizable. You can choose what exactly to search. Plus, it searches your programs and Control Panel settings, even if Windows Search indexing is turned off. It also searches the modern Settings app and your files and displays them just like Windows 7 did, logically grouped by category. You can also filter folders from the search box by typing, for example, C: Documents *. Doc. On the other hand, search in Windows 10 is more focused on searching the web and the Store. Although it searches your programs, settings, and files, it often misses some items, doesn't find them at all, or shows the wrong best result. Additionally, you must click the "My Stuff" button to really explore the file search results. On the other hand, searching in the classic Start menu is very effective. You can read HERE for a detailed guide on how it works.
Win8StartButton
Win8StartButton brings us all the best from the old and new version of the system. It adds a Start button to your system's taskbar, but its appearance and basic functionality are very similar to the new Windows 8 Start screen. When you click the button, a menu appears in which you just type a few letters of the name of the desired item to get immediate results. This program can be recommended to all users who want to have a main menu and at the same time are unable to refuse the capabilities of the new system.
Training tasks
Want to practice new skills? Try the following tasks:
- get a list of all files and directories in your home directory;
- get a list of all man articles from category 2 (system calls);
- count how many times the word grep appears in the grep program man page;
- count how many processes are currently running as the root user;
- find which command appears in the maximum number of help categories (man);
- count how many times the word var appears on the ya.ru page.
Hint: you will need find, grep -o, awk '{print $1}', regular expressions in grep, curl -s.
What to study next?
If you start to like the command line, don't stop, keep improving your skills.
Here are some programs that will definitely come in handy if you live on the command line:
- awk
- sed
- find with complex options
- apropos
- locate
- telnet
- netcat
- tcpdump
- rsync
- screen
- ssh
- tar
- zgrep, zless
- visudo
- crontab -e
- sendmail
In addition, over time it is worth mastering some kind of scripting language, for example, perl or python, or even both of them.
Creating a one-liner pipeline
Let's look at an example of a real task: we need to kill all task-6-server processes running as the current user.
Step 1.
Understand which program produces approximately the necessary data, even if not in its pure form.
For our task it is worth getting a list of all processes in the system:
ps axuww. Launch.
Step 2.
Look at the data received with your eyes, come up with a filter that will throw out some of the unnecessary data.
This is often grep or grep -v. Use the “Up” key to pull out the previous command from the history, assign an invented filter to it, and run it. ps axuww |grep `whoami` - only processes of the current user.
Step 3.
Repeat step 2 until you get the clean data you need.
ps axuww |grep `whoami` |
grep '\' - all processes with the required name (plus, perhaps, extra ones like vim task-6-server.c, etc.), ps axuww |grep `whoami` | grep '\' | grep -v vim ps axuww |grep `whoami` | grep '\' | grep -v vim |grep -v less - only processes with the desired name ps axuww |grep `whoami` | grep '\' | grep -v vim |grep -v less |awk '{print $2}' - pids of the required processes, step 3 completed
Step 4.
Apply a suitable final handler. Using the “Up” key, we pull out the previous command from the history and add processing that will complete the solution to the problem:
- |wc -l to count the number of processes;
- >pids to write pids to a file;
- |xargs kill -9 kill processes.
How to make a Start menu in Windows?
Thanks to very extensive and flexible settings, you can return the Start menu to its original state in different systems, especially when updating Windows.
The first step is to install the program; you can download it here https://www.classicshell.net/. Next, follow the detailed, step-by-step instructions. The only thing to consider is that if you are only interested in how to customize the Start menu, you can deselect the rest of the items. It's better to also install an update item.
Changing the utility settings is quite easy, right-click on the Start icon and activate the “Settings” element.
The main window will open in front of you, without going deep into personalization, you can simply select one of 3 design options: classic, classic with 2 columns and Windows 7. These general template settings will help you not to deal with long settings, but simply install the Start menu Windows 7, for example on 10.
Start8
Start8 by Stardock is the "best Start Menu alternative for Windows 8." This utility offers a sophisticated and beautiful interface with search support and one-click access to folders such as My Documents, Pictures, Music and so on. Also, if you're not a big fan of all those tiles in Windows 8, you can use Start8 to make your computer boot directly into desktop mode. A single user license is $5 and there is a 30-day trial access.
What problems are reasonable to solve with a shell?
Natural tasks for which the shell is suitable, useful and indispensable:
- interactive work in the terminal: compiling, running jobs via make;
- comparison of text files;
- fast ad-hoc data analysis (number of unique IPs in the log, distribution of records by hours/minutes, etc.);
- one-time mass actions (kill a lot of processes; if you work with a version control system, reverse or resolve a bunch of files);
- diagnostics of what is happening in the system (semaphores, locks, processes, descriptors, disk space, etc.);
- installation scripts, for which you cannot rely on the presence of other interpreters - this is not for beginners;
Who needs this?
Is it even worth learning the command line and shell scripting today?
Definitely worth it. I’ll give just a few examples of Facebook’s requirements for candidates who want to get a job at FB. Data Scientist, Economic Research: Comfort with the command line and with Unix core tools; preferred: adeptness with a scripting language such as Python, or previous software engineering experience.
MySQL Database Engineer: High degree of proficiency in Shell scripting (Bash, Awk, etc); high degree of proficiency in Linux administration.
Manufacturing Quality Engineer, Server: Scripting skills in Bash, Perl, or Python is desirable.
Data Platform Engineer: 2 years experience with Unix/Linux systems.
DevOps Engineer, Data: 2 years experience with Unix/Linux system administration and programming.