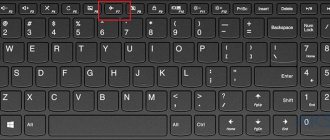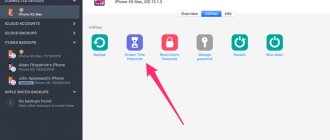Ночной режим в операционной системе Windows 10 позволит решить проблемы, которые вызывает яркой свет монитора в вечернее и ночное время. Яркий свет экрана негативно влияет на зрение, и на состояние нервной системы.
В Windows 10 появилась новая функция «ночной режим», после включения которого, пользователь может самостоятельно отрегулировать ночной режим экрана, подобрав яркость свечения монитора компьютера, которая наиболее подходит для глаз конкретного человека.
Включенный ночной режим Виндовс 10 в настройках операционной системы называется «Ночной свет». Я думаю, что многие пользователи воспользуются этой полезной функцией, ставшей доступной в Windows 10 Creators Update.
Как активировать и отключить ночной режим Windows 10
Здравствуйте. После очередного обновления Виндовс 10 пользователям стал доступен весьма полезный функционал, позволяющий снизить нагрузку на зрение. Сегодня узнаете, как активировать и отключить ночной режим Windows 10, как выполнить настройку и нужно ли вообще тратить своё время на это.
Ночной цвет
Еще несколько лет назад я установил на свой Android смартфон приложение, которое активировало «синий фильтр» в темное время суток, чтобы сделать изображение не таким ярким и контрастным. Сначала я скептически относился к подобному софту, но на своем примере ощутил положительный эффект. Глаза не так быстро уставали, если долго смотреть на экран перед сном (вообще не рекомендую поздно ночью подолгу пользоваться мобильными гаджетами).
Теперь подобный функционал доступен и в Windows 10. Принцип действия прост: вечером цветовой оттенок изображения смещается от холодного тона (синего) в сторону более теплого спектра. Как результат, снижается нервное перенапряжение, быстрее наступает здоровый сон, утром Вы чувствуете себя лучше, раздраженности нет.
Активация режима
Чтобы включить описанную выше возможность Виндовс 10, необходимо:
нажать на клавиатуре комбинацию клавиш Win + A или просто кликнуть курсором мышки в правом нижнем углу по значку уведомлений. Отобразится несколько элементов быстрого доступа, среди которых будет пункт «Ночной свет»:
Таким образом можно выполнять включение и отключение режима. Но есть и более удобный вариант, позволяющий автоматизировать процесс. Для этого придется войти в параметры ОС:
Переходим к разделу «Система», а в новом окне выбираем вкладку «Экран». Справа увидите переключатель, который следует активировать:
Под ним есть ссылка, ведущая к детальным настройкам. Давайте разберем их детально.
- Перемещая ползунок цветовой температуры, мы можем изменять её для получения приятных для глаз оттенков.
- Чуть ниже имеется блок «Запланировать», где можем включить график и задать два временных значения – когда функция будет включена, и когда – деактивирована:
Кроме того, можно выбрать вариант «От заката до рассвета». В этом случае, система будет устанавливать диапазон автоматически, отталкиваясь от Вашего местоположения. Если в Windows 10 ночной режим не работает не работает по этому принципу и выдает ошибку (красный текст на скриншоте ниже), то необходимо нажать на кнопку изменения параметров расположения:
Осталось только разрешить Виндовс получать Ваши геоданные, и автоматическая активация полезного функционала будет включена.
Хочу отметить, что описанный в статье инструмент обязательно придется по вкусу тем людям, которые много времени проводят за монитором компьютера. Ученые доказали, что яркий холодный свет способствует бодрствованию, уменьшая желание спать. В итоге, можно часами сидеть за ноутбуком, нарушить режим своего организма, а систематические сбои могут привести к нервозности, раздражительности, да и на зрении скажутся негативно. А вот теплые, мягкие оттенки приводят к выработке мелатонина, в результате чего появляется желание уснуть.
Как по мне, это одна из самых полезных вещей, реализованных разработчиками Майкрософт. Настоятельно советую применять подобные наработки. Тем более, Вы уже знаете, как отключить ночной режим в Windows 10, как его настраивать оптимально для своих глаз.
Стоит отметить, что если он перестал работать, то следует его деактивировать в параметрах, а затем включить заново. Увы, пока присутствуют некоторые ошибки в работе, но в следующих обновлениях их обещают устранить.
Как включить «Ночной режим»
На самом деле активировать этот режим несложно. Его включение возможно только в версии Windows 10 Creators Update и выше. Инструкция по подключению выглядит следующим образом:
- Перейдите в «Параметры» компьютера. Это можно сделать, воспользовавшись комбинацией «горячих» клавиш Win+I или нажав на меню «Пуск» и выбрав там пункт в виде шестерёнки.
- Теперь нажмите на пункт «Система».
- По умолчанию должен раскрыться подпункт «Дисплей». Если этого не случилось, то выберите его из левого меню.
- В блоке «Ночной свет» поставьте переключатель в положение «Включить».
- Применятся настройки «Ночного режима» по умолчанию. Как правило, они применяются на небольшой промежуток времени, а после отключаются автоматически. Все эти параметры пользователь может настроить самостоятельно, перейдя по соответствующему пункту.
Настройка «Ночного режима»
Если вас не устраивают настройки «Ночного режима», выставленные системой по умолчанию, то вы можете их легко изменить на более приемлемые для вас:
- Нажмите на текстовую ссылку «Параметры ночного света».
- Первым делом настройте цветовую температуру. Чем более тёплые цвета используются, тем лучше для глаз, однако в такой цветовой гамме пользователю может быть работать неудобно и/или непривычно, так как изменения сильно видно. Передвигая ползунок можно выбрать наиболее приятную и удобную цветовую гамму индивидуально для каждого пользователя.
- Вы можете включить «Ночной режим» прямо сейчас, воспользовавшись одноимённой кнопкой. Её можно также использовать, чтобы протестировать, насколько вам удобно работать при той или иной цветовой гамме.
- Также вы можете запланировать включение «Ночного режима». Для этого сдвиньте переключатель в блоке «Запланировать».
- Вам будет доступно два варианта планирования:
- «От заката до рассвета». В данном случае Windows подстроится под ваше расположение и часовой пояс, настроив включение «Ночного режима» так, чтобы он примерно совпадал с закатом и восходом. Например, в 22:00 «Ночной режим» будет включаться, а в 5:00 выключаться;
- «Установить часы». В таком случае вам придётся выставить время самостоятельно, когда «Ночной режим» будет включаться и выключаться.
Отключение «Ночного режима»
Если вы смогли его включить, то с отключение тоже вряд ли возникнут проблемы. Инструкция выглядит следующим образом:
- Откройте «Параметры» сочетанием клавиш Win+I или через меню «Пуск».
- Перейдите в элемент «Система».
- Раскройте раздел «Экран» в левом меню.
- Здесь, под заголовком «Ночной режим», нужно сдвинуть переключатель в положение «Отключить».
Как включить и настроить ночник в Windows 11
Чтобы включить эту функцию, вы должны сначала открыть окно настроек. Один из способов сделать это — нажать или нажать «Пуск», а затем выбрать «Настройки». Если вы не можете найти значок, просто введите «настройки» в строке поиска.
В приложении «Настройки» убедитесь, что слева выбрана «Система», а затем нажмите или коснитесь «Дисплей» (это первый элемент в списке справа).
На следующем экране, вы должны найти все отображения настроек из Windows, 11. Вы можете просто включить свет ночью, щелкая переключатель рядом с ним, или вы можете нажать на тексте (но не переключатель), чтобы получить доступ к более подробным настройкам.
Затем у вас есть возможность точно настроить ночник:
- Вы можете увеличить или уменьшить силу эффекта, перемещая ползунок. Перетаскивание вправо заставляет ваш экран использовать более теплые цвета, чтобы уменьшить нагрузку на глаза, а перетаскивание влево заставляет его использовать более холодные оттенки. Вам следует возиться с ползунком ночью, а не днем, потому что так легче подобрать правильную настройку.
- Установите переключатель «Расписание ночного освещения» в положение «Вкл.», А затем настройте его для активации в определенное время в течение дня или даже для синхронизации с закатом и восходом солнца, если у вас активированы службы определения местоположения.
Все ваши изменения вступают в силу мгновенно. Когда вы закончите настройку ночника, закройте «Настройки», и все готово.
Что такое ночной режим и для чего он нужен
В Windows 10 ночной режим называется «Ночной свет». Это стандартная встроенная возможность, которую пользователь вправе сам активировать у себя на устройстве в нужное ему время. Она доступна для компьютеров с установленным обновлением Windows 10 Creators Update.
С помощью опции «Ночной свет» в Windows 10 меняется тон освещения с синего на оранжевый
Что из себя представляет «Ночной свет»? Это специальное ночное освещение экрана вашего компьютера, которое поможет уберечь глаза от перенапряжения, если вы работаете ночью. По какому принципу работает «Ночной свет»? Холодный тон экрана (в частности, синий) заменяется тёплым тоном (от светло-розового до оранжевого), который благоприятно влияет на глаза и нервную систему. Это позволяет уменьшить перенапряжение и снизить риск развития нервных расстройств и даже серьёзных заболеваний. В результате у вас будет здоровый и спокойный сон — утром вы проснётесь отдохнувшим и нераздраженным.
Дополнительная ночная адаптация системы.
Как вы могли убедиться, «Ночной режим» в системе Windows 10 имеется и функционирует. Но что если он вас не устраивает или его функций для вас недостаточно? Если еще пара способов приспособить устройство для работы по ночам.
- воспользуйтесь темным режимом приложений. Этой темы я уже касался, когда рассказывал о «Персонализации Windows«, но если вкратце, то система позволяет выбрать темный или светлый режим большинства своих приложений. Я использую темный режим на постоянной основе, но если вы не видите в этом необходимости, то можете включать его только по ночам, либо в темных помещениях.
- используйте темные обои рабочего стола. Ну, тут думаю все понятно.
- понизьте яркость экрана. Если вы используете лэптоп (ноутбук), то это делается нажатием пары кнопок в сочетании с клавишей «FN«. Если же вы обладатель обычного стационарного варианта персонального компьютера, то настройки яркости можно найти в параметрах «Электропитания» системы, о чем я тоже уже рассказывал ранее.
Как отключить ночной режим в Windows 10
Чтобы компьютер перестал работать в режиме «Ночной свет» и вернулся в обычный, просто отключите его любым из трёх представленных ниже способов.
Через окно уведомлений
Отключается «Ночной свет» через то же окно с уведомлениями, которые рассматривали в разделе «Как включить «Ночной свет» в Windows 10» в этой статье. Это способ отключения очень быстрый:
- Снова зажмите уже знакомую комбинацию клавиш Win + A, чтобы появилась область уведомлений в правой части экрана.
- Найдите плитку с режимом «Ночной свет». Её цвет будет насыщеннее, чем у других плиток, которые отключены.
- Щёлкните левой кнопкой мыши по этой плитке — она сразу потускнеет, а экран вернётся в обычный режим с холодными оттенками.
Режим «Ночной свет» был отключён в области уведомлений
Через меню «Параметры»
Как деактивировать «Ночной свет» в разделе «Дисплей»? Достаточно просто щёлкнуть по переключателю, чтобы экран вернулся в обычный режим.
- Через меню «Пуск» запустите окно «Параметры» с помощью иконки в виде шестерёнки, которая находится над кнопкой отключения.
- Откройте первый блок «Система».
- Во вкладке «Дисплей» передвиньте переключатель «Ночного света» на позицию «Откл.».
Переставьте переключатель на позицию «Откл.»
Как включить режим отдыха глаз на ноутбуке?
В Windows 10 Creators Update появилась функция «Ночной свет», которая должна решить эти проблемы. Для её активации откройте «Параметры» → «Система» → «Экран». Здесь, в разделе «Яркость и цвет», необходимо передвинуть переключатель «Ночной свет». Здесь же вы увидите ссылку на настройки режима «Ночной свет».
Интересные материалы:
Сколько стоит один бургер в Макдональдсе? Сколько стоит один гайдзин Коин? Сколько стоит один гайдзин? Сколько стоит один килограмм гречки? Сколько стоит один винир на зуб? Сколько стоит одна женская яйцеклетка? Сколько стоит орден? Сколько стоит оригинальный дисплей на айфон 7 плюс? Сколько стоит открыть Макдональдс по франшизе? Сколько стоит пакет супер мтс?
Toggle Location Service
Если изменение времени не помогло, переключение встроенной службы определения местоположения может помочь, особенно если вы используете Windows 10 для автоматического планирования ночного освещения от заката до восхода солнца в зависимости от вашего местоположения. Вместо того чтобы использовать плитку «Расположение» в Центре действий, давайте полностью отключим и снова включим ее через панель «Настройки конфиденциальности расположения».
Шаг 1. В меню «Пуск» введите «Расположение», а затем выберите «Настройки конфиденциальности местоположения» в результатах поиска.
Шаг 2. На панели «Настройки конфиденциальности местоположения» выключите переключатель рядом с «Служба местоположения». Далее нажмите «Изменить», а затем отключите переключатель в разделе «Местоположение для этого устройства».
Шаг 3. Перезагрузите компьютер, снова посетите панель «Параметры конфиденциальности местоположения», а затем снова включите «Местоположение для этого устройства» и «Служба определения местоположения».
Если проблема возникла из-за сбоя настроек службы определения местоположения, это должно помочь добиться того, чтобы Night Light вернулась в нужное русло.
Обновите свои драйверы
Windows 10 обеспечивает огромное удобство благодаря тому, что она выполняет большинство обновлений драйверов автоматически. Однако в некоторых случаях операционная система применяет то, что она считает «последними обновлениями» для вашей видеокарты или чипсета, когда это всего лишь универсальный драйвер дисплея.
Чтобы решить эту проблему, вам необходимо вручную загрузить и установить соответствующие драйверы дисплея для вашего ПК. Просто зайдите на порталы загрузки NVIDIA, AMD или Intel, а затем укажите свой графический чипсет для загрузки последних версий драйверов.
Драйверы NVIDIA Драйверы AMD Драйверы Intel
Если вы не знаете точную марку и модель своего чипсета, вы можете использовать такие утилиты, как NVIDIA Smart Scan, Автоопределение драйверов AMD или Утилита обновления драйверов Intel, чтобы помочь вам в этом.
После установки драйверов перезагрузите компьютер, и вы, скорее всего, не увидите, что Night Light станет серым.
Что такое ночник Windows 11? Что делает ночник?
Если вы регулярно используете устройство с Windows 11 вечером или ночью, вы можете заметить, что после использования вам требуется больше времени, чтобы заснуть. Функция Night light, когда активирована, делает экран более теплым, действуя как фильтр синего света, чтобы помочь пользователям легче засыпать ночью. Фильтрация синего света считается методом снижения утомляемости глаз в ночное время и улучшения циклов сна. Ученые до сих пор спорят, действительно ли меньшее количество синего света помогает со всем этим, но в худшем случае это безвредно, так почему бы не попробовать?
В этом руководстве мы сосредоточены на Windows 11, но мы также написали статью о Windows 10 Night light: что он делает и как его использовать — ознакомьтесь с ней для получения дополнительной информации.
Включить ночной режим
Этот параметр можно найти в разделе «Параметры» > «Система» > «Дисплей», если Ваш ПК с Windows 10 был обновлен до «Creators Update». Установите для параметра «Ночной свет» значение «Вкл.», Чтобы включить его, или «Выкл.», Чтобы отключить его.
Если Вы включите эту функцию в днем, то ночной режим не включится сразу же. Вместо этого Вы увидите, что функция будет отключена до тех пор, пока не произойдет заход солнца в Вашем текущем местоположении или, если местоположение выключено, то пока не наступит время, указанное в расписании. Ночной свет автоматически выключится, когда взойдет солнце или, опять же, по расписанию.
Настройка ночного режима
Хотя это все, что Вам нужно сделать, чтобы включить ночной свет, Вы можете настроить его, нажав ссылку «Параметры ночного света» под переключателем.
Нажмите кнопку «Включить сейчас» или «Выключить сейчас», чтобы немедленно включить или отключить функцию ночного света, независимо от того, какое время суток сейчас. Вы можете использовать эту кнопку, чтобы увидеть, как выглядит ночной режим, не дожидаясь заката.
Отрегулируйте ползунок «Цветовая температура ночью», чтобы цвета на экране выглядели более прохладными или теплыми, если хотите. Когда Вы перетащите ползунок, Вы увидите, как цвета меняются на экране, поэтому Вы можете сразу увидеть, как будут выглядеть разные цвета.
Выберите любую цветовую температуру, наиболее удобную для Вас. Тем не менее, имейте в виду, что выбор цветовой температуры в правом краю слайдера заставит Windows 10 не фильтровать синий свет вообще, уменьшая эффективность ночного режима.
Windows автоматически устанавливает расписание для Ночного света после его включения. Windows активирует Ночной свет от заката до восхода солнца, и он автоматически настраивает это время, синхронизируясь с движением солнца в Вашем географическом местоположении.
Если необходимо, Вы можете сами задать время для включения и выключения ночного света. Возможно, Вы работаете на своем ПК до заката и не хотите менять цвета до поздней ночи. Включите «Планирование ночного света», а затем выберите опцию «Установить часы», чтобы Вы могли выбрать время суток, когда ночной свет должен включаться и выключаться.
Поскольку эта функция изменяет цвета на дисплее, Вы не захотите, чтобы она была включена, если Вы делаете какую-либо чувствительную к цвету работу с изображениями или видео в ночное время. Но, вероятно, не имеет значения, выглядит ли Ваш экран немного по-другому, когда Вы просто просматриваете Интернет, например.
Windows также предлагает кнопку быстрого включения Ночного света в панели действий, поэтому Вы можете включить или выключить Ночной свет без входа в параметры. Если Вы не видите его в верхнем ряду кнопок быстрого действия, просто нажмите «Развернуть».
Независимо от того поможет Вам ночной свет спать или нет, Вам следует попробовать его в действии. Он, безусловно, снизит свет от яркого белого окно браузера в затемненной комнате.
Управление подсветкой монитора
Самым простым способом не подвергать глаза влиянию яркого света будет уменьшение яркости вашего экрана.
Средства Windows 7
В Виндовс 7 такая функция открывается после перемещения из «Панели управления» через «Систему и безопасность» в «Электропитание»:
Движениями ползунка вправо-влево достигается предпочтительное для ваших глаз значение яркости:
В переносных компьютерах при «Изменении плана электропитания» есть опция регулировки (такими же ползунками) значений яркости, при которых ваш монитор будет работать от сети или от батареи.
Драйвер видеокарты
Программная настройка освещения экрана с помощью обращения к видеокарте предусмотрена для устройств от многих производителей (скажем, Intel или AMD, др.).
Чтобы запустить настройку характеристик экрана с помощью драйвера, например, от фирмы Nvidia, нужно вызвать меню контекста правой мышкой в любом поле рабочего стола, выбрать в списке «Панель управления» (при работе с разными видеокартами это меню может слегка не совпадать):
Вызов панели управления nvidia
Для того чтобы включилась настройка яркости, перемещаемся через «Видео» в «Регулировку параметров цвета…» и переходим ко второму пункту из четырёх (не забудьте включить чекбокс настроек Nvidia). О функции «перетаскивания» ползунков вам уже известно:
Ручная регулировка
Любой из стационарных дисплеев обладает встроенным ресурсом ручной подстройки. К тому же он независим от установленной на ПК операционной системы.
К примеру, для дисплея LG Flatron режим ручной отладки включается нажатием клавиши «MENU», а передвижение к регулированию яркости происходит по кнопке «AUTO/SET».
Каждая конкретная модель дисплея имеет свою индивидуальность и прежде того как включить или отключить какую-то из опций, рекомендуется изучить руководство пользователя, поставляемое с девайсом, или посетить сайт организации-производителя.
Ноутбуки, как и стационарные дисплеи, также оснащены кнопками управления. И также зависят от фирмы-изготовителя.
На ноутбуках Lenovo для увеличения или уменьшения яркости экрана используется клавиша Fn в паре с одной из «курсорных» кнопок: «→» или «←».
как скрыть значок Центра уведомлений ОС Windows
небольшое, но полезное отступление:
Чтобы убрать с панели задач значок Центр уведомлений Виндовс — скрыть (показать) — пройдём по следующему пути: Win + I Параметры/Персонализация/Панель задач/Включение и выключение системных значков/
Отключаем пи помощи ползунка Центр уведомлений.
…далее… продолжим тему ночного света в ОС Windows 10:
Однако, вероятно, может кому-то будет полезно в обновлённую систему 10 вернуть привычные настройки, те, которое были в семёрке! Я говорю о меню «Пуск» — существует обильное множество вариантов по возвращению пуск в десятку: все они рассмотрены в этой статье пройдите, ознакомьтесь…
Так вот, если у вас есть более консервативное управление системой — тогда нужно пройти по такому пути: меню Пуск/Параметры/Система/Дисплей (в большинстве версий ОС скажем так, вместо опции Экран — Дисплей) — на картинках ниже показан вариант «Экран»..
Меню Параметры возможно открыть более оперативно, горячими клавишами: Wi + I. Полная подборка«Горячих клавиш» В статье будет дан список наиболее распространённых комбинаций клавиш компьютера (так называемых — Горячих клавиш) — те используются для быстрого доступа к определённым инструментам той или другой системной программы, да и самой Виндовс. Также рассмотрим важные запросы (команды) к ОС Windows через Командную строку.
Тюкнем кнопку «Экран» — предстанет такое окошко, в котором только и остаётся что выбрать параметр вкл/выкл.
Так же, как видите на картинке, в опции «Экран» предоставлено множество разных рычагов управления, например, «Параметры ночного света» — здесь задаётся интенсивность и гамма всяческого удобного для пользователя свечения) — посмотрим:
«Параметры ночного света» по умолчанию располагают такими настройками: экран отсвечивает голубеньким светом, что весьма комфортно в ночи (можете перенастроить); также в первичных настройках — ночной режим неактивен до 21:00, а вот вовсю активизируется до 7:00 (естественно, регулируйте по вашим широтам) — при помощи ползунка варьируя… «Цветовая температура ночью».
ко сведению:
коли на компьютере активна служба определения местоположения (важно!!), то у нас с вами работы по настройке ночных режимов поубавится
Настройка параметров режима
ОС Windows славится своей гибкостью, то есть возможностью настраивать все параметры под удобство пользователя. Ночной режим тоже не стал исключением. Он содержит в себе несколько настроек, каждую из которых мы рассмотрим более подробно. Перейти в настройки вы можете нажав на кнопку «Параметры ночного цвета», о которой шла речь выше.
Цветовая температура ночью
Первый параметр, который вы можете изменить – это цветовая температура. Он сделан в виде ползунка, на котором установлены значения цветовой температуры от самой тёплой до самой холодной. Вы можете крутить этот ползунок и наблюдать за изменениями цветовой гаммы в реальном времени, таким образом настраивая самую оптимальную с вашей точки зрения цветовую палитру.
В блоке «Цветовая температура ночью» передвигаем ползунок, чтобы выбрать оптимальный цвет
На заметку! Не стоит устанавливать максимальные значения. Максимально холодная гамма сведёт на нет все преимущества ночного режима, а максимально тёплая сильно увеличит фильтрацию синего цвета. Если, например, ваша работа связана с графикой или обработкой фотографий, то это сильно помешает вам.
Запланировать
Второй настраиваемый параметр – это планировка времени активации и деактивации ночного режима. Он содержит в себе чекбокс с двумя дополнительными параметрами:
- от рассвета до заката. Активация данного параметра устанавливает стандартное время включения и выключения ночного света. Включается режим в 21:00, а выключается в 07:00;
- установить часы. Данный параметр позволяет задать время ночного режима вручную. После выделения параметра появится возможность установить время для включения и выключения ночного света. Это весьма полезная функция, если вы живёте в географическом районе со специфической долготой дня, которая отличается от средней.
О, меняем значения согласно своему режиму
Настройка дополнения «Ночной свет»
Это и все действия, которые вам нужно сделать, чтобы активировать дополнение «Ночной свет»
. Но вы можете дополнительно настроить его, нажав на ссылку
«Параметры ночного света»
под переключателем.
Нажмите кнопку «Включить сейчас»
или
«Выключить сейчас»
, чтобы немедленно включить или отключить функцию ночного освещения, независимо от того, какое время суток у вас на данный момент. Вы можете использовать эту кнопку, чтобы точно увидеть, как выглядит режим
«Ночной свет»
, не дожидаясь заката.
Отрегулируйте ползунок «Цветовая температура ночью»
, чтобы цвета на экране выглядели более прохладными или теплыми по вашему желанию. Когда вы перетаскиваете ползунок, то вы увидите, как меняются цвета на экране, и сможете отрегулировать их таким образом, чтобы цвета выглядели оптимально.
Выберите любую цветовую температуру, наиболее удобную для вас. Тем не менее, имейте в виду, что установка ползунка цветовой температуры максимально далеко по правому краю слайдера заставит «Windows 10»
оставить лишь небольшой процент фильтрации синего цвета. Тем самым вы значительно уменьшаете эффективность дополнения
«Ночной свет»
. Перемещение ползунка ближе к левому краю слайдера наоборот позволит увеличить эффективность дополнения. Однако не стоит устанавливать граничные показатели ползунка (до конца влево или вправо), постарайтесь найти наиболее оптимальное положение цветовой температуры для комфортной работы за экраном монитора.
«Windows»
автоматически устанавливает расписание для дополнения
«Ночной свет»
после его включения. Система активирует
«Ночной свет»
от заката до восхода солнца, и он автоматически настраивает эти показатели, чтобы полностью синхронизироваться с движением солнца в вашем географическом местоположении.
Если вы предпочитаете другое расписание для работы дополнения «Ночной свет»
, то вы можете вручную назначить часы для включения и отключения дополнения. Возможно, вы работаете на своем компьютере до поздней ночи и не хотите менять цвета, тогда включите
«Расписание ночного света»
, а затем выберите опцию
«Установить часы»
, чтобы вы могли самостоятельно настроить время. Заполните ячейки
«Включить»
и
«Выключить»
и укажите часы и минуты для каждой из них, задавая дополнению
«Ночной свет»
приоритетный режим работы.
Способы и цели применения дополнения «Ночной свет»
могу быть различны. Поскольку эта функция изменяет цвета на экране монитора, то вы не захотите, чтобы она была включена, когда вы выполняете какую-либо, чувствительную к цвету, работу с изображениями или видео в ночное время. Но, вероятно, для вас не будет иметь большого значения, что ваш экран будет выглядеть немного по-другому, когда вы просто просматриваете Интернет, например. Поэтому, включайте и отключайте дополнение
«Ночной свет»
в зависимости от того, какие действия вы выполняете на компьютере в данный момент.
«Windows»
также создает кнопку быстрого действия для дополнения
«Ночной свет»
, которая размещается в
«Центре уведомлений»
, поэтому вы всегда можете включить или выключить
«Ночной свет»
без необходимости заходить в настройки каждый раз. Нажмите в правом нижнем углу экрана кнопку
«Центр уведомлений»
. В открывшемся меню внизу экрана вы увидите ряд кнопок быстрого действия.
Если нужной кнопки там нет, просто нажмите ссылку «Развернуть»
. Вы увидите дополнительный набор кнопок, в том числе и кнопку быстрого действия
«Ночной свет»
.
Если вы хотите переместить кнопку на новое место или внести другие изменения, воспользуйтесь руководством «Windows 10»
для настройки кнопок быстрого действия по своему желанию.
Так что обязательно попробуйте дополнение «Ночной свет»
и настройте его под себя для комфортной и безопасной работы за компьютером. В случае необходимости вы всегда сможете быстро его отключить и вернуть настройки в прежнее состояние.
Полную версию статьи со всеми дополнительными видео уроками смотрите в источнике: https://hetmanrecovery.com/ru/recovery_news/how-to-turn-on-night-light-in-windows-10.htm
Программное управление яркостью экрана с f.lux
Довольно распространённой утилитой для решения задачи, которой посвящена наша статья, является крохотная программа f.lux. Как говорят, мал золотник да дорог.
Суть её программного решения состоит в изменении цветовой гаммы экрана от холодного к тёплому спектру, в зависимости от суточного времени.
Установить её можно не только на Windows, но и на MAC, и на Android.
После распаковывания запускается ярлык.
Выражаем согласие с лицензионными требованиями.
После этого загрузится окно программы. Клик по шарику в нём даст возможность войти в текущие настройки.
Как видно, в ночное время от дисплея будет исходить галогенный тип освещения, наиболее близкий к дневному (его иногда так и называют). Изменение настроек станет доступным после нажатия «Change» (изменить, англ.).
Первый запуск будет сопровождён предложением ввести название своего населённого пункта (вводить нужно латиницей), который отразится на карте:
Теперь изменения светового излучения от экрана будут соответствовать восходу и заходу солнца в вашем регионе.
Значок установленного приложения находит себе место в трее. А наведение на него курсора позволяет увидеть время, оставшееся до изменения экранной яркости:
По словам клиентов, которым пришлась по душе программа f.lux, — после двух-трёх суток эксплуатации возврат к обычному режиму работы влечёт за собой неприятные ощущения, и очень хочется вернуться к f.lux.
Для просмотра видео в ней предусмотрен специальный режим «Movie Mode».
Использование графических продуктов требует её отключения. Иначе будет некорректное воспроизведение цветности.
Отключается «f.lux» в трее. Сначала нужно кликнуть левой кнопкой мышки по её значку, а затем установить галочку возле «Disable for one hour». Для включения — галочку снять.
настройки опций ночного режима виндовс 10
Я предпочитаю в определённых опциях ручные режимы управления, и если подобных взглядов придерживаетесь и вы — то, установите более симпатичные для вас даты — скрин ниже))…
…или возможно, что очень радостно, запланировать переходы/выходы из ночного режима.
Если же вы пользуетесь какой-то более ранней версией Виндовс — тоже здорово! тем паче, что настроить освещённость экрана (в том числе окромя ночного режима многое иное!!) возможно опциями монитора: интенсивность и всякие яркости настраиваются абсолютно под себя, причём — щелчком пальчика.
Сводка всех полезных сочетаний клавиш для Win 10 — а также поподробнее приглядимся к добавленным в ОС виндовс 10 «сочетаниям» клавиш, которых не так и мало…
Видео о том, как включить/отключить ночной режим в Windows 10 (как убрать иконку Центр уведомлений Windows с панели инструментов)..?
Быстрый доступ к ночному режиму
После того, как вы активируете ночной режим, он станет доступен в центре уведомлений. Это специальное меню быстрого доступа, которое располагается в крайнем правом углу на панели задач. Вы можете найти иконку ночного режима, если нажмёте на логотип центра уведомлений.
Нажимаем на логотип центра уведомлений в панели задач
Если же нужного режима там не оказалось, тогда нажмите на кнопку «Развернуть», чтобы открыть дополнительные иконки.
Нажимаем на кнопку «Развернуть»
Быстрый доступ поможет вам за считанные клики включить или выключить ночной режим щелчком по левой кнопки мыши, а также перейти к его настройкам.
Для активации «Ночного режима» кликаем левой кнопкой мышки по соответствующей иконке, для отключения нужно снова кликнуть по ней
На заметку! Если вам нужно перетащить иконку на другое место или внести другие изменения, тогда воспользуйтесь руководством Windows 10 для настройки кнопок быстрого действия по своему усмотрению. Данная функция значительно сэкономит ваше время.
Что делать, если в Windows 10 не работает «Ночной режим»
Иногда «Ночной режим» может не работать или работать некорректно в ОС Windows. Давайте рассмотрим все причины, которые могут поспособствовать этому.
Не установленное обновление
Возможность переключить компьютер в «Ночной режим» появилась только у пользователей, которые обновили Windows 10 до версии Creators Update или выше. Если ваша версия Windows не была обновлена, то доступа к новым функциям вы не получите. Давайте рассмотрим, как проверить насколько актуальна ваша текущая версия Windows и как быстро установить требуемые обновления:
Откройте «Параметры». Найдите там элемент «Обновление и безопасность».
Перейдите во вкладку «Центр обновления Windows». Теперь обратите внимание на наличие значка «У вас установлены все последние обновления». Если таковой имеется, то скорее всего ваша Windows 10 обновлена до последней версии
Если его нет, то значит, что у вас могут быть проблемы с обновлениями. Нажмите на кнопку «Проверка наличия обновлений».
Дождитесь завершения проверки. Если обнаружатся доступные обновления, то нажмите «Установить». Теперь вам остаётся подождать, когда они установятся и перезагрузить компьютер по завершению.
Некорректно установленные обновления
К сожалению, Windows 10 не всегда может самостоятельно правильно установить обновления. Скорее всего в таком случае вы будете замечать и другие проблемы с компьютером, например, сильные подвисания в системных приложениях, невозможность запуска тех или иных функций, которые ранее работали нормально и т.д.
В данном случае вам придётся удалить установленное обновление и поставить его заново по инструкции, которая была описана выше. Удалить некорректно настроенное обновление можно по следующей инструкции:
- Откройте «Параметры». Перейдите в «Обновление и безопасность».
- Раскройте «Центр обновления Windows», расположенный в левой части открытого окна.
- Нажмите на пункт «Просмотр журнала обновлений».
- Теперь кликните по пункту «Удалить обновления».
- Перед вами откроется список всех установленных обновлений. Выберите по дате последнее установленное и нажмите на «Удалить».
- Перезагрузите компьютер, чтобы применить изменения.
После того, как вы удалите последнее некорректное обновление, вам останется только установить его заново, но вручную, чтобы оно теперь работало нормально. Инструкция представлена выше.
Используя информацию, приведённую в статье, вы можете включить или отключить «Ночной режим» в Windows 10, настроить его работу и решить возможные проблемы.
Исправляем некорректно установленные обновления
К сожалению, Windows 10 не всегда корректно устанавливает обновления системы. Таким образом, если после автоматического обновления системы ваш компьютер стал нестабильно работать, потребуется вручную удалить обновление и заново запустить его загрузку. См. также: как удалить обновления Windows 10.
Итак, чтобы удалить некорректное обновление, используйте следующую инструкцию:
Открываем Центр обновления Windows
Запускаем журнал обновлений
Открываем список всех установленных обновлений
Список всех установленных обновлений
Говоря о ночном режиме, стоит сказать, что это очень полезная опция для людей, которые сутками проводят время за компьютером. Однако, чтобы ей пользоваться на постоянной основе, нужно все же применять оптимальные настройки, потому как из-за неправильной настройки интенсивности света может показаться, что «Ночной режим» мешает восприятию глаз.
Источник
Как работает функция «Ночной свет»
Решением, которое известно уже давно, является автоматическое изменение подсветки экрана теплыми доминирующими цветами. Более теплая температура цветов способствуют быстрому засыпанию и снижает негативные эффекты ночного сеанса за компьютером. С помощью ночного режима сможете запланировать автоматическое изменение цвета в зависимости от времени суток и настроить температуру цвета.
Функция «Ночной свет» доступна после обновления Windows 10 до версии Creators Update. Чтобы ею воспользоваться, откройте меню Пуск и выберите значок с шестеренкой для входа в параметры. Затем перейдите в раздел Система – Экран.
С правой стороны увидите функцию «Ночной свет». Переместите ползунок на позицию «Включено».
Нажмите на ссылку «Параметры ночного света», чтобы сделать настройку этого режима. Отобразится экран, на котором можно выбрать температуру цвета – сможете установить очень теплую, среднюю или низкую цветовую палитру. С помощью ползунка палитру можно настроить очень точно.
Конечно, функция ночной свет в Windows 10 работает не сразу. Как уже отмечалось, режим используется, прежде всего, вечером и ночью, чтобы не переутомлять глаза перед сном. По умолчанию включена опция планировщика, благодаря которой ночной свет включается и выключается в зависимости от времени суток.
По умолчанию функция активируется с 21:00 до 07:00. Но сможете самостоятельно указать время.
Есть также возможность автоматической коррекции времени на основе захода и восхода солнца, но для этого должна быть включена служба определения местоположения в Windows 10.
Почему не работает «Ночной свет» Windows 10 и как это исправить?
В Windows 10 “Ночной свет” представляет собой возможность уменьшить негативное влияние синего цвета на глаза, особенно в ночное время, чтобы улучшить качество сна. Аналогичные решения есть у компании Apple и Google на Android. В предыдущей статье мы рассказывали, как включить и отключить “Ночной свет”. А в этой поделимся информацией какие проблемы возникают при работе “Ночного света” и как их побороть. Нередко проблемы возникают после установки функционального обновления, например, после обновления Windows до версии 2004.
Функция Windows “Ночной свет”
Дополнение работает так же, как «Night Shift»
на устройствах«iPhone»
и
«Mac»
,
«Ночной режим»
на устройствах на базе
«Android»
,
«Blue Shade»
на планшетах
«Amazon Fire»
и приложение
«f.lux»
, которое собственно и запустило все это.
Экраны мониторов излучают яркий синий свет, который очень похож по своему составу на солнечный свет. Внутренние часы организма человека подсказывают, что днем человек бодрствует, в ночью – должен спать. Этот цикл называется циркадным ритмом, и за его корректную работу отвечает гормон мелатонин, который обеспечивает вам крепкий и здоровый сон. Использование яркого экрана монитора ночью значительно уменьшает выработку (секрецию) мелатонина. И если даже вы чувствуете усталость и хотите спать, то уснуть все равно не можете – так как сказывается нехватка мелатонина. А регулярное ночное бодрствование перед монитором может привести впоследствии к нарушению ритма сна и образованию бессонницы.
Согласитесь, что намного приятнее засыпать при приглушенном теплом свете, а не под ярким холодным синим светом. Поэтому дополнение «Ночной свет»
заставляет ваш экран использовать в вечернее и ночное время более мягкие и теплые цвета, помогая вам уснуть. Эта теория находит в последнее время все больше подтверждений, но было бы полезно провести дополнительные исследования по этому вопросу. Помимо улучшения сна, многие люди также отмечают, что использование более мягких цветов, особенно в темных комнатах и ночное время суток, серьёзно уменьшает нагрузку на их глаза и улучшает их самочувствие.
Как активировать ночной режим на компьютере
Если сидите допоздна за компьютером, то, наверняка замечали, что когда в комнате темно от мерцающего экрана начинают быстрее уставать глаза. Более того, синий свет эмитированный монитором активирует нашу нервную систему и отгоняет сон. Вследствие этих причин было создано множество приложений, таких как f.lux, которые обеспечивают автоматическое изменение цветовой насыщенности и яркости экрана. Теперь такая функция встроена в операционную систему Windows 10.
Ночной режим в Windows 10 внедрен с целью защитить глаза пользователя, а также облегчить использование компьютера в позднее время. Находясь за компьютером в темной комнате и под влиянием яркого синего света, излучаемого монитором, мы может только отогнать сон. Такие условия приводят к тому, что будет труднее заснуть в позднее время.
Как отключить ночной режим в Windows 10
Чтобы компьютер перестал работать в режиме «Ночной свет» и вернулся в обычный, просто отключите его любым из трёх представленных ниже способов.
Через окно уведомлений
Отключается «Ночной свет» через то же окно с уведомлениями, которые рассматривали в разделе «Как включить «Ночной свет» в Windows 10» в этой статье. Это способ отключения очень быстрый:
- Снова зажмите уже знакомую комбинацию клавиш Win + A, чтобы появилась область уведомлений в правой части экрана.
- Найдите плитку с режимом «Ночной свет». Её цвет будет насыщеннее, чем у других плиток, которые отключены.
- Щёлкните левой кнопкой мыши по этой плитке — она сразу потускнеет, а экран вернётся в обычный режим с холодными оттенками.
Через меню «Параметры»
Как деактивировать «Ночной свет» в разделе «Дисплей»? Достаточно просто щёлкнуть по переключателю, чтобы экран вернулся в обычный режим.
- Через меню «Пуск» запустите окно «Параметры» с помощью иконки в виде шестерёнки, которая находится над кнопкой отключения.
- Откройте первый блок «Система».
- Во вкладке «Дисплей» передвиньте переключатель «Ночного света» на позицию «Откл.».
Отключение с помощью «Редактора реестра»
Деактивировать «Ночной свет» в Windows 10 можно необычным способом: за счёт «Редактора реестра». Им пользуются редко. Многие люди даже и не знают об этом методе, но всё же полезно иметь его в виду.
Перед самой процедурой отключения ночного режима нужно включить показ расширения файлов в «Проводнике Windows». Как это сделать?
- Откройте «Панель управления» через меню «Пуск». Этот раздел будет в списке программ и сервисов.
- Теперь переключитесь на мелкие значки и запустите в списке блок с названием «Параметры Проводника».
- В новом маленьком окне открываем раздел «Вид». Находим параметр «Скрывать расширения для зарегистрированных типов файлов». Отключите его, сняв отметку.
- Щёлкните по «Применить», а затем по ОК, чтобы закрыть окно.
Теперь переходим непосредственно к отключению «Ночного света».
- По свободной области на «Рабочем столе» кликните правой кнопкой мыши. В контекстном меню выберите «Создать», а затем «Документ Microsoft Word».
- Откройте созданный документ. Скопируйте и вставьте следующий текст: Windows Registry Editor Version 5.00 «Data»=hex:02,00,00,00,5e,b6,ca,5c,aa,bc,d2,01,00,00,00,00,43,42,01,00,ca,14,\ 0e,15,00,ca,1e,0e,07,00,ca,32,00,ca,3c,00,00
- Сохраните изменения и переименуйте файл на Windows Registry Editor Version 5.00.
- Измените расширение файла на .reg. Для этого кликните по файлу правой кнопкой мыши и выберите последний пункт «Свойства». В поле с названием файла напишите вместо .doc .reg. Нажмите на ОК, чтобы сохранить изменения.
- Кликните по «Да», чтобы подтвердить изменение расширения.
- В результате файл поменяет иконку. Запустите его двойным щелчком левой кнопки мыши.
- Нажмите на «Да», чтобы разрешить «Редактору реестра» вносить изменения в систему.
Режим «Ночной свет» очень полезен для людей, которые сидят по ночам за компьютером: уменьшается нервное перенапряжение, снижается нагрузка на глаза. Активировать эту опцию можно как в окне уведомлений, которое вызывается горячей комбинацией клавиш Win + A, так и в системном разделе «Параметры». В блоке «Параметры ночного света» вы можете настроить время включения и отключения ночного режима, а также изменить интенсивность тёплого освещения.
Как включить ночной режим в windows 10?
Видимо Microsoft не выдержала и решила добавить и в свою Windows 10 ночной режим, как например у apple — Night Shift. Это стало одним из самых важных, но не очень афишируемых возможностей новой сборки Windows 10 Creators Update, которая уже сейчас доступна всем желающим. Описывать процесс установки тут не буден, он очень простой и составляешь лишь пару кликов далее.
Как установить Windows 10 Creators Update
Для начала загрузите на свой ПК специальное приложение для обновления Upgrade Assistant:
Запустите программу и подождите, пока она проверит операционную систему и выполнит поиск подходящей версии. Затем нужно несколько раз нажать далее, подождать предварительной установки, система автоматически пере запуститься и сама все установить примерно за 15-20 минут, в зависимости от мощности вашего компьютера.
Чтобы включить ночной режим сначала нужно перейти в настройки или все параметры Windows (это не старая панель управления), затем открыть «Система» и включить параметр «Ночной свет»:
Альтернативный способ открыть этот пункт: 1) На рабочем столе нажать правой кнопкой мыши и выбрать пункт «Параметры экрана» 2) Нажать правой кнопкой по иконке пуска, затем выбрать пункт система и из списка слева выбрать экран.
После того как активировали пункт «Ночной свет», нажимаем на ссылку ниже «Параметры ночного света»:
Здесь вы можете подобрать для себя цветовую температуру, варьирующаяся и в зависимости от особенностей каждого дисплея, а также автоматическое включение «Ночного света».
В качестве альтернативы можно использовать стандартную схему «от заката до рассвета» или выбрать конкретное время для активации и деактивации.
Официально, данное обновление будет прислано всем пользователям 11 апреля, но вы уже сейчас можете установить его воспользовавшись нашей ссылкой:
Скачать Помощника по обновлению Windows 10
Windows 10 Creators Update Обзор — Что в нем полезного обычному…
GeForse GTX 1080 Ti оказался на 35% мощнее Gtx 1080
Вперёд >
pc-insider.ru
Изменение темы и цветовой гаммы
Неплохим решением в плане защищённости глаз от яркого света, исходящего от экрана, будет использование «Контрастной чёрной» темы на рабочем столе.
Для того чтобы она включалась в Виндовс 7, нужно пройти из меню «Пуск» в «Панель управления», затем в «Экран». И выбрать её в «Персонализации».
Выбранный тёмный фон будет активен во всех приложениях Майкрософт. Например, Word станет таким:
Темный фон в MS Word
Подобным образом можно поступить и с браузером. Скажем, выбрать тему «Late Night» в Google Chrome. Для этого в открытом окне браузера осуществляем «Выбор темы» во вкладке «Настроек». После установки ваши глаза явно будут уже меньше страдать от яркости.
После того как вам удалось отключить яркие цвета монитора, может возникнуть новая проблема — освещение клавиатуры. Ведь слепым набором обладают не все.
Приведём пример остроумного решения для её подсветки:
USB-лампа для подсветки клавиатуры