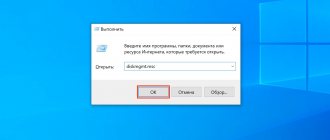- 18shared
- 0Facebook
- 16Twitter
- 2VKontakte
- 0Odnoklassniki
When installing Windows, the hard drive is traditionally divided into at least two partitions - a smaller system partition with the letter C and a larger user partition with the letter D. This division was not just invented because of someone’s whim, it has important practical value. Firstly, partitioning the hard drive in Windows 7/10 allows you to save the user’s personal files when reinstalling the system, otherwise they would be destroyed during formatting; secondly, it’s just more convenient to work with data, not to mention the fact that This significantly reduces the risk of accidentally deleting system files.
However, some computers and laptops with a pre-installed system have only one partition - the system one, not counting the “System Reserved” area. In such cases, the user has to create additional volumes on the disk himself. This procedure is very simple, however, for beginners it can still cause certain difficulties, especially when it comes to partitioning the partition with the installed system. So how to properly partition a hard drive without losing data?
There are three main ways to partition a hard drive into volumes: using the standard disk management snap-in, using the Diskpart , and using third-party programs created specifically for this purpose. The first method has a number of limitations, the second may seem complicated, the most convenient is the third, using third-party software, but not all such programs are free. Let's consider all three options.
Do you need additional partitions on your hard drive?
Theoretically, there is no need for this. The latest editions of Windows “can” work with disks of any size, up to 10 terabytes. But it is recommended to create additional partitions, as this will allow you to group user files more conveniently.
For example, only Windows itself and installed programs will be stored on drive “C”. And on disk “D” there is all user data, movies, music, documents, games. And if the system stops booting for any reason, this can often be resolved by reinstalling the OS.
During this process, you will need to format the partition where Windows is installed. Data on the other partition is not affected. But many users simply don’t know how to share a hard drive on Windows 10.
Super test on the topic “Money” and how can you be friends with it?
How to increase local disk size
• shrink the logical disk (or disks) being reduced; • use the newly created unallocated space to expand another logical partition. Please note that sometimes the computer “refuses” to expand an existing logical partition with unallocated space created by removing or shrinking other drives. This happens if on a computer storage device the area where unallocated space is located does not border on the area where the logical drive is being expanded. The expansion is prevented by another logical drive that is located between the logical drive being expanded and the free space. In this case, you must delete all logical partitions and redistribute all freed space. Don't forget that when you delete a logical partition, all files stored on it are deleted. Therefore, you need to first take care of the safety of valuable files (for example, copy them to a flash drive or other removable media). It is likely that the problem can be solved without deleting all local disks, using special programs. Read about one of these programs, as well as how to use it, here.
How to partition a hard drive on Windows 10
If the system is already installed, fully configured, and the user is satisfied with the operation of the computer, then you can split the Windows 10 disk directly using the OS itself. In order to partition the disk, you need:
- Click on the search icon on the taskbar and enter “Creation and formatting».
- A utility for managing the built-in disk will open. All partitions of the hard drive are also displayed there. There you can find out the current size of each disk and file system. It is necessary to take into account that the first 1 - 2 small disks (less than a gigabyte) are reserved by the system. They cannot be changed.
The bootloader files are stored there, so if you remove the specified disks, then the system will simply stop starting and you will need to reinstall it. - To split drive C into D, you first need to allocate free space on it. To do this, right-click on it and select “ Compress».
- A dialog box will appear in which you can choose how much space to free up for creating a new partition. Enter the required value (in "Compressible Space Size") and click " Compress».
- Wait until the area is cleared. The process may take more than 10 minutes - just wait.
- A new line will appear in the list of sections - “Unallocated space».
- This is what can be used to create a new partition. You just need to right-click on the disk and select “ Create Volume».
- Assign a drive letter
- In the Create Volume Wizard, click “Further”
- You will need to specify the volume type and select the file system (NTFS is recommended).
How to partition a hard drive on Windows 10 video instruction
Who are you in the world of The Witcher?
What is a disk partition
Inside each computer there is one or more permanent storage devices that contain information (photos, videos, text, music, etc.) in the form of various files. There are two types of permanent storage devices - hard drives
and
SSDs
. They differ in structure and operating principles (read about it here). But, regardless of the type, the computer works the same with all storage devices. The internal space of each hard drive or SSD is virtually divided into one or more partitions. We see them when we open the “Computer” (“My Computer”) section (in the image below it is local drive C, local drive E, etc.).
The user can, at his own discretion, change the way the space of each storage device is divided into local disks, independently determining both the number of local disks on the computer and the size of the space of each of them.
How to partition a disk in Windows 10 via the command line
You can also partition the disk using the command line. This method is most often used in server editions of Windows by system administrators. But ordinary users can also use it. How to partition a hard drive on Windows 10 in this way? Required:
- Click on the search icon in the taskbar and enter cmd and select "Run as administrator".
- In the console window enter diskpart and press Enter. This will launch the terminal utility for managing your hard drive.
- Enter list volume and press Enter. This command will display the current list of disk partitions.
- Now you need to decide which partition of the disk to “cut off” the free space to create a new one. To do this, enter the command select volume 0 (instead of 0 - the number of the required volume). Partitions smaller than a gigabyte are strictly prohibited from being touched.
- Next enter the command desired shrink=5000 (instead of 5000 - the size of the free area in megabytes, which needs to be “cut off”). Press Enter and wait for the operation to complete.
- Enter again list diskto display a list of sections. The unallocated area that the utility has just reclaimed from the selected volume will be displayed.
- Enter select disk 0 (instead of 0 - the number of the disk allocated for the new partition).
- Enter create partition primary and press. The process of creating a new partition will begin. We need to wait for it to finish.
- It also needs to be formatted. To do this, use the command format fs=ntfs quick (instead of ntfs you can specify a different file system).
- All that remains is to assign a letter to the section. To do this, use the assign letter=F (instead of F, specify the required one). Press Enter. After this, the created partition will be displayed in Windows Explorer. To exit the console utility, use the exit . Done, now you know how to split a hard drive on Windows 10
Take the test on the topic “Legends of the 90s”, remember which of these you had?
How to partition a hard drive on Windows 10, 8 and Windows 7 during installation
You can also divide all available hard disk space into partitions directly during OS installation. In Windows 7, 8, 8.1, 10 and 11 this is done in a similar way. You need:
- Boot from the installation drive,
- Select " System Installation ". Follow the step-by-step installation wizard until a list of all hard drive partitions is displayed.
- Next, select all drives, select “Delete"(alternately).
- Then select "Unallocated space" and select "Create", set the parameters of the partition to be created (size).
- Then click “ Next ” and wait for the OS installation to complete.
What instrument are you? Take the test and find out
Partition your hard drive in Windows XP
The process of partitioning the hard drive when installing Windows XP is slightly different, since there is no graphical installer, as in the “seven” and later versions of the OS. But the principle is similar.
- After loading the installation drive and preparing files for installation, a pseudo-graphical menu appears for selecting partitions. Deleting existing partitions
- From the list of sections you need to select those that you want to delete and click the button D, then confirm your choice.
- Next, you need to select the unmarked area (which was freed up at the previous stage), press the button C.
- And if, before you partition the hard drive on Windows 10, a wizard appears to set up a new partition, then you need to select everything here manually. After pressing the C button on the keyboard, you only need to indicate exactly how much space will be allocated for the new disk.
- After selecting the partition size, you are prompted to specify the file system type. It is recommended to choose NTFS.
Creating a new partition during OS installation
The hard drive of a computer that does not yet have an operating system can be divided into volumes during the installation process.
We split the hard drive into several volumes
But using this method involves formatting the hard drive when creating new partitions. Therefore, it is not suitable for drives containing information important to the user.
In this case, creating a disk will consist of the following steps.
- Download the installation file via the “Boot Menu”.
- Selecting the installation type.
Selecting the installation type - Removing unnecessary disks and moving them to an unallocated area.
- Creating new partitions in the freed up space.
- Install the system on one of them, not forgetting to format it first.
Install the system on one of the partitions
How to partition a disk in Minitool Partition Wizard Free
Minitool Partition is a small utility for managing hard disk partitions. There are several editions of it, including free one. Although it has limited functionality, it will be more than enough to split a Windows 10 disk. It's done like this:
- First, allocate free space. You can either remove some of the existing disks or “cut off” some of the ones in use.
- Next, right-click on “unoccupied» space, select «Create».
- Set section parameters. Click " OK».
- Click "Apply" and wait for the operation to complete.
M or F? Take the test and find out who you are in everyday life: are you a man or a woman?
Partition a disk in Windows 10 using the free Aomei partition assistant program
This program is very similar in functionality to Minitool partition, but is completely free. There are fewer functions here, but for basic tasks it is also more than enough. Everything is done in almost the same way as partitioning a hard drive on Windows 10 using standard means.
You must first delete partitions or “cut off” free space from existing ones. Next, call up the context menu, select “Create” and set the parameters of the new disk.
One of the advantages of this utility is that it supports exFAT and can also restore accidentally erased partitions.
Other programs for creating partitions on your hard drive
There are a lot of programs that can be used to partition a Windows 10 disk. And most of them are free. Users themselves most often recommend using the following:
- Paragon Disk Manager. There are also free and paid versions. Using this program you can divide your hard drive into two or more partitions. Supports all common file systems. It will be convenient for those users who have several operating systems installed (for example, Windows and a Linux distribution).
- Acronis Disk Director. One of the most functional applications. Available in two versions: for installation in the OS, and also for launching from a boot drive (when the system does not boot). Its additional advantage: it works fine on older PCs whose hard drive is connected via an IDE port. And completely in Russian. You can also easily partition your hard drive with this program.
- EASEUS Partition Master. Free, also supports solid-state drives, takes up minimal storage space. It also allows you to “clone” partitions and perform backups. There is also a free version of the program.
Programs for Windows
Any hard drive has logical partitions. This is necessary for the normal and fully functional operation of your system - it is more convenient to have at least two partitions, on one of which the operating system itself will be installed, and on the other partitions various information will be stored. Partition Magic is one of the best tools for splitting and merging disk partitions. Unlike standard disk partitioning tools that are available in your operating system, Partition Magic does not delete information from partitions. If you need to partition your hard drive, just Download Partition Magic for free Russian version of Windows. The main advantages of the free Partition Magic program: • Support for all types of file systems; • Possibility of combining sections; • Ability to switch between multiple operating systems using the BootMagic tool; • Work with partitions in real time without rebooting; • Backup, including using the built-in scheduler. • Disk space defragmentation. This is not a complete list of the capabilities of this program, which also has a very clear and simple interface, which makes working with it convenient and accessible. Download Partition Magic free Russian version for the Windows operating system. It will be easy to partition your hard drive using Partition Magic. Installation: 1.Install the program (fo-pm9p.exe) will require a system restart