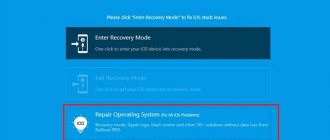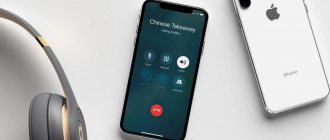You won’t want to, but you’ll have to write a manual on some issues: it’s useful for people, and you’ll remember it yourself, if anything happens. The fact is that when using the eight, you periodically come across all sorts of differences from the seven - and the Home button vibrates where there was no vibration before, and there are more customization options, and the usual things are done differently. For example, reboot. I encountered this on vacation, when something in iOS 11 went wrong, the brightness dropped beyond measure, and only at a certain angle, it was barely possible to see the characters on the screen. I started pressing the buttons, accidentally turned on the SOS signal - five presses on the power button and forward, the siren howls. And I’m sitting near the pool, there are people around, and I can’t understand what’s happening. So, I went to Google on my wife’s phone, read it, found out everything, and now I’m telling you.
Back up your iPhone first
The most important thing before restarting your iPhone is to create a backup. We recommend Apeaksoft iOS Data Backup and Restore because it provides many easy-to-use features.
Backup and Restore iOS Data
- Backup all data and files from your iPhone to computer with one click.
- Open and view iPhone backup files on your computer at any time.
- Extract the files from the iPhone backup file and save them to your computer.
- Restore iPhone backup to your device after factory reset.
Step 1. Open iPhone Backup Tool
Launch the iPhone Toolbox after you have installed it on your computer, click "More Tools" on the left sidebar, and then select "iOS Data Backup & Restore". Connect your iPhone to your computer using the original USB cable.
Step 2. Backup your iPhone in one click
Once your iPhone is recognized, click the "Backup iOS Data" button. You will then be presented with a date type window. Here you can select the types of data to back up. After clicking the “Next” button, the backup process will begin.
Step 3. View your iPhone backup at any time
Once the backup is complete, you will be taken to a preview window. If you want to view iPhone data on your computer, you can select the backup file and click "View Now" to open it.
How to reset an iPhone or iPad through the Settings menu
This method is suitable when the device is working and you can unlock its screen. A reset through the settings menu is performed to erase all personal data from the iPhone or iPad before selling it. Or to restore normal operation of the device when it continues to slow down even after a restart.
Back up your important data
If you want to save your personal information, make a local backup of your iPhone or iPad on your computer and/or a cloud copy on iCloud. By doing this, you can recover erased data on your current or new device.
How to Backup Using iTunes or Finder
1. Connect your iPhone or iPad to your computer. If you are using Windows, macOS Mojave or an earlier version, launch iTunes; On macOS Catalina and later, open Finder.
2. If prompted, enter your device password and confirm the connection request by tapping Trust This Computer on the iPhone or iPad screen.
3. Select the gadget you want in the iTunes or Finder sidebar, and then click “Browse” or “General” in the main window, where all the information is displayed.
4. Click the "Back up now" button. If you want to save data from the Health and Activity programs along with other information, first enter the password and remember it.
5. Follow the program prompts and wait until the backup is completed.
How to Backup to iCloud
1. Make sure your mobile device is connected to the Internet.
2. Go to Settings → Username → iCloud. If your device is running iOS 10.2 or earlier, open Settings, scroll down the Settings page, and select iCloud.
3. Make sure that the switches next to Contacts, Calendar and other iCloud menu items are active.
4. Scroll down and tap iCloud Backup. On the next screen, make sure the iCloud Backup switch is turned on.
5. Click "Backup" and wait for it to finish. When the process is complete, the time of the last copy created on this screen will not be updated.
Perform a reset
1. Go to Settings → General → Reset and click Erase Content and Settings.
2. Confirm deleting data and wait until the process completes. If the system asks you to disable Find My iPhone, do so in Settings → Username → iCloud.
After the gadget restarts, a greeting will be displayed on the screen and a proposal to complete the setup, as when you turned it on for the first time.
If you can't reset through settings because you forgot your password, read our instructions.
How to hard reset iPhone to factory settings
Method 1: Hard Reset iPhone Directly
If your iPhone is accessible, you can restart your iPhone without any help. This is possible even if you don't have an Internet connection.
Step 1: Unlock your iPhone and go to Settings > General. Scroll down and find the option labeled “Reset.”
Step 2: Tap "Erase All Content and Settings" on the Reset screen, and then tap "Erase iPhone" to begin hard resetting your iPhone immediately.
Step 3: Once the process is complete, your iPhone will restart and will show up as a new phone with a Slide to Setup screen.
Method 2: Hard Reset iPhone Using iTunes
If your iPhone is frozen or you can't access the reset screen, iTunes can also reset your iPhone.
Step 1. Connect your iPhone to your computer and launch the latest version of iTunes.
Step 2: Once it recognizes your iPhone, click the "Device" icon and click the "Restore iPhone" button in the "Summary" tab.
Step 3: Click "Restore" again. iTunes will begin restoring your iPhone to its factory state.
Step 4. Once the process is completed, your phone will display an Apple logo screen and you can set it up as a new device.
How to reset an iPhone if you forgot your password
Perhaps the most practical way to reset an iPhone to factory settings without a password in terms of ease of use and requirements is the PassFab iPhone Unlocker . It does not require not only a lock password, but also the ability to enter it into recovery mode manually. The utility interface has a special button, clicking on which automatically switches the iPhone to DFU mode . In general, check for yourself:
- Download PassFab iPhone Unlocker to your computer;
- Connect your iPhone to your computer via Lightning;
You can reset your iPhone even if you forgot your lock password
- On the Home screen, tap "Unlock iOS Screen";
You can put your iPhone into DFU mode with just one click
- Then click "Start" and put your iPhone into DFU mode;
PassFab iPhone Unlocker removes not only data, but also password
- Download the current version of iOS and complete the reset;
- Disconnect your iPhone from your computer and set it up again.
PassFab iPhone Unlocker
The PassFab iPhone Unlocker utility is good because it allows you to quickly and easily remove both the iPhone lock password and unlink any Apple device from your iCloud account. Yes, it will be somewhat more difficult than simply resetting the iPhone to factory settings , but the result is clearly worth it. We talked about how to do this in a separate article - be sure to read it if you are interested.
How to soft reset an iPhone
Soft resetting your iPhone is useful when certain features don't work as usual.
1. Soft reset iPhone 5/5s/5c: Press and hold the Power button on the top of the phone and the round Home button on the bottom until the Apple log appears.
2. Soft reset iPhone 6/6 Plus/6s/6s Plus: Press and hold the Sleep/Wake button on the right side of the screen and the Home button for a few seconds. When the Apple logo appears on the screen, release them.
3. iPhone 7/7 Plus Soft Reset: Replaced Home button with 3D Touch Pad on iPhone 7/7 Plus. You need to press the Power button on the right side and the Volume Down button on the left side at the same time to trigger a soft reset.
Regular reboot
Another name for a “soft” reboot of iPhone 8.
interesting
The iPhone 14 series will receive a new 5G modem
Apple mobile processors are some of the most popular on the market
This method is suitable if the device responds to the touchpad, however, the performance has become noticeably worse and the smartphone needs to be rebooted.
Below are instructions for using a standard reboot.
- First, you need to press the “Power” button on the side and hold it until a slider with the words “Turn off” appears on the screen.
- Next, you need to swipe the screen to the right, swiping across the sensor, and wait for the device to turn off.
- After the work has been done, turn on the smartphone by pressing the same button. Once the phone turns on, it will be rebooted and ready to use.
How to reboot iPhone without Apple ID
Third-party software is another option for resetting an iPhone, such as Apeaksoft. iPhone Eraser, iPhone Eraser uses advanced technology to permanently erase content and settings on your phone. It is very easy to use, definitely a good choice to protect your information and get rid of various functional problems.
Free Download Free Download
Step 1. Connect your iPhone to the eraser tool
Launch iPhone Eraser after installing it on your PC and connect your iPhone to your computer using a USB cable. If you have another iDevice to hard reset, simply connect them both to your computer at the same time.
Step 2. Determine the erasure level
Once connected successfully, you will be presented with three level removal options: Low, Medium and High. Read the notes on the screen carefully and select the correct entry according to your needs.
Step 3. Reset iPhone in One Click
When you're ready, click the Start button to immediately begin wiping your phone. Wait for the process to complete. You can restart your phone and check the result. You can also rely on it to reset your stolen iPhone.
You can also check this video tutorial to reset your iPhone:
How to reset iPhone using a computer
If for some reason you cannot enter iPhone Settings (firmware crashed, iCloud Activation Lock, you forgot the numeric unlock password, etc.), then the best way to reset your iPhone is DFU mode. Use these instructions for iPhone 4s - 7 , or these instructions for iPhone X - 8 .
If everything is OK with the iPhone, follow the steps below:
STEP 1 - If you value the data on your iPhone (iPad), then be sure to back it up before proceeding to the next step.
STEP 2 – Connect your iPhone with a cable to your computer and launch iTunes. Click on the device icon (see picture below):
STEP 3 – Click the Restore iPhone... button on the right side of the screen. If you see the message “You need to turn off Find My iPhone before...”, turn it off in Settings here: Settings > iCloud > Find My iPhone .
To disable this feature, you will need your Apple ID password. This is done so that no one other than the last owner can clean this device, for example, in the event of theft by attackers (who do not know the Apple ID account password).
STEP 4 - After disabling the Find My iPhone function, confirm your intentions by clicking on the Restore and Update button.
STEP 5 – The latest version of iOS will be downloaded from the internet and then installed on your iPhone. All personal data will be deleted.
STEP 6 - The next time you turn on your iOS device, you will be asked to set it up as new or restore it from a backup.
STEP 7 - The described procedure for resetting an iOS device does not unlink it from your account. To ensure that the restored device is no longer registered with your Apple ID account, go to icloud.com under your Apple ID and delete the required device in the Find iPhone .
How to restore iPhone after factory reset
After restoring your iPhone to factory condition, you may need to recover some lost files on your iPhone. iPhone Data Recovery Tool can help you. Its main features include:
1. Recover deleted data from iPhone devices, iTunes backup or iCloud backup.
2. Recover lost iPhone data to computers under original conditions.
3. Use a physical connection to restore and restore your iPhone faster.
4. Get back lost data on iPhone due to factory reset, accidental deletion or system errors.
5. Support all iPhone models, including iPhone X, iPhone 8/8Plus, iPhone 7/7 Plus, iPhone 6s/6 Plus/6, iPhone 5, etc.
Step 1, Prepare to restore iPhone
Get the latest version of iPhone Data Recovery installed on your computer. Use a USB cable to connect your iPhone and computer, then launch the program and wait until your iPhone is automatically recognized.
Free Download Free Download
Step 2. Preview the backup file before restoring
Click the "Start Scan" button on the interface to start searching for lost data on your phone. When this is done, you will be presented with all the data being recovered, organized by category.
Step 3. Recover iPhone Data to Your Computer
Select what you want back and click the "Recover" button in the bottom right corner to restore iPhone data to your computer.
How to reset iPhone without a computer
However, reset your iPhone to factory settings without a computer . To do this, you need to use the iCloud.com service. If your iPhone is linked to your Apple ID account and Find My iPhone is enabled in its settings, you can do this without the slightest difficulty:
- Go to iCloud.com and log in;
- In the window that opens, select “Find iPhone”;
You can reset your iPhone to factory settings even without a computer
- In the drop-down window at the top, select your iPhone;
- On the left, click “Erase iPhone” and confirm.
The key disadvantage of this method is that in order to reset an iPhone via iCloud , you will need to know the password for your Apple ID account by heart. And since for most users it consists of more than four characters, there is a high probability that you simply will not remember it, unless it is saved in your password manager.
Hard reboot iPhone X, 8 and 8 Plus
Modern phones work more or less stably, but even the iPhone is not immune to freezing. If the iPhone is frozen tightly (does not respond to touches or presses at all), then you have to do a forced hard reboot. The iPhone X, 8 and 8 Plus also have a certain key combination that allows you to restore a frozen phone.
In order to forcibly reboot a frozen iPhone, you need to know the model of your device; if you don’t understand, then read on - determine the iPhone model.
There is no single restart key combination for iPhones, so you need to know the exact model in order to apply the correct method of forcing a reboot specifically for your model:
- Starting from the first model, iPhone 6s Plus, a forced reboot is performed - like this.
- You can reboot iPhone 7 and 7 Plus in this way.
If your iPhone X, 8 or 8 Plus is frozen
Starting with the iPhone 8, to force a reboot, it began to use not a combination of buttons pressed together, but a certain sequential press:
How to Restart iPhone X or iPhone 8
Therefore, to hard reset iPhone X, iPhone 8 and iPhone 8 Plus, follow these steps:
- Press and release the volume up button (+)
- Press and release the volume down button (-)
- Press and hold the Power button (power and lock key). Do not let go until iPhone 8, 8 Plus or X restarts
You need to hold the last button until an apple appears on the display. As a result of this manipulation, your iPhone should be forced to reboot and restore its previous operation. The volume up and down buttons are pressed quite normally, without any holds or pauses. I think you can do it!
If after rebooting, instead of the home screen, the iPhone displays a cable and the iTunes logo on the display, then try doing it like this, or as written here. If these two methods did not help, then there may be a serious failure in your case, which can only be treated by restoring the iOS firmware in iTunes, which will lead to data loss on the phone. So don't forget to make backups periodically.
- If your iPhone freezes, slows down, but still works, then instead of a forced reboot, you can try Resetting RAM. The procedure clears the RAM and the phone works a little faster.
- For those interested in other button combinations, see – Screenshot from iPhone X.
- If you want to erase all information from your iPhone, then use – Full reset.
Many users who do not know about the change in the reboot method press Home + Power on their iPhone 8 the old fashioned way, but the phone will no longer reboot. iPhone X (aka 10) users are confused as they search for the Home button, or try various unsuccessful holds to force a reboot.
The method of rebooting iPhone 7 seems more convenient than in 8. I still can’t imagine why the reset key combination was changed, perhaps we will find the answer in the next iPhone models.
Force reboot
Simply put, this process is called a “hard” reboot of the iPhone 8 or a forced reboot of the iPhone 8. Note that the old scheme we are familiar with is slightly different from the newer and more improved one.
On previous Apple gadgets, the “Power” button was pressed simultaneously with the “Home” button, but in our case the situation is different.
The method is used when the smartphone begins to generate errors, various problems arise with the network, applications, programs, keyboard, or the smartphone has stopped responding altogether.
Here's what you need to do.
- Press and release the volume button with the “+” sign, and then do the same with the button with the “-” sign, then hold down the “Power” button and hold it for 10-15 seconds until the device turns off. This must be done immediately.
- After completing the shutdown operation, turn on the device. The iPhone is now rebooted and ready to use.
We hope this article was useful to you, you figured out how to reboot iPhone 8 plus and iPhone 8.