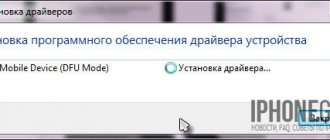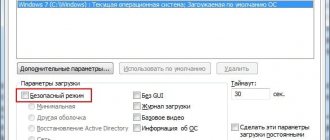I don’t know why, but somehow I missed this point and didn’t talk about what airplane mode is in Windows 10. What is it for, how to enable it, disable it, and how to solve problems associated with this function. As is usually the case, with the advent of the ability to enable airplane mode on a laptop or PC, users have many questions and problems. Most often, it is not possible to disable this mode on a computer (where it is basically not needed). And if it turns off, then very often Wi-Fi or Bluetooth stops working, or does not work as it should.
Why do you need airplane mode on your computer? Everything is very simple. When you enable this mode in the Windows 10 settings, all wireless modules are disabled. In laptops this is usually Bluetooth and Wi-Fi. Also the cellular network, for example, on a tablet. As you might guess from the name, it is intended primarily for use during flights. Well, it may still be needed on a laptop, but why on a PC? Unclear. If I want to turn off Wi-Fi, I simply turn it off in the settings, or by clicking on a separate button in the connection properties.
Personally, I had no problems with this mode. I always have it disabled. But judging by reviews on the Internet, not everyone is like that. Now let's try to figure it all out.
Key combination
Interestingly, airplane mode, enabled by a key combination, may not be turned off in the standard way on the taskbar. This feature was noticed by many users.
Key combinations vary for individual laptops. Try combinations Fn+F2, Fn+F3, etc. or Fn+PrtSc. One of the keys may display an airplane icon or a Wi-Fi connection antenna.
Task bar
Click on the airplane icon to display a menu. Then click on the “On the plane” button.
The button has changed color, the mode is disabled. However, your device can connect to Wi-Fi if it is set to automatically connect to open networks.
Power supply
Next we will describe “exotic” ways to solve problems. Microsoft has not given answers for a long time on how to remove airplane mode if it is frozen. You have to trust the Tens users who were able to solve the problem on their own.
Let's start with power supply. Go to Device Manager: key combination Win+X and select the appropriate item (more details here).
We find network devices in the Manager. In the list, select the wireless connection adapter - for us it is Qualcomm Atheros. Right-click and click on “Properties”.
Go to the “Power Management” tab and remove the marker, as shown in the screenshot.
Click “OK”, restart the computer – and check if the “airplane” mode has disappeared.
What should I do if the mode constantly turns on/off?
This is a fairly common situation, and there is only one solution - updating the software.
Updating the network card driver
A driver is software that is developed specifically for specific equipment and is necessary for the correct operation of the component. Outdated drivers are often the cause of many problems in Windows.
- Right click on the “This PC” shortcut and select “Properties”.
- Various options will be located on the left side of the screen. We are interested in “Device Manager”.
- “Click” on “Network adapters” twice, and then find the name of your network card.
- Right click on the name of the component and select “Update driver”.
- The user will be offered a choice of how to search for drivers. We recommend choosing “Automatic Search”.
The search itself usually does not take much time, but downloading and installing the software can last half an hour or more (!). It is better not to use your laptop during this time.
Note! In order for the computer to search for drivers on the network, you must have an active Internet connection. But since in this case, access to the Wi-Fi network is not available (due to the “flight” mode), you can only download anything through a wired connection ( Ethernet ) or a USB modem.
If the built-in Windows 10 tools did not help you update the software, then try installing the driver using third-party software:
- DriverPack Solution
- Driver Booster
It’s also possible that you still have a CD somewhere with drivers written on it. Then they can be installed without an Internet connection.
AirPlane Mode device
As the name implies, this component is responsible for activating airplane mode (flight). To completely disable airplane mode, we recommend updating this component... We described in detail how to do this in the previous paragraph. The only difference is that AirPlane Mode is located in the “HID Devices” item.
We've looked at all the ways to disable the flight option for Windows 10... We hope we could help you!
4 5 Votes
Article rating
Changing the registry
You can force network connections to start from the registry. Go to the editor: key combination Win+R and enter regedit in the line (read more about the editor here).
We follow the path indicated in the screenshot. Then right-click on the last section and select “Find” from the context menu.
Enter RadioEnable in the search bar and click “Find Next”. In this case, leave a marker only opposite “Parameter names”.
Double-click on the found parameter with the left mouse button. Set the value to 1, click “OK” and restart the computer.
Why can't my computer see Wi-Fi?
The absence of such a branch indicates that the drivers for the WiFi adapter are not installed on the computer at all. ... The WiFi adapter in the device manager is usually called Wireless Network Adapter. The driver is the main reason why the computer does not see the wireless WiFi network.
Interesting materials:
How to transfer the Internet from a computer to a laptop? How to transfer an image from an iPhone to a laptop? How to transfer an image from a laptop to a monitor? How to transfer an image from a smartphone to a laptop? How to switch to full screen mode on a laptop? How to switch to HDMI mode on a laptop? How to transfer from laptop to laptop? How to transfer files from laptop to flash drive? How to transfer photos from a laptop to a flash drive? How to transfer from laptop to flash drive?
Other recommendations
- Driver.
Try reinstalling the driver for the wireless adapter. You can do this in Device Manager: right-click on the device and select “Update driver. But it is better to use the Driver Pack Solutions program, which will automatically update the drivers.
- Deleting a connection.
Some users recommend removing the Wi-Fi connection. Go to Windows settings (Win+I keys), select the “Network and Internet” section. On the first tab – “Configure adapter parameters”.
Right-click on the wireless connection. Select the “Delete” item. Perhaps, as in our case, it will be inactive, then it will not be possible to delete it.
If you were able to remove the Wi-Fi connection, restart your computer. After rebooting, the system will configure Wi-Fi automatically.
- AutoConfig Service
Check to see if the service that automatically configures wireless connections is enabled. Press the Win+R key combination and write the command services.msc in the line.
Find the service in the list and double-click on it with the left mouse button. If the service is not running and the “Run” icon is active, click on it. Also be sure to set the startup type to “Automatic”.
How to completely disable Airplane mode in Windows 10?
There are three simple ways to deactivate this option. Let's look at them all in detail, and you choose the most convenient one...
Through the system tray (taskbar)
This is the easiest solution to the problem, and in 99% of cases it will help you.
- In the lower right corner of the screen (notification panel) of your PC there is a set of various icons, among which there will be an “airplane” icon.
- Click on it once, after which a small window will pop up.
- The Airplane Mode feature will be highlighted in blue. Click on it with LMB.
If you did everything correctly, airplane mode will be disabled. Let's move on to the next guide!
Solving the problem using Windows Settings
This method is a little more complicated than the previous one, but no worse...
- First, you need to click on the “Start” button, which is located in the lower left corner.
- In the window that opens, we find the “Gear” icon, which indicates the parameters (above “Shutdown”).
- Then you should select the “Network and Internet” section.
- In the column on the left, look for the sub-item “Airplane mode” and click on it.
A checkbox will be displayed at the very top of the open window, which will be responsible for the activity of the function in question. To turn off airplane mode, you simply need to move the switch to the “Off” position.
Keys on the keyboard
Laptop manufacturers are increasingly providing hotkeys that enable/disable frequently used functions with one click. Usually, they are combined with a row of “F1-F12” buttons.
So, all you need is to find a key with an “airplane” (or “Wi-Fi”) icon on your laptop keyboard, and then press it.
Nothing worked? Then the user must first hold down “Fn”, and then press the corresponding F1-F12 key. Ready!
In phone
I already wrote above about what Airplane Mode is on a phone. But I’ll also tell you when you can use the function:
- Naturally, in flight.
- To save battery power.
- For fast charging (charging your smartphone with airplane mode on allows you to charge it faster).
In addition, you can enable the option when you want to avoid being distracted by calls and notifications from the Internet (for example, when you are driving or at an important meeting).
How to turn it on?
I'll tell you using the example of HONOR 7C. But the instructions will be approximately the same for most modern phones:
- Double swipe from top to bottom to open the quick menu (curtain).
- Click “Airplane Mode” - the function is active.
- To turn it off, just click on “Airplane Mode”.
That's all I wanted to tell you. See you again in the vastness of WiFiGid!
Incorrect operation of the mode - reasons
Laptop users constantly encounter incorrect performance of functions. The first step is to establish the reason for the non-matching, which will help to quickly resolve the unpleasant situation. Common reasons include the following:
- The function may not work correctly if the lid is closed and the laptop goes to sleep.
- Network drivers malfunction. Despite the fact that the developers are constantly updating them, the software is far from ideal.
- The power saving function of the network adapter is active and interferes with stable operation.
- The WLAN automatic configuration service is disabled to optimize system performance.
- The user turned the feature on and turned it off almost immediately.
Attention! After each attempt to restore correct operation, you should reboot the device.
Definition
The function has several names - offline mode, airplane mode, airplane mode. What does it mean? When this option is enabled on the mobile device, signal transmission stops. You cannot make or receive calls or messages. At the same time, other functions that do not require a mobile and wireless signal work.
Why was the option called that? Everything is simple here. The mode allows you to work with a mobile device during flight, when signal reception and transmission may interfere with the operation of on-board computers and ground networks.
As you already understood, in airplane mode, radio signal transmitters - Wi-Fi and Bluetooth - are also turned off. At the same time, the radio and navigation system work, however, on some devices these functions are also disabled. Some smartphones provide the ability to make an emergency call even in offline mode.
Another feature of the function is battery saving. This is possible due to the disconnection of the signal reception and transmission modules.
Why you can’t use your phone in the sky, you’ll find out in the following video:
On PC
This mode is not only available on phones. In Windows 10, it is supported on laptops and desktops. The function is not available under older versions of the operating system. However, it is available on many laptops - it is, after all, a mobile device that is often taken with you even on board an airplane.
What does airplane mode mean on a laptop? Yes, the same thing - to quickly disable network adapters (Wi-Fi and Bluetooth).
In addition to use on airplanes, the mode is used to quickly reboot all network connections and deactivate wireless modules in medical institutions, where they can interfere with the operation of some equipment (for example, diagnostic equipment).