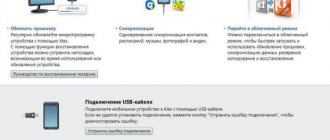How to enable night mode on Facebook?
For Android, a color scheme change has been added only in Messenger:
- Go to the application - log in.
- Click on the thumbnail of your avatar at the top.
- The option “Switch to dark mode” will appear.
- Activate.
29 Sep.
2022 Interesting materials:
What is a working day? Calculation upon dismissal: how many days? Upon dismissal, how many days in advance is it issued? Resource fn less than 30 days what is it? Fn resource is less than 30 days, what does it mean? Riboxin how many tablets per day? How many days is the Nativity Fast? Fish oil, how many capsules per day? How much fish oil should an adult take per day? Fish oil how many times a day?
Changing the theme and color scheme
A good solution in terms of protecting your eyes from the bright light emanating from the screen would be to use a “Contrast Black” theme on your desktop.
In order for it to turn on in Windows 7, you need to go from the “Start” menu to “Control Panel”, then to “Display”. And select it in “Personalization”.
The selected dark background will be active in all Microsoft applications. For example, Word would become like this:
Dark background in MS Word
You can do the same with the browser. Let's say, select the "Late Night" theme in Google Chrome. To do this, in the open browser window, select “Theme Selection” in the “Settings” tab. After installation, your eyes will clearly suffer less from brightness.
Once you've managed to turn off your monitor's bright colors, a new problem may arise: keyboard lighting. After all, not everyone has blind typing.
Here's an example of a clever solution for highlighting it:
USB keyboard backlight
Setting the monitor color temperature
By the way, in addition to the software methods (which will be discussed below), you can purchase special “orange” glasses (or they are also called safety glasses). They will also help reduce blue light (though they have disadvantages: they cannot be adjusted and must be carried with you.).
Safety glasses (as an example)
Through Windows 10 settings
What personally captivates me about Windows 10 is the constant improvements to the system to suit the different needs of users (previously, Microsoft developers did not “stoop” to develop a currency calculator, night mode, and other useful things). Now please!
To set up night mode in Windows 10, you need to:
- open Windows settings (you can use the START menu, you can use the combination Win+i );
- then open the “Special” section. Features -> Display” and click on the “Advanced” link. display parameters” (see screenshot below);
Specialist. capabilities – display
then turn on “Night Light” and open its parameters;
Night light options
then, by moving the slider responsible for the color temperature, you can fine-tune the monitor to suit “your” eyes (by the way, many people underestimate this parameter and at first think it’s some kind of nonsense);
In general, conveying an image in a screenshot (how the color will change) is almost impossible. So I took a couple of photos and put them together (please note that the photo was taken at the limits of movement of the slider - naturally, there is no need to adjust to such drastic values).
Changing night light settings
Using the f.lux utility
F.lux – program settings screen
One of the best utilities of its kind. Designed to adjust the monitor's color gamut in accordance with the user's current time. Thanks to this, it is possible to reduce eye strain (especially at night).
By the way, some scientists associate the amount of blue in lighting with the level of melatonin secretion in the human body. Those. Using the utility and reducing the blue color spectrum, you will improve your sleep and fall asleep. The utility received fairly high ratings among ordinary users: both abroad and in our country.
- the ability to manually and automatically calibrate the color gamut depending on the time of day;
- to watch a movie, work with photos, etc., you can temporarily disable F.lux;
- the utility uses not only the current time, but also your geographic location for more precise adjustments;
- simple setup and easy use (I probably won’t even give any instructions.) .
Via firmware (not available for all manufacturers)
Some equipment manufacturers (laptops, monitors) began to produce special ones. Software and operating modes of your equipment, so that it not only transmits a high-quality picture, but also takes care of your eyes. For example, ASUS is keen on such technologies (they had to advertise it).
Their “Eye Care” technology (translated into Russian: care for the eyes) looks very good.
EYE Care mode (screenshot from ASUS official website)
When this mode is turned on, the amount of blue spectrum (emitted by the monitor screen) is reduced by 20-30%. Thanks to this, when actively working on a PC (spreadsheets, text, reading, etc.), your eyes get less tired (and nothing prevents you from disabling this function if you suddenly decide to work in normal mode).
Difference with incl. and off eye care mode (screenshot from the official ASUS website)
I note that software for enabling/disabling this mode usually comes with the drivers for your laptop/monitor.
And remember that no program can replace breaks from work and rest.
Source
Protect your eyes when working at the computer at night
You don’t need to be a righteous person or a herald of the ultimate truth to understand that working at a computer at night causes nervous disorders and can be a factor in serious illnesses.
There is no doubt that night rallies on the computer have their own reasons for everyone, and we will not ask the question of what exactly you do on the computer at night and whether your mother knows about it.
Our article aims to offer recommendations to mitigate the harmful effects of bright artificial light emanating from the display. After all, if it dissipates under the influence of daylight, then how to deal with it at night?
Monitor backlight control
The easiest way to avoid exposing your eyes to bright light is to dim your screen.
Windows 7 Tools
In Windows 7, this function opens after moving from the “Control Panel” through “System and Security” to “Power Options”:
Move the slider left and right to achieve the brightness value that suits your eyes:
On laptop computers, when “Changing the power plan” there is an option to adjust (using the same sliders) the brightness values at which your monitor will operate on mains power or battery power.
Video card driver
Software adjustment of screen lighting by accessing the video card is provided for devices from many manufacturers (say, Intel or AMD, etc.).
To start adjusting the screen characteristics using a driver, for example, from Nvidia, you need to call up the context menu with the right mouse in any field of the desktop, select “Control Panel” from the list (when working with different video cards, this menu may differ slightly):
Calling the nvidia control panel
In order to enable the brightness setting, move through “Video” to “Adjust color parameters...” and go to the second point out of four (don’t forget to enable the Nvidia settings checkbox). You already know about the “drag and drop” slider function:
Manual adjustment
Any of the stationary displays has a built-in manual adjustment resource. In addition, it is independent of the operating system installed on the PC.
For example, for the LG Flatron display, the manual debugging mode is activated by pressing the “MENU” key, and the movement to adjusting the brightness is done by pressing the “AUTO/SET” button.
Each specific display model has its own individuality, and before enabling or disabling any of the options, it is recommended to study the user manual supplied with the device or visit the manufacturer’s website.
Laptops, like desktop displays, are also equipped with control buttons. And they also depend on the manufacturer.
On Lenovo laptops, to increase or decrease screen brightness, use the Fn key paired with one of the “cursor” buttons: “→” or “←”.
Focusing attention
In the “Focus” , we can enable the focus mode. This is an illuminated accent block, beyond which the screen area is darkened. Can be used when reading, working with data, creating screenshots or screencasts to focus on specific things, etc.
The mode is customizable: we can choose the height of the focus line, the level of transparency and the color tone of the area outside the focus of attention. We can also configure our own hotkeys to activate this mode. Exit from it is carried out as standard with the Esc .
Software control of screen brightness with f.lux
A fairly common utility for solving the problem that our article is devoted to is the tiny f.lux program. As they say, the spool is small but expensive.
The essence of its software solution is to change the color gamut of the screen from a cold to a warm spectrum, depending on the time of day.
You can install it not only on Windows, but also on MAC and Android.
After unpacking, the shortcut is launched.
We agree with the licensing requirements.
After this, the program window will load. Clicking on the ball in it will give you the opportunity to enter the current settings.
As you can see, at night the display will emit a halogen type of lighting, which is closest to daylight (it is sometimes called that). Changing settings will become available after clicking “Change”.
The first launch will be accompanied by a prompt to enter the name of your locality (you need to enter it in Latin), which will be reflected on the map:
Now changes in light output from the screen will correspond to sunrise and sunset in your area.
The installed application icon finds its place in the tray. And hovering the cursor over it allows you to see the time remaining before the screen brightness changes:
According to customers who liked the f.lux program, after two or three days of use, returning to the normal operating mode entails unpleasant sensations, and they really want to return to f.lux.
To watch videos, it has a special “Movie Mode”.
Using graphic products requires disabling it. Otherwise there will be incorrect color reproduction.
Disables “f.lux” in the tray. First you need to left-click on its icon, and then check the box next to “Disable for one hour”. To enable it, uncheck the box.