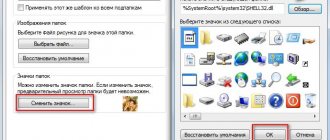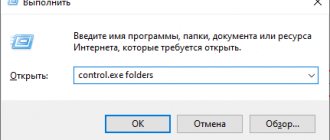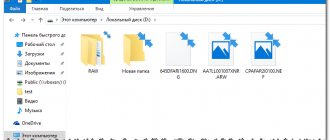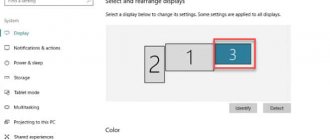If you want to change the default icon for a specific folder or a shortcut you've created, you may want to ask where you can find the new icons. While there are many websites that offer custom icon sets, you may still prefer to use icons that are already found on your Windows 10 computer or device. In this article, we will show you where icons are stored in Windows 10. If you want to find all the default Windows 10 icon files, read on.
How to change Windows 10 system icons
If you need to change the “This PC” icon, the recycle bin icon, folder and some other system locations, you can simply do this using the system’s built-in tools.
Moreover, there are third-party options for changing other Windows 10 system icons to your own. This manual contains details of both simple built-in methods for beginners and other “advanced” methods for changing icons in Windows 10 and installing them to your liking. See also: How to change the icon of a disk or flash drive in Windows.
Anime Summer 2022
Sticking with the unusual, why not decorate your Windows 10 PC with anime-style icons? They're only available for folders, but if you like the increasingly common form of Japanese art, you'll love them.
What's more, the icons are specially designed to feature the most popular anime shows from summer 2022, meaning you'll be up to date if you install them today.
The package includes Konbini Kareshi, Ballroom e Youkoso, Isekai Shokudou and Owarimonogatari.
Unfortunately, there is no way to download the entire package at once. Use the link above to go to the DeviantArt developer page, then follow the individual links in the description section.
The badges themselves are presented in an easy-to-use ICO format.
Changing the Computer, Recycle Bin, and Other Icons
If you want to set your own icons for some system folders on the desktop, you can do this in Windows 10 as follows:
- Go to Settings - Personalization - Themes.
- In the right panel, select Desktop Icon Settings.
- In the next window, you can enable or disable individual desktop icons, as well as set your own.
- Simply select from system libraries or specify your own file in .ico format after clicking the “Browse” button.
Just in case, here is a list of built-in Windows 10 libraries where the main system icons are stored (all are located in C:WindowsSystem32):
- shell32.dll (selected by default when changing icon).
- imageres.dll
- ddores.dll
Of course, there are others, but all the main things that the operating system uses are collected in these DLLs.
WinRemix Icon Pack
WinRemix Icon Pack is a spin-off of Super Flat Remix by Daniel Ruiz. The folders are only available in halftone green but look fantastic. Each folder has an icon so you can make their contents specific, and there's also a blank option.
In addition to the folders, there is a selection of icon files that appear to take inspiration from both the Fluent Design principles used in Windows and the Material Design used in Android.
Installation is a little more complicated than some other packages.
In the downloaded file, you first need to find and run Reg Key . Now go to Windows\System32 imageres.dll with you and rename it to imageres.dll.original . Then do the same with zipfldr.dll . It will protect your files in case you want to return to the originals in the future.
Then paste the imageres.dll and zipfldr.dll from your download into the Windows\System32 . Finally, rename Refresh Icons to Refresh Icons.exe and launch the software.
How to change folder icon Windows 10
Changing the icons of individual folders in Windows 10 is a very simple task, just follow these steps:
- Right-click on any folder and select "Properties".
- Go to the Settings tab and click Change Icon.
- As in the previous method, specify the desired icon from Windows libraries, exe files of programs or your own .ico file.
- Sometimes after this you need to close and reopen the window with this folder or press F5 for the changes to take effect.
Replacing the directory icon
There are virtually no differences from specifying a new look for a shortcut and a folder.
1. Open the “Properties” window of the directory (applicable to any folder except system folders).
2. Activate the “Settings” tab.
3. In the “Folder Icons” form, click “Change icon...”.
4. Specify your or your favorite icon and save the changes.
Programs for changing Windows 10 system icons
There are quite a lot of programs available on the Internet that can change Windows 10 system icons by editing resource files.
This is not something I would recommend to a novice user, as it can potentially lead to problems (for example, when checking the integrity of system files, the test will find that it is broken), but, just for information, I will demonstrate one such program - CustomizerGod, available on website www.door2windows.com/customizergod/
What can the program do? First of all, replace the main system icons of Windows 10 (in the “General Icons” section. For example, if you needed to change the icons of all folders at once, you can do this in this section. Not only .ico files are accepted, but also other graphic formats (for example, png with a transparent background).
Other sections of the program allow you to change icons for specific indicators and toolbars of the system, for example, below you see the ability to change the battery icon (though it’s not so simple with it: these are not simple icons, but graphic files containing several charge indicators at once).
Using the program itself for most elements is simple: select the icon that needs to be changed, click the Change button, specify your file and apply the settings. In order for the changes to take effect, you will need to restart the explorer: this can be done directly inside the program: click on the menu button and in the “Explorer” section, click “Restart”.
In the same menu, you can clear the icon cache, export the resources of the selected tab for editing (can be useful, for example, when changing the battery icon), restore the original icons, and configure image resizing settings.
If you have any other questions about changing Windows 10 icons, ask in the comments, I will try to help.
How to change icons in Windows 10
Having released the new Windows 10 operating system, Microsoft gave it many new features and significantly redesigned the system design. Desktop icons have also undergone changes. Many users are accustomed to the old icons that were present on Windows 7. Therefore, non-standard icons after the transition to the new Windows 10 did not appeal to many PC users. In the new Windows 10, they can be easily changed for any shortcut on the desktop. In this material we will describe all the ways to change icons in Windows 10. In addition, we will describe the process of creating new icons.
How to configure manually
For manual control, a mouse and keyboard are used, both peripheral devices must be connected to the equipment. The method is limited to those who work with a laptop or desktop computer.
Debugging with the “Ctrl” key - this approach will help you change the specified parameters at your own discretion; there are no frames in it, unlike the previous method. This option is used in cases where the largest labels remain too small for the user.
Execution proceeds according to the following scheme:
- you need to open the desktop;
- hold down the “Ctrl” key and hold it;
- start scrolling the mouse wheel - as you move forward, the symbolism increases in volume, in the opposite direction it decreases.
This technique is widely used by both beginners and advanced users. After changing the icons, you can evaluate the improvements made, and, if desired, re-correct the incomplete results.
Via keyboard and mouse
If the process fails to change the volume of shortcuts, then there are several approaches to the problem:
- Restart Explorer - a banal action involves restarting the computer. Additionally, while adjusting icons, you can press the key combination “Ctr” + “Alt” + “Del” and restart Explorer through the task manager.
- Activate OS - if the operating system is not activated, then some of the settings from the design will not work. In the tenth version, just go to “settings”, move to the “updates and security” subsection and find the “activation” block there.
- Theme - some of them have special settings programmed that do not allow changing shortcuts, etc. You should install the original Windows theme and check your suspicions.
- Creating a new user - after completing the procedure, you must try to perform the failed operation of decreasing/increasing shortcuts. This requires calling the command line and executing the “Netplwiz” command with confirmation of the action via “input”. Next, click on add and create a new user - in the form of a local account. After restarting the PC, you need to log in under a new name and check if you can customize the icons and if they can be reduced.
Local account
Changing the icons of the main desktop shortcuts
The main desktop shortcuts include links such as “ This PC ”, “ Control Panel ”, “ Trash ”. To change these icons, you need to go to the “ Options ” panel and click on the “ PERSONALIZATION/Themes ” links.
In the window that opens, you need to open the “ Desktop icon settings ” link. This link will open an additional window in which you can make changes.
Now let's try to change the " Trash " label. To do this, select the trash can and click on the Change icon button.
In the list of shortcuts that appears, we will select the one we like and confirm our decision with the Apply button. Below is a basket with a different image.
Text
The font, of course, also changes along with the shortcuts on the desktop, but, probably, many wanted to see completely different metamorphoses with it, or at least make the text smaller or larger, regardless of the shortcuts.
On Windows 7, you can do everything with fonts through the same personalization. On Windows 10, the font itself cannot be changed; you can only reduce/increase the size.
- Open the “Control Panel” window and change the viewing option to “Large icons”
- Select the “Screen” section.
- In the “Change text size only” item, you can set bold for any selected text: window titles, icons, tooltips, etc. - and also change the font size.
As you can see, there are several methods to reduce or increase the size of labels, as well as their font. Choose the one that will allow you to make the necessary changes.
Which Windows 10 desktop shortcuts can be changed?
The main desktop elements for which you can change icons are shortcuts (links to programs, files and folders) and folders. Let's describe an example of changing the icon in Google Chrome. To do this, go to the properties of the browser shortcut.
Now if we click on the Change icon button. . . , then we will have four options for choosing an icon.
From the example it is clear that when we get to the icon selection list window, the same window appears in front of us as in the first example. The only difference is that all icons are taken not from the system library, but from the executable file “chrome.exe”. In this window, just like in the first example, you can select an icon from the “ Open Icon Library ” or any other.
Now let's look at changing the icon for folders on the desktop. For example, we will create a folder named “Icon” on the desktop. After creating it, we will go to its properties on the “ Settings ” tab.
On this tab, click on the familiar button Change icon. . . . After this action, the same window will appear in front of us, as in the previous examples.
The principle of replacing folder icons with a third-party one, and not from the “shell32.dll” library, is the same as in the previous examples.
Can all shortcut icons be changed?
The icon of any desktop element, be it a system directory or a link to an application/directory, can be replaced with your own.
The exception is files located in the “Desktop” directory, which belongs to the current account. Let's look at the process of changing the appearance of an application shortcut (using the example of the popular Internet browser from Google).
1. Open the shortcut context menu and click on the last item “Properties”.
The window can also be opened using the Alt+Enter key combination.
2. Activate the “Shortcut” tab.
3. Click on the “Change icon...” button located in the last row.
4. Indicate the icon you like from those proposed.
5. Click “OK” and save the new settings.
If you click “Browse”, you will be able to select any file with icons located on your PC and specify one of the pixel images packed in it in ico format as the application icon.
We create icons ourselves
For this example we will use the IcoFX . This program can easily create various icons from bitmap images. For this example, we'll take a free photo from https://pixabay.com. This site has thousands of free images.
We will also download and install the IcoFX . After that, open the IcoFX program, and also open our image in it.
When opening an image, the utility prompts us to make a choice. We will focus on the “ Create an icon from the image ” option. This option will open our image in a reduced resolution, which can be saved for use as an icon.
Once you select the appropriate icon size, you can save it. In our case, the size is 256 × 256. It is saved in the “*ico” file format. Below is an example of a Shortcut user shortcut with our icon.
Setting label sizes
Changing the size of desktop shortcuts is quite easy. To do this, go to the active desktop and right-click on it. After this action, a context menu will open in which you need to go to the “ View ” line.
As you can see in the image above, you can make the size large, regular, and small. This setting allows you to adjust the size for monitors with different resolutions and diagonals. For example, for large monitors you can reduce the size of the labels, and for small diagonals you can make them larger. It is also worth noting that in the “View” item you can pin shortcuts in a grid and pin them automatically to the desktop.
There are two options.
Select an icon from the Windows library.
To do this, hover the mouse over the desired folder and press the right button. Select “properties”
. A window opens.
– If it’s a shortcut, click the “change icon”
.
– If it’s a folder, select the “settings”
", then the
"change icon"
. Picture for Windows 7 for 10 is similar.
A new window will open in which you can select an icon. Selected, click “OK” - “Apply”
. Now this folder has a new icon.
Your own picture as an icon.
We select a picture. You should not select an image with a lot of small details. The icon will be small and they will not be visible.
The easiest way to search in Yandex is to type the topic in the search bar, adding the word icon or clipart.
– If the picture is on your computer, right-click on it. Mouse over the “open with”
, select
“Paint”.
– You don’t have to download it to your computer. On the desired picture, press the right button and select the “copy picture” option. Next menu “Start” – “All Programs” – “Accessories” – “Paint”
.
The program will open. In the upper left corner, click “Insert”
- and
“insert”
. As a result, you will have the Paint program open with your picture.
Now you need to save the image in the desired format. To do this, click the blue button with the arrow and hover the mouse over “save as”
, select the
BMP
. We come up with a name, choose a location and save it.
Let's make the picture an icon.
Everything is the same as at the beginning of the article. Only after clicking Change Icon
click the
“Browse”
.
Find the place where we saved the picture. In the lower right corner you need to select the file type “All files”
, otherwise you won’t see your picture.
Click on your picture and then “Open” – “OK” – “Apply – “OK”
Now you have a folder icon - its own picture.
If you delete the picture itself, the folder icon will again become standard.
Source
Changing icons in Windows 10
In the context of today's article, icons are icons that visually represent various elements of the Windows interface. These include folders, files of different formats, hard drives, and so on. Icons suitable for solving our problem are distributed in several forms.
- Packages for 7tsp GUI;
- Files for use in the IconPackager program;
- Standalone iPacks;
- Separate files in ICO and/or PNG format.
Each type above has separate installation instructions. Next, we will examine the four options in detail. Please note that all operations must be performed in an account with administrator rights. Programs also need to be run as administrator, since we plan to edit system files.
How to install updated icons in Windows 10
The new look of the Windows 10 interface is not for everyone. Many consider it too minimalistic, while others simply do not like the style of this plan, so on the Internet there are a lot of different and new icons for the latest operating system from Microsoft. But not everyone knows how to install these appearance details for their device, and this article will talk about exactly that.
How to change icons
What are icons? These are icons that indicate certain programs, buttons and other parts of the interface. For example, let’s take the “Start” button, which has its own icon. The small icon in the lower left corner is just one example of such interface elements. These icons can be files in a variety of formats, such as 7tsp GUI packages, iPacks, PNG or ICO image files, or special files that need to be opened in the IconPackager application. Let's start with the first option for replacing icons.