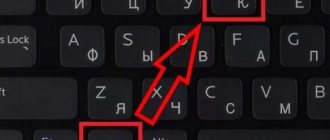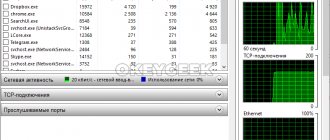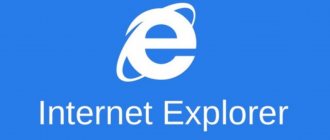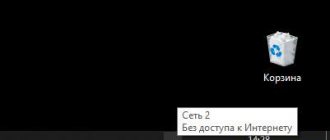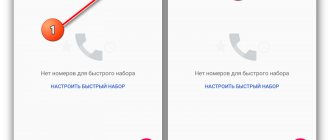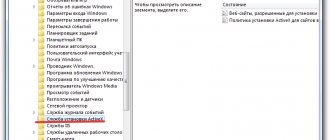Internet Explorer is now only included in Windows 10 as a legacy product, and most users will never have a reason to use it.
If you want to block Internet Explorer from accessing the Internet on your system, there are some easy ways to do it. These include:
- Block IE using Windows Firewall
- Completely disable Internet Explorer
- Use Windows 10 Family Parental Controls
- Use IE Content Advisor
- Blocking Internet Explorer by third-party applications
Block Internet Explorer access over the Internet using Windows Firewall
One of the fastest and easiest ways to block Internet Explorer from accessing the Internet is to use Windows 10's built-in firewall.
Windows Firewall settings allow you to control how certain applications on your computer can access the Internet. You can set up a detailed rule to block all incoming and outgoing Internet connections using Internet Explorer.
- To do this, select the Windows Start menu and type “Firewall.”
- Select Windows Defender Firewall.
- Select Advanced Settings from the left menu. Windows Defender Firewall with Advanced Security will open.
- Select Outbound Rules from the left navigation panel. Select New Rule in the right pane.
- The New Rule Wizard window will open. On the first page of this wizard, select Program and click Next.
- On the next page, you need to select the path to the Internet Explorer application. Enter the path (%programFiles%(x86)Internet Explorer iexplore.exe) in the Path to this program section.
Note. If the above path does not work after completing the wizard, change the path to C: Program Files Internet Explorer iexplore.exe.
- Click Next to continue. On this page, select Block connection.
- Click Next to continue. Make sure Domain, Public and Personal are selected.
- Give the rule a name and select Finish.
Now that you have blocked all outgoing internet connections from Internet Explorer, when you open IE you will see that you can no longer access any websites.
Explorer.exe with yellow exclamation mark and empty window
After scanning the system for viruses, a blank window may appear with an exclamation mark and an explorer.EXE error message.
In this case, press Win+R and type regedit to open Registry Editor. In the registry, go to:
- HKEY_CURRENT_USER\Software\Microsoft\Windows NT\CurrentVersion\Windows
- Restart your PC.
Explorer in Windows is almost the complete system interface; it includes running windows, open folders, desktop, and so on. Explorer is a process called explorer.exe, which may freeze or malfunction and require a restart. Most often, users do this by completely restarting the computer, but you can only restart Explorer, which is much faster and no less simple. In this case, restarting the explorer may also be necessary, for example, to activate changes made to the system registry and in a number of other cases.
Completely disabling Internet Explorer
There are several ways to completely disable Internet Explorer on any Windows 10 PC. Windows Internet Explorer is not a standard Windows application. This is considered a feature in Windows. Because of this, you need to disable it in Windows Features.
- Select the Start menu and type Windows Features.
- Select Turn Windows features on or off.
- Scroll through the list of features to find Internet Explorer and deselect it.
- Select OK to disable Internet Explorer completely.
Windows will prompt you to restart the system to completely disable and remove IE from the Windows system.
An alternative to using Windows features is a command you can run to disable or enable Internet Explorer.
- First, select the Start menu and type Command Prompt.
- Right-click the Command Prompt application and select Run as Administrator.
- Enter the command dism /online/Disable-Feature/featureName:Internet-Explorer-Optional-amd64.
You will see a confirmation message that the operation was completed successfully.
Disabling via Windows Components
There are several ways to deactivate an unnecessary process. To complete the necessary actions, you must go through the following steps:
- press the combination of hot keys “Win” and “R” at the same time;
- an additional “Run” working window will open;
- Enter “OptionalFeatures” in the empty line, confirm the operation with the “Enter” button;
- the next block will launch, where opposite the name of the Internet browser you need to uncheck the autorun box;
- force restart the PC.
Attention! The operating system will display a window where you will need to confirm the request to disable the element. This will not affect the operation of other components of the personal computer (desktop or laptop).
Use Windows 10 Family Parental Controls
You can block Internet Explorer from accessing the Internet using IE's built-in parental controls. But before you can do that, you need to set up a family in Windows 10.
- Select the Start menu, type Settings, and open the Settings app.
- Select Family and other users in the left pane.
- In the "Your Family" section, select the "+" symbol next to "Add a Family Member."
- You will need to invite the family members for whom you want to control Internet access using their email address.
Note. Microsoft will need to charge your credit card 50 US cents to verify that you are an adult in the household.
- After you add your child to your Family account, you can block Internet access in Internet Explorer by turning on the Allow only these sites option and leaving the list blank.
You'll only block Internet Explorer access to the family members you set up, but this is an option if that's what you want.
Control Panel
The third option for interacting with Explorer is to use the built-in tool. Action steps:
- open “Start”, go to the “Settings” section;
- select the “Applications” block, then the “Optional functions” item;
- find the required element, click on the “Login” line;
- activate the “Delete” item.
After this, you need to forcefully restart your personal computer in standard mode.
If a user needs to disable Internet Explorer, there are three methods. Each option operates according to a specific algorithm. The instructions are simple and suitable for novice users.
Block Internet Explorer using a third-party firewall
If you prefer to disable Windows Defender Firewall, you can use a third-party firewall tool, such as: Free Firewall.
Many firewall applications load on top of Windows Firewall to give it additional functionality, but do not allow you to manage individual applications. The free firewall allows you to block Internet access for specific applications, such as Internet Explorer.
- To set this up, launch Internet Explorer and then install and launch the Free Firewall app.
- Select Applications in the left navigation pane.
- Scroll down the list of applications and find Internet Explorer. You should see one entry for both 64-bit and 32-bit versions.
- Change the setting for both to disable everything.
- This setting will not be active until you enable the firewall. To do this, select Start from the left navigation panel.
- In this window, enable the firewall is enabled.
Now that this is enabled, Internet Explorer will not be able to access the Internet, while all other browsers will still be able to.
Is it possible to roll back IE to an older version?
Some Windows 10 users, for various reasons (for example, to work in a corporate environment), need to migrate from Internet Explorer 11 to IE 10 (9, 8). This topic comes up quite often on computer forums and Microsoft support.
Is it possible to do this? The clear answer to this question is no. The reason is simple, Internet Explorer 11 running on Windows 10 is the only version of IE installed. The system simply has nothing to replace it with.
- How to remove Internet Explorer in Windows 7
But even if you somehow manage to completely uninstall Internet Explorer 11 and install IE 10, the browser simply won't start and the system may be damaged.
Block Internet Explorer by updating your proxy server
There is another option that blocks Internet access from Internet Explorer, but also blocks Internet access from all other browsers.
All Internet ports 80 (web browsing) go through a proxy server configured by your ISP. This works due to the LAN setting on your PC to automatically detect the correct proxy server settings.
- You can find this setting by selecting the Start menu and entering Internet Options.
- In the Internet Options window, go to the Connections tab and select Local Network Settings.
- In the LAN Settings window, uncheck "Automatically detect settings" and select "Use a proxy server for your LAN."
- Set an address that is not a real proxy, such as 1.0.0.0. Click OK to complete the settings.
Now not a single browser on your computer will be able to access the Internet. Keep in mind, however, that any experienced computer user who wants to re-enable Internet access can simply go into the LAN settings and return those settings to normal.
Through the settings window
A convenient way for people who do not want to enter unfamiliar commands, thereby worrying about the operation of the computer. The instructions look very simple even for beginners:
- Click LMB on the “Start” icon.
- The context menu will display several icons, from which you need to select the gear to open the settings.
- Go to the "Applications" section.
- Click on “Manage additional components”.
- Find your browser in the list.
- Select the browser by clicking LMB, and then click on the “Delete” button.
The operation is completed by restarting the computer. Without this step, the changes will not be able to take effect and the browser will continue to appear in various menus on the computer.
Results
When uninstalling any version of the IE browser, regardless of the reason why you are going to do it, you should be aware that its complete absence may lead to some problems.
And, if you do not have another application installed to access the network, and Explorer has already been completely uninstalled, you may even need to reinstall the system or transfer browser installation files from other computers.
Therefore, when destroying any reminders of this program from Microsoft, provide for the possibility of installing other applications such as Opera or Chrome (which can be done, for example, by saving their installation files on a non-system drive or external media).
What should we consider before uninstalling IE
Microsoft has already abandoned Internet Explorer. Although the browser continues to receive security updates, it has not received any feature updates for a long time. In the not too distant future, IE will disappear and only Edge will remain on Windows computers. However, as long as there is a browser, and if we want to avoid problems, we must learn to live with it.
Even though we can remove Internet Explorer from the Windows 10 configuration itself, there are many elements of the operating system itself that depend on it. For example, apps with dynamic icons (such as the Windows 10 weather or news app) may stop working correctly. These apps use IE cache and when you delete the browser, this cache disappears and hence stops working.
Also note that some other applications use IE API calls to perform certain tasks. For example, to render and render HTML content. So if we uninstall this browser, these applications will stop working. And the same thing happens with some sites, such as the FNMT website, which only work correctly and can download and use digital certificates from Internet Explorer.
Internet Explorer is also required to visit sites with very old technologies. If we want to see Silverlight content, Java NPAPI or even Flash IE is what will give us less problems.
In case of problems, we can always reinstall the browser in the same way we uninstalled it. So everything will work fine again. If we don't notice anything strange, we can leave it erased.
Using third party utilities
The built-in tools in Windows 10 are designed for more than just removing unwanted programs. Third-party software does this job well. And in some cases this is even desirable. For example, CCleaner not only removes Internet Explorer, but also completely erases all information about the browser from the internal drive. Make no mistake, follow the instructions.
- Download the CCleaner application and install it on your computer.
- Launch the utility.
- Select "Tools" and then "Uninstall a program."
- Find 'Internet Explorer' in the list.
- Left-click on the browser and click on the “Delete” button.
- The uninstallation screen will appear, follow the instructions on the screen.
- Go back one step and go to the Cleaning section.
- Run a scan on your computer for junk.
- Make sure that all unnecessary files, such as Internet Explorer save files, have been deleted.
As a note, some users have complained that the standard Windows Explorer does not appear in the Uninstall Programs section of CCleaner. In this case, you can use the alternative removal method described in the previous document.
CCleaner is one of the programs designed to organize junk and remove unwanted software; you should also pay attention to Revo Uninstaller. This tool has been highly rated by experienced users and we can easily recommend it to anyone who is faced with the urgent need to eliminate Internet Explorer.
How to start File Explorer on Windows
When the Explorer process ends, all elements of the system disappear, while the user remains able to use various Windows utilities, including the Task Manager. Through it you can launch Explorer as follows:
- Launch the “Task Manager” in the standard way by pressing Ctrl+Alt+Del on the keyboard;
- Next you will need to create a new task. To do this, go to the advanced mode of the “Task Manager” by clicking on the “Details” button;
- After that, at the top of the open window, click “File” and select “Run a new task” from the drop-down menu;
If Explorer on the system does not start after the computer boots, and attempts to start it using the method described above by creating a new task result in errors, you can try the following:
- Through the “Task Manager”, launch a new task - rstrui.exe;
- Also try running the command line through the Task Manager by activating the cmd.exe task. When the command prompt is launched, check the integrity of the system files of the Windows operating system by entering sfc /scannow at the command line.
If the tips above do not help you start Windows Explorer, you can try restoring your computer to the last checkpoint or resetting the operating system, but this will require a bootable USB flash drive or disk.
Windows 10 has a new web browser, Microsoft Edge, but Internet Explorer is still here. If you want to use the first one by default or have installed a third-party browser, then most likely you will no longer need Internet Explorer.