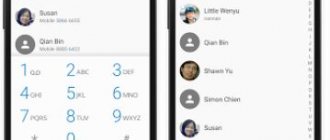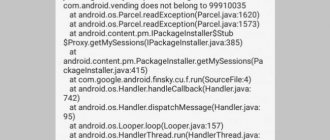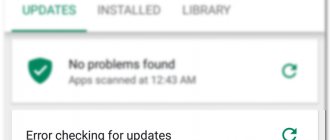Всегда сложно столкнуться с неожиданными ошибками на вашем устройстве. Одна из таких печально известных проблем — «Сбой проверки. При подключении к серверу Apple ID произошла ошибка ». Это может произойти на любом iPhone, iPad и Mac при входе в iCloud или iTunes и App Store. Обычно это происходит из-за проблемы с подключением к сети, и если ее не решить, вы не попадете в acmes iCloud, iTunes или App Store. К счастью, есть несколько способов решить проблему и исправить ошибку, связанную с ошибкой проверки.
- Проверьте страницу состояния системы Apple
- Проверьте подключение к сети
- Установить дату и время автоматически
- Выйдите из App Store и войдите снова
- Перезагрузите устройство
- Сбросить настройки сети
- Измените свой пароль Apple ID через веб-сайт
- Использовать проверочный код
- Отключить VPN
- Обновите свое устройство
Проверьте страницу состояния системы Apple.
Прежде чем пытаться исправить ошибку, вы должны проверить, есть ли проблема с сервером, поскольку системы Apple могут столкнуться с проблемой. Чтобы проверить это на своем iPhone, iPad или Mac, перейдите в Страница состояния системы Apple
Проверьте, доступны ли все услуги. В случае, если возникла проблема, рекомендуется подождать, пока Apple не устранит проблему.
Но если все точки зеленые, значит, проблема на вашей стороне, и вы можете устранить ее, используя следующие советы.
Метод 1: Проверьте, не работают ли серверы Apple
Шаг 1, Откройте сайт статуса сервера Apple ID
Откройте официальный сайт Apple. Найдите его меню «Поддержка» и введите «Состояние системы». Затем вы можете нажать гиперссылку под первым выбором. После этого вы можете просматривать все доступные сервисы Apple, магазины и iCloud.
Шаг 2, Проверьте состояние системы
Apple отображает все службы, включая Apple ID, Siri, Game Center и т. Д. Если вы видите зеленую точку с левой стороны, это означает, что этот сервер Apple ID работает нормально. Некоторые люди сообщают, что помимо сервисов Apple есть желтый, красный или оранжевый. Что ж, это указывает на то, что сервер Apple ID не работает, неисправен или не работает должным образом.
Проверьте подключение к сети.
Иногда могут возникнуть проблемы с сетевым подключением, поэтому рекомендуется выключить и снова включить его.
На вашем iPhone или iPad откройте «Настройки» → «Wi-Fi». Выключите переключатель.
Подождите около 20 секунд, а затем снова включите его.
На Mac щелкните значок Wi-Fi в верхней строке меню и выберите «Отключить Wi-Fi». Затем подождите несколько секунд и выберите Включить Wi-Fi.
Вам также следует убедиться, что вы подключены к самой быстрой доступной сети Wi-Fi.
Если проблема не исчезнет, попробуйте другое сетевое соединение. Подключитесь к альтернативной сети Wi-Fi или сотовой связи.
Метод 6 : Исправить ошибку проверки с помощью iOS System Recovery
Самый безопасный и простой способ исправить ошибку проверки при ошибке iCloud — использовать Apeaksoft Восстановление системы iOS, Это ваше окончательное программное обеспечение для восстановления системы iPhone, с помощью которого вы можете исправить iPhone от различных системных ошибок без потери данных. Таким образом, вы можете безопасно и быстро спасти свой iPhone от сбоя в проверке магазина приложений, сброса при сборе сброса iPhone и других проблем.
- Фикс iPhone из режима восстановления, режим DFU, режим наушников, синий экран и другие ненормальные ситуации возвращаются в нормальное состояние.
- Поддержка iOS 11 и iPhone X / 8 Plus / 8 / 7 Plus / 7 / SE / 6S Plus / 6S / 6 Plus / 6 / 5S / 5C / 5 / 4S, устройств iPad и iPod
- Предложите безопасный, чистый и простой в использовании интерфейс.
Шаг 1 , Open iOS System Recovery
Бесплатно загрузите эту программу на свой компьютер с Windows или Mac. Запустите его и выберите «Восстановление системы iOS», чтобы исправить ошибку проверки кода Apple ID профессионально.
Шаг 2 , Подключите iPhone к ПК
Когда вы определяете основной интерфейс iOS System Recovery, вам необходимо подключить iPhone к компьютеру с помощью USB-кабеля.
Шаг 3 , Войдите в режим DFU
Нажмите кнопку «Пуск» и следуйте инструкциям на экране, чтобы шаг за шагом переводить iPhone в режим DFU. В результате ваш iPhone или iPad может быть обнаружен полностью.
Шаг 4 , Проверьте обнаруженную информацию
Вы можете увидеть основную информацию о вашем устройстве iOS. Проверьте и исправьте неправильную часть вручную. В противном случае ваш iPhone будет замурован во время ремонта.
Шаг 5 , Скачать прошивку и восстановить систему iOS
Как только вы нажмете кнопку «Восстановить», iOS System Recovery начнет загрузку и автоматически исправит ошибку проверки.
Устранены ли проблемы с проверкой Apple ID с помощью вышеуказанных решений? Если у вас есть какие-либо вопросы или советы, пожалуйста, не стесняйтесь обращаться к нам. И вы также можете оставить в комментариях ниже.
Выйдите из App Store и войдите снова.
Перед выполнением этого шага убедитесь, что вы знаете свой пароль Apple ID, чтобы вы могли использовать его для повторного входа.
- На устройствах под управлением iOS 14 перейдите в «Настройки» и нажмите на свой Apple ID вверху.
- Нажмите на Медиа и Покупки.
- Нажмите на значок человека в верхнем левом углу и выберите «Выйти из магазина».
После выхода вы должны войти в систему еще раз и посмотреть, возникает ли у вас по-прежнему ошибка проверки. Если проблема не исчезнет, попробуйте выполнить следующие шаги.
Обратите внимание: на iOS 13 вам нужно будет зайти в «Настройки» → «iTunes & App Store» и нажать на свой Apple ID, чтобы выйти.
По каким причинам система выдает сбой при входе в учетную запись
Ошибка подключения к серверу аккаунта Apple ID может появиться на экране по различным причинам. Чаще всего такая проблема возникает в следующих ситуациях:
- Некорректные время и дата. На Айфоне владелец установил часовой пояс неверно. Это привело к сбою в дате и времени.
- Соединение с интернетом отсутствует. Еще одна причина, по которой владелец не может заходить в свою учетную запись. Чтобы программа App Store функционировала полноценно, требуется подключение к домашнему беспроводному интернету на высокой скорости. Когда подключение к сети нестабильно, на экране зачастую появляется ошибка.
- Войти в свой профиль клиент не сможет, если на телефоне скрыт серийный номер. В этом случае на экране появляется надпись «Не удается подключиться к Айтюнс store».
- Сертификаты были просрочены. Когда на устройстве хранятся сертификаты, которые уже недействительны, они могут вызвать сбой. Чтобы решить проблему, рекомендуется найти файлы под названием «crlcache.db» и «ocspcache.db» и удалить их с гаджета. Смартфон перезагружается и снова совершается вход в аккаунт.
Пользователь уже узнал о причинах, почему произошла ошибка подключения к используемому серверу Apple ID. Теперь стоит рассказать о том, какие вообще существуют проблемы.
Перезагрузите устройство.
Некоторые технические сбои можно решить, перезапустив или принудительно перезапустив iPhone или iPad.
На iPhone X, 11 или новее и iPad с Face ID: одновременно нажмите и удерживайте боковую кнопку и кнопку увеличения (или уменьшения) громкости, пока не увидите ползунок выключения.
Перетащите ползунок, чтобы выключить телефон. Через минуту снова включите его, нажимая боковую кнопку, пока не увидите логотип Apple.
На iPhone и iPad, у которых есть кнопка «Домой», нажмите и удерживайте боковую или верхнюю кнопку, пока не увидите ползунок выключения. Перетащите ползунок, чтобы выключить питание. Затем подождите минуту и удерживайте боковую или верхнюю кнопку, пока не появится логотип Apple.
На Mac щелкните меню Apple в верхней части экрана и выберите «Перезагрузить».
Метод 3: Избежать ошибок из любых других приложений
Вы также должны проверить приложения, работающие в фоновом режиме, чтобы предотвратить сбои системы и сбои. Распространенным решением является очистка кеша внутри ваших приложений. Кроме того, вы можете принудительно завершить или переустановить приложения, чтобы избежать ошибки сервера Apple ID.
Шаг 1, Доступ ко всем приложениям
Откройте приложение «Настройки» на iPhone. Прокрутите вниз, чтобы нажать «Приложения», а затем нажмите на название приложения.
Шаг 2, Очистить кэш
Вы можете нажать «Хранилище» и нажать «Очистить кеш», чтобы очистить место для хранения, Это полезный способ избежать переполнения сервера Apple ID.
Сбросить настройки сети.
На этом шаге будут удалены все ваши пароли и настройки WiFi, поэтому обязательно запомните их, прежде чем продолжить. Это не повлияет на данные на вашем телефоне.
- Зайдите в Настройки → Общие.
- Прокрутите вниз и нажмите Сброс.
- Выберите «Сбросить настройки сети». При необходимости вам, возможно, придется ввести свой пароль.
- Подтвердите, нажав «Сбросить настройки сети» во всплывающем окне.
Измените свой пароль Apple ID через веб-сайт.
Иногда может случиться так, что ваш пароль Apple ID больше не соответствует требованиям Apple к надежности. Это может вызвать проблему проверки, поэтому вы можете решить ее, изменив пароль через веб-сайт.
Вы можете сделать это с любого устройства, подключенного к Интернету.
- В любом браузере перейдите в Веб-сайт Apple ID.
- В разделе «Управление учетной записью Apple» введите свой Apple ID для входа.
- Теперь введите свой Apple ID и пароль.
- В разделе «Безопасность» нажмите «Изменить пароль».
- Введите свой текущий (старый) пароль, а затем установите новый. Введите его дважды для подтверждения. Возможно, вам придется подтвердить свою личность, ответив на контрольные вопросы или введя проверочный код.
После этого вам нужно будет обновить его на всех своих устройствах. Надеюсь, после этого вы больше не столкнетесь с проблемой проверки. Но если вы это сделаете, есть еще несколько уловок, которые можно попробовать, как описано ниже.
Сбой активации сотовой сети ошибка аутентификации PDP на Айфоне — что делать?
При установке соединения с серверами через мобильное устройство может возникать ошибка аутентификации, которая означает iPhone не удалось активировать, так как не удалось получить с него информацию об активации. Проверить и исправить неполадки можно:
- оставить запрос на горячей линии провайдера предоставляющего услуги;
- при подтверждении неисправности на линии — подождать;
- восстановить подключение вручную, через пункт «Настройки»;
- переходим в раздел «Сотовая связь», находим «Параметры данных»;
- открываем «Сотовая сеть передачи данных» и листаем до пункта «APN»;
- предварительно переписываем все данные — понадобятся для дальнейшего ввода;
- удаляем все данные из «APN», и перезагружаем;
- пробуем установить повторное соединение зайдя в браузер;
- при неудаче вводим прежние данные в «APN», и пытаемся снова.
В случае, если неполадка не была устранена, то требуем принять меры оператора.
Ошибка 9 при восстановлении Айфона 4S/5S/6/6s/7: причины и что делать?
Используйте код подтверждения.
Иногда возникает ошибка проверки, потому что ваш iPhone не может синхронизироваться с вашим Apple ID. Для этого вы можете попробовать использовать проверочный код для подтверждения входа в систему. Но для этого вам понадобится еще один iPhone.
- Войдите в систему со своим Apple ID на другом iPhone
- Зайдите в «Настройки» и нажмите на свой Apple ID.
- Нажмите на Пароль и безопасность.
- Теперь нажмите «Получить код подтверждения» и введите код в iPhone, на котором возникла ошибка проверки, и посмотрите, будет ли проблема решена.
Вставьте SIM-карту
Новоиспеченные владельцы iPhone зачастую так торопятся познакомиться со своим устройством, что совсем забывают о необходимости установки SIM-карты. Смартфон в этом случае перезагружать необязательно — процесс активации продолжится сразу же после установки «симки».
Если же SIM-карты вставлена, то необходимо убедиться в ее работоспособности. Попробуйте воспользоваться другой SIM-картой и повторить попытку активации.