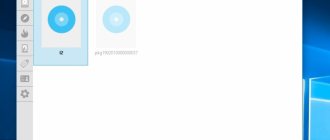Windows 7 Explorer stopped working - how to fix it
Working with Explorer greatly simplifies using the computer and performing many standard manipulations. Therefore, if a malfunction occurs in the functioning of the program, it is very inconvenient for most users. Not everyone knows why this utility stops working.
Explorer is an important and necessary program.
If the Windows 7 Explorer program stops working, a specialist will tell you how to fix the situation. But first, you can try to solve the problem yourself. First of all, it is necessary to find out the reasons for what is happening.
According to statistics, the most common reasons for failures in the operation of this program are:
- the entry into the computer of viruses that the user can introduce into the system when downloading games and applications from dubious sources;
- problems with the device's system memory.
However, there may be other reasons. A program that closes unexpectedly often occurs because outdated software is installed on the computer. In this case, it must be removed, then the conductor’s operation will immediately return to normal.
Sometimes the smooth operation of Explorer is hindered by third-party applications installed on your computer. Most often these are extensions for the Internet browser or computer games that take up a lot of memory. After removing them, the problem is automatically fixed.
Important! If there is damage to system files on the hard drive, even the slightest, Explorer will not work in 90% of cases. In this case, recovery is performed.
The recommended solution to the problem depends on the reason that caused the malfunction. Until the problem is resolved, instead of using the explorer, the user can use various hotkey combinations or the command line to perform standard manipulations. Therefore, when buying a computer and installing an operating system, experts recommend first setting up hot keys to perform the most common operations: copying, searching for files and folders, moving information, etc. Then the user will be able to successfully work on the computer even if the Explorer suddenly it suddenly fails.
Business failures are not uncommon.
Also, to prevent malfunctions in the Explorer caused by dangerous viruses entering the operating system, it is necessary to periodically update the anti-virus software installed on the computer. It is advisable to install an antivirus program that will be updated systematically (for example, every month or every two weeks).
What to do if Explorer restarts itself on Windows 7
How to restart File Explorer in Windows 10 and other OS versions
Users often wonder: Explorer restarts Windows 7 - what to do. Here, as when solving any other problem, the main thing is to identify the cause of the malfunction. As practice shows, in most cases the reasons for restarting the program on your own are as follows:
- An error has been detected in the DLL that is incompatible with the operation of the program.
- Any application is installed on the computer that is incompatible with the functioning of Explorer (most often these are games or extensions for Internet browsers).
- The system file responsible for the operation of Explorer is damaged.
Due to viruses, Explorer restarts on its own very rarely, so this reason should be considered last.
Graphics driver problems
The video card is related to the operation of almost all programs on the computer. Windows Explorer is no exception. If during operation it periodically shows errors and stops functioning, you should start solving the problem by updating the drivers. The current version could be damaged or simply outdated, and therefore does not perform its functions correctly. There are 3 ways to update the video driver:
- Via Windows Update ;
- Through a utility from the video card manufacturer;
- Manually.
By default, Update Center downloads all necessary updates automatically. If you previously changed its settings and turned off auto-update, click on the utility icon in the tray (the panel with icons at the bottom of the screen). In the window that opens, you need to click on the “ Search for updates ” button.
When you first install video drivers, special software is also installed on your personal computer to automatically download and install new versions. You can open it and search for new patches.
The third way is to visit the official website of your graphics adapter manufacturer and download the latest driver package .
After this, you need to restart your computer and try to launch Explorer again. If the problem is not solved, move on.
How to disable File Explorer
Windows Explorer - what is it, how to open it
The simplest method of deactivating Explorer is to stop the explorer.exe process. To do this, it is recommended to use the task manager. The sequence of actions will be as follows:
- Enter the task manager by selecting advanced features mode.
- Select the menu section Details.
- Sort the list of tasks alphabetically to make it easier to find the explorer.
- Check the box next to Cancel task.
After this, the explorer is automatically deactivated. Next, you need to check how other programs work. If everything is fine, you can try to restore the explorer and start it again. If other programs also malfunction, the system files are likely damaged. In this case, to solve the problem, they are restored.
How to restore Explorer
Windows 10 Explorer freezes - what to do if it doesn’t open
You can also use the task manager to restore File Explorer. It is necessary to perform almost the same operations as when blocking the conductor. Only this time it is necessary not to cancel the task, but, on the contrary, to launch a new one. After restarting the computer, if everything was done correctly, the explorer should work again. If this does not happen, you can try calling the Command Prompt to check your system files for damage.
If Explorer does not recover and still crashes, you can use a more radical solution - resetting the operating system. But this method requires the user to have a boot disk or flash drive. It may also take time to reset the operating system.
The restoration can be handled without a specialist.
Attention! In order to restore all default settings, you can try returning to the restore point. In most cases, this method works.
Method 1 – Disabling problematic context menu items
In most cases, the easiest way to fix the problem is to use the ShellExView utility.
- Launch ShellExView.
- Sort by the Type (click on the column name).
- You will be primarily interested in entries where Type = Context Menu and there is an asterisk in the File Extensions .
- Disable non-Microsoft entries one at a time. Disabling is done by right-clicking -> Disable Selected Items or pressing F7 .
- After disabling recording, reboot and check the operation of the explorer.
If disabling the context menu extensions marked with an asterisk does not solve the problem, continue disabling the remaining menu extensions, and then all other third-party (i.e., non-Microsoft) extensions.
How to restart Explorer yourself
To launch Explorer yourself, load the task manager or call the command line. However, most users use the usual standard hotkey combinations for this. This approach allows you to perform the operation even if for some reason (for example, a virus) the computer’s mouse does not work.
Attention! To launch the program, you can use pre-designed and configured hotkey combinations. The user can choose them at his own discretion.
The reason is a system or driver update
If the system or drivers have been updated, the software may have been installed crudely with flaws, so you will have to roll back to a restore point or other methods. How to do this is written at the given link.
- How to create a system restore point for Windows 7,8 and 10
- Features of fixing problems using Microsoft Software Repair Tool in Windows 10
How to reinstall Explorer on Windows 7 if it has disappeared from the system folder
If the Windows 7 Explorer program stops working, the failure may be caused by significant damage to system files. In this case, other programs will also work incorrectly or stop functioning altogether. In order to check that system files are not damaged, you can use the popular and effective Windows Repair application, which will help you perform the check as quickly as possible with high accuracy.
In order to perform the operation, you must adhere to the following algorithm of actions:
- run the Windows Repair program;
- select system data check;
- click OK;
- wait until the standard Windows SFC utility starts;
- evaluate the test results.
If any file from the registry is damaged, you need to repair it to resolve the problem. To do this, you need to remove it and then reinstall it. This can be done using special applications.
Starting it yourself will not take much time and effort.
There is also a similar program for fixing Glary Utilities errors. It works on the same principle as the previous one, but has an intuitive interface in Russian, so it is easier to use. However, checking system files and scanning for faults can take a long time in some cases.
Another method of checking for damage is to invoke the command line to repair and identify damage. In this case, to run the test and scan for faults, you must perform the following operations:
- Call the command line in any known way, for example, through the task manager.
- Enter your administrator password and login to gain unlimited access to system data.
- Type a command on the line to launch the SFC utility, specifying that the scan must be performed now (text scannow).
- Wait for the test results.
When starting a scan via the command line, the user must remember that closing the line before the operation is completed is strictly prohibited, because this means instantly stopping the update. Otherwise, the verification will not be completed.
If everything is done correctly, upon completion of the operation, a detailed report about the scan of system files and any damage found appears on the screen.
Figure 5. Explorer may suddenly disappear from the system folder.
There is no need to download any third-party programs to check files, since the presence of the SFC utility is provided in almost any device.
The integrity of the conductor is broken
If the OS has been subjected to a virus attack or other damage, it may experience changes in the operation of system files. The problem is not necessarily in the conductor, although there is not much difference. You just need to run a special sfc scan.
- Press Win + R and enter cmd;
- Paste sfc /scannow into the console;
Only the administrator has rights to perform the procedure.
After checking and eliminating the error using this method, you still need to destroy the viruses; they can be easily processed using antiviruses.
Checking for third-party services blocking File Explorer on Windows 7
Perhaps all the above measures did not help, and the user continues to think about the question: if Windows 7 Explorer constantly restarts, what to do. In this case, you can try to check the operation of third-party services that interfere with the correct functioning of the program. To do this, you need to boot your computer in safe mode. To do this, the F8 hotkey is used on most devices.
However, you can set the hotkey combination yourself:
- Press the combination Win and R.
- In the line that appears, type misconfig in Latin letters and confirm the action.
- Select the Services tab in the system configuration window that opens.
- Check the box next to the appropriate item so that Microsoft services are not reflected in the search.
Now only third-party applications that are not related to the Microsoft software developer and were downloaded into the system from outside will be visible. They need to be restored or simply deleted. In order to remove such programs, there is a corresponding item in the menu.
The process will not take much time. You need to sort by two parameters so that the services are distributed into two groups: “Running” and “Stopped”. After this, you will be able to see which services are working smoothly and which have stopped functioning. Next, you should select to disable all third-party applications, click OK and confirm the changes.
Then you need to reboot. While the computer is rebooting, the necessary system updates will occur; they are needed to fix problems. In most cases, Explorer and Explorer start working fine after this.
For the future, you need to remember the services that caused the failure and, if possible, not activate them in the near future. Once all problematic services have been identified, they are simply deleted from the computer's memory. Thus, they will no longer interfere with the correct and efficient operation of the operating system.
Conductor failures are common.
Using third-party applications is one of the most common causes of File Explorer crashes. This is because third-party applications are not always compatible with the operating system, and sometimes they may be outdated. Therefore, they can stop not only the work of the explorer, but also the performance of other important operations (for example, making copying much more difficult).
In some cases, crashes and serious errors in the operation of Explorer may also occur due to the fact that the user stores a large number of files and shortcuts for applications on the desktop, which inevitably puts a large load on the device's memory, so the program will respond slowly to requests.
In case of failures, files from the desktop may be lost forever. Therefore, to prevent problems, it is recommended to store all files on a specially designated disk for this purpose.
For your information! It is most convenient to use for this purpose the standard folders “Documents”, “Images”, “Music”, initially provided by the system on any computer.
If Windows Explorer suddenly stops working, before taking any action to solve the problem, you need to find out exactly the cause of the failure. The most common reason is the use of programs and applications that are not compatible with the version of the operating system being used.
As a rule, one-time work stoppages are easily eliminated and are not repeated in the future. The computer will no longer give an error when launching Explorer. If Explorer constantly does not function as expected, you may have to reinstall the operating system or clean your computer of viruses. Then all programs will start and work as usual.
Diagnostics of service health
Many applications have their own services that sometimes crash. It is necessary to disable all third-party elements one by one and then, inevitably, a problematic application will be found. To do this you need:
- Win + R and enter msconfig;
- Go to the “Services” tab;
- At the bottom, select “Do not display system services”;
- You should not disable, at least first of all, driver services; everything else can be deactivated.
When the root of the problem is determined, you should update the drivers for the application or stop using it completely.