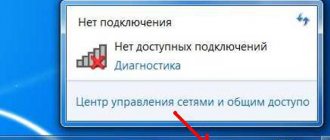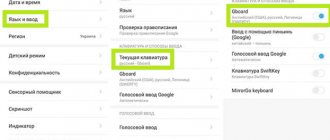Многие пользователи часто спрашивают, почему на компьютере не работает Интернет, а вай-фай работает. Проблемы с подключением к Интернету часто возникают из-за неправильных настроек или вследствие аппаратных и программных сбоев. В некоторых ситуациях решить их можно самостоятельно без установки дополнительного программного обеспечения. В данном случае требуется провести диагностику персонального компьютера и выяснить причины неисправности. В первую очередь нужно проверить параметры сетевого подключения и работоспособность беспроводного маршрутизатора. Также бывает, что неполадки связаны с проблемами со стороны провайдера: недоступен сервер или проводятся технические работы.
Устранение проблемы
Разберем основные случаи, когда подключен WiFi, но не работает интернет. Чтобы устранить неполадку, выясним причину её появления. Проблема может быть не только в телефоне, но и на стороне провайдера.
- Проверьте количество средств на странице управления услугой вашего провайдера. Возможно, следует просто пополнить счёт.
- Если не работает проводное подключение, осмотрите кабель и повторно подсоедините штекер к разъему Ethernet.
- Попробуйте подключить к Wi-Fi точке доступа другое устройство.
- Подключитесь к этой же сети с другого гаджета. Если другое устройство тоже не подключается, дефект не в смартфоне.
Рассмотрим подробнее решение проблем и ошибок.
Что делать, если вай-фай подключен, а Интернета нет
Бывают ситуации, когда компьютер без каких-либо проблем подключается к Wi-Fi, но нет Интернета. В этой ситуации проблемы в большинстве случаев связаны с неправильной настройкой роутера или сбоем в программном обеспечении.
Показывает желтый треугольник
Почему не работает 4G — плохо ловит Интернет
Если в системном трее возле значка беспроводной сети отображается желтый треугольник, то это означает, что компьютер подключился к точке доступа, но передача данных по тем или иным причинам невозможна. Если зайти в «Текущие подключения», то будет написано «Подключено, без доступа в Интернет». На мобильных телефонах, на иконке вай-фай отображается знак восклицания и написано «Без доступа в Интернет» или «Сеть недоступна».
Обратите внимание! В этой ситуации при открытии какой-либо страницы через веб-обозреватель появляется ошибка «Не удалось установить соединение с DNS». Сбой связан с неправильной настройкой сервера.
Показывает красный крест
Если возле значка беспроводной сети отображается красный крест, то проблема означает, что произошел сбой адаптера Wi-Fi. Он может возникнуть в случае устаревшей версии драйвера, ошибок сетевой карты или из-за отсутствия доступных точек доступа. Сперва следует открыть диспетчер устройств и проверить, включен ли адаптер беспроводной сети. Если компонент отключен, то нужно нажать на вкладку «Задействовать». Также стоит проверить актуальность установленной версии драйвера. На сайте разработчиков программного обеспечения представлены последние версии утилит.
На некоторых ноутбуках на торце присутствует кнопка включения контроллера Wi-Fi. Иногда она выходит из строя, и требуется с помощью подручных средств самостоятельно нажимать на переключатель, чтобы запустить Wi-Fi. На физической клавиатуре нужно нажать сочетание клавиш «FN + F3». Это позволит включить беспроводной адаптер сетевой карты.
Красный крест возле иконки беспроводной сети
Перезагрузка роутера
Если перезагрузка гаджета не дала нужного результата, стоит проверить другое оборудование. Обычно к одной сети подключено несколько устройств. Если интернет не загружается и не открывает сайты ни на одном из них – неполадка заключается в работе роутера. Для проверки подключите ваш телефон или компьютер к другой точке доступа и посмотрите, будут ли открываться сайты в браузере. Если проблем нет — переходите к исправлению дефектов:
- Начать можно со стандартной перезагрузки. Часто этого уже достаточно для устранения неполадок. Можете повторить процедуру несколько раз.
- Постарайтесь вспомнить, не забыли ли вы оплатить в текущем месяце услуги связи. Позвоните провайдеру или зайдите в личный кабинет на сайте для уточнения вопроса. Возможно, произошла задержка платежа и стоит просто подождать.
- Можете попытаться подсоединить ваш ноутбук напрямую к модему, используя провод, и посмотреть будет ли соединение. Проверьте правильность подключения кабеля Ethernet. Обратите внимание на индикаторы работы WLAN.
- Если без маршрутизатора интернет работает нормально, стоит проверить настройки – возможно, они сбились. Для каждой модели, внутренний интерфейс может серьезно отличаться. Ознакомьтесь с руководством по эксплуатации или позвоните оператору для помощи.
Почему браузеры не открывают сайты при рабочем интернете
В первую очередь юзеру необходимо проверить – действительно ли на персональном устройстве (стационарном или персональном) работает доступ к сети. Пользователь может проверить работу других приложений – Скайп, игры, социальные утилиты, другое.
Если на ПК нет подобных софтов (а скачать не получится в данной ситуации), используют Командную строку. Этапы действия:
- нажать сочетание горячих клавиш «Win» и «R», в пустой строке нового окна ввести «cmd», подтвердить запрос;
- в терминале напечатать значение «ping» или адрес другого поисковика;
- после обновления на мониторе появится уведомление об ошибке, но, если уточнить запрос, например, «ping 8.8.8.8», сообщение будет положительным.
Внимание! Половина стандартных ошибок решается принудительной перезагрузкой персонального компьютера. Перед началом работы с Командной строкой важно использовать привычные способы, не изменяющие встроенные параметры.
Изменение канала вещания
Видео
Если к одному маршрутизатору подключено несколько девайсов, своим сигналом каждый девайс может мешать работе сети на другом. Проблема возникает при установке одной частоты для двух или более гаджетов. Невозможно подобрать универсальную инструкцию из-за огромного количества моделей на рынке. При возникновении проблем прочитайте руководство пользования вашего девайса. К примеру, у производителя TP-Link откройте панель администратора и перейдите в раздел «Wireless», затем – «Wireless Settings», смените канал, нажмите «Save».
Установка алгоритма шифрования AES
Существует несколько стандартов шифрования в беспроводных сетях: TKIP и AES. Первый – уже устаревший и менее надежный. В свое время он использовался для временной замены еще более уязвимого WEP. AES – современный и безопасный алгоритм, используется в большинстве систем.
Если важен режим WPA2 – включите WPA2 с шифрованием AES. Это дополнительно обезопасит вас от взлома.
AES лучше не только в плане безопасности, но и в скорости. Большая часть современных девайсов поддерживает стандарт 802.11n и выше, но старые модели могут по умолчанию использовать WPA и TKIP. В таком случае поменяйте алгоритм на AES.
Важно! На разных моделях названия вкладок в меню могут немного отличаться.
- Откройте опции маршрутизатора.
- Перейдите на вкладку «Wireless», затем – «Wireless Security».
- Установите следующие данные: «Version – WPA2-PSK» и «Encryption – AES».
- После того как вы изменили настройки, нажмите «Save».
Способы устранения возникшей неполадки
Способ 1: перезагрузка компьютера
В системе элементарно мог произойти сбой, в результате которого нужные процессы браузера Google Chrome были закрыты. Нет смысла самостоятельно искать и запускать эти процессы, ведь обычная перезагрузка компьютера позволяет решить эту проблему.
Способ 2: чистка компьютера
Одна из наиболее вероятных причин отсутствия корректной работы браузера – действие на компьютере вирусов.
В этом случае потребуется потратить некоторое время на проведение глубокого сканирования с помощью вашего антивируса или специальной лечащей утилиты, например, Dr.Web CureIt. Все найденные угрозы необходимо устранить, а затем выполнить перезагрузку компьютера.
Способ 3: просмотр свойств ярлыка
Как правило, большинство пользователей Google Chrome запускают браузер с ярлыка на рабочем столе. Но немногие догадываются, что вирус может подменить ярлык, изменив адрес исполняемого файла. В этом нам и потребуется убедиться.
Щелкните правой кнопкой мыши по ярлыку Chrome и в отобразившем контекстном меню щелкните по кнопке «Свойства».
Во вкладке «Ярлык» в поле «Объект» убедитесь, что у вас выставлен адрес следующего типа:
«C:\Program Files\Google\Chrome\Application\chrome.exe»
При ином раскладке вы можете наблюдать совершенно иной адрес или небольшое дополнение к реальному, которое может выглядеть примерно так:
«C:\Program Files\Google\Chrome\Application\chrome.exe —no-sandbox «
Подобный адрес говорит, что у вас выставлен неверный адрес исполняемого файла Google Chrome. Изменить его можно как вручную, так и заменить ярлык. Для этого перейдите к папке, в которой установлен Google Chrome (адрес выше), а затем щелкните по иконке «Chrome» с надписью «Приложение» правой кнопкой мыши и в отобразившемся окне выберите пункт «Отправить» – «Рабочий стол (создать ярлык)».
Способ 4: переустановка браузера
Прежде чем переустанавливать браузер, его обязательно необходимо не просто удалить с компьютера, а сделать это емко и комплексно, захватив вместе оставшиеся папки и ключи в реестре.
Проверка силы сигнала
Дефект возникает также из-за низкого качества связи. Сигнал передает смартфону IP, но для стабильной работы интернета его мощности недостаточно. Вначале попробуйте просто подойти ближе к точке доступа и проверить наличие связи повторно. Если соединение установлено – дело в слабом сигнале. После обнаружения причины сбоя, ее нужно исправить.
Вариант: установите маршрутизатор ближе к вам, желательно в середине дома, чтобы сигнал распространялся по всем комнатам.
Если это невозможно, можно купить дополнительный усилитель, который увеличит мощность передачи.
Настройка Windows
Один из ответов на вопрос, почему роутер не подключается к домашнему интернету, является сбой в программном обеспечении. Он решается несколькими подходами.
Сброс параметров Wi-Fi
При совмещении с новой беспроводной линией происходит ее автоматическое сохранение в перечне профилей. Со временем он разрастается и мешает нормальной работе вай-фай. Удаление устаревшей информации позволит справиться с трудностями.
Для решения затруднений используется следующая схема:
- В нижнем углу справа находится сетевой ярлык с символом вай-фай.
- После нажатия на него на дисплее возникает окно с уведомлениями.
- Здесь следует кликнуть по блоку «регулирование интернета и сетки», что вызовет дополнительное окошко.
- На левой стороне расположен сетевой знак, открывающий подраздел настроек.
- В нем находится «управление известными линиями», где собраны все ранее использовавшиеся вай-фай.
- При клике на старую сетку высветится кнопка «забыть», при помощи которой удаляется старый профиль.
- Процедура проводится со всеми неактуальными сетками.
После окончания процедуры пользователь должен подключиться к линии и проверить ее работоспособность.
Отключение антивирусной программы
Сторонний антивирус может является источником блокировки связи, его остановка помогает восстановить связку. Для отключения приложения нужно пройти несколько этапов:
- на панели задач операционной системы Виндовс находится треугольник небольшого размера, при нажатии на него открывается область уведомлений;
- дальше необходимо кликнуть по ярлыку антивируса ПКМ;
- на дисплее появится несколько версий бессрочного или временного прекращения работы утилиты.
Завершается процедура выбором подходящего варианта и проверкой работоспособности виртуальной линии. Если персональный компьютер подключается к Wi-Fi, но все равно нет интернета, придется искать реальную причину неполадок.
Отключение антивирусного программного обеспечения
Выключение брандмауэра Windows
Операционная система оснащена брандмауэром, который может проводить блокировку интернета. Он используется для запрета пользовательского доступа к информации из компьютера, при обнаружении подозрительной линии происходит ее остановка.
Для отключения софта следует провести следующий алгоритм:
- Из подраздела «поиск» нужно переместиться в блок «открыть панель управления».
- В нем расположены все доступные инструменты и приложения.
- В списке находится «брандмауэр Виндовс», по которому нужно щелкнуть.
- С левой стороны в углу расположены варианты действий, среди них выбирается «включить или отключить брандмауэр Windows Defender».
- Система сделает переход к новой страничке, на которую будет выведен список параметров «регулировки частных и общедоступных линий».
- В разделе необходимо нажать на «выключение брандмауэра Defender Firewall (не рекомендуется)» для используемой линии.
После окончания операции пользователь должен проверить функциональность виртуальной линии.
Указанное приложение применяется для отражения вирусных атак. Выключение лучше использовать, если на персональном компьютере установлен дополнительный антивирусный защитник.
Корректировка даты и времени
Если система показывает неверные данные, то виртуальная линия может давать сбои. Исправления производятся по схеме:
- с правой стороны дисплея, в нижней части, находится информация о дате и времени;
- необходимо навести на них курсор и кликнуть ПКМ;
- на экране развернуться параметры, в который выбирается блок «настроить дату или время»;
- возникнет следующее окошко, в левой стороне которого следует отыскать опцию «дата и время»;
- в ней необходимо выключить раздел «установить автоматически время»;
- после повторного подключения показатели изменяться в соответствии с местоположением пользователя и часовым поясом.
Регулировка допускается в ручном режиме, если автоматическая настройка не сработала. После окончания процесса обязательно проверяется доступность вай-фай, ловить его можно любым гаджетом.
Изменение даты и времени
Очистка DNS
Для очищающих процедур необходимо придерживаться указанного алгоритма:
- щелкнуть по значку «пуск» в системе ПКМ;
- в возникшем перечне параметров выбрать блок «командная строка» — второй способ ее открытия через поле «поиск» с введением данной фразы;
- произойдет переход в приложение КМ Виндовс, где необходимо прописать команду «ipconfig / flushdns»;
- действие подтверждается клавишей «ввода».
Очистка DNS часто решает проблему нестабильности связи.
DNS сервер по умолчанию
Изменение IP-конфигурации на «автоматическое получение IP-адреса»
Процесс выполняется по пошаговой схеме:
- Из панели управления нужно перейти в «центр управления общим доступом и сетями».
- В «дополнительных параметрах» отыскать «изменение регулировки адаптера».
- Система выведет все доступные сетевые подключения.
- Далее следует нажать по значку актуальной линии и выбрать «свойства».
- В перечне выбрать блок «протокола Интернета 4 (TCP / IPv4)».
- Там же кликнуть по «свойствам».
- Во всплывшем окне отыскать «получение адреса и DNS-сервера автоматически».
Процедура заканчивается подтверждением внесенных изменений через «ок». Затем нажимается блок «закрыть».
Автоматическое получение АйПи-адреса
Проверка веб-авторизации
Иногда владельцы магазинов и кафе раздают бесплатный Wi-Fi, но с небольшим «подвохом». То есть, вы можете подключиться, но для доступа потребуется авторизоваться (чаще всего зайти в браузер: вас автоматически перенаправит на страницу входа, где нужно ввести логин и пароль, а затем следовать инструкциям).
С подобными «раздатчиками» нужно быть осторожным. Если ситуация похожа – возможно, вы нашли источник ошибки (роутеры в незнакомых местах блокируют новые устройства, сверяя параметры IP с базой).
Это могут быть мошенники, требующие ввести номер телефона для пополнения своей базы данных (не всегда, часто также поступают операторы мобильной связи, чтобы дать доступ своим абонентам). В лучшем случае можно стать «счастливым» получателем смс- рассылки с рекламой. Если владелец – не доверенное лицо, лучше не связываться и не вводить никакой информации о себе.
Почему при подключенном Wi-Fi нет доступа к глобальной сети
В первую очередь нужно определить, проблема в компьютере или в устройстве, которое раздает интернет.
В этом случае необходимо подсоединить к роутеру планшет или мобильный телефон, которые предоставляют возможность пользоваться интернетом. Если на них Wi-Fi работает, то причину нужно искать на компьютере.
Как вариант, можно попробовать раздать интернет с любого портативного устройства, и попытаться включить интернет на ноутбуке. Если значок показывает «Без доступа», то неполадки могут быть на компьютере или возникли по вине провайдера.
Изменение статического IP адреса на роутере
В некоторых случаях установка статического IP вместо динамического помогает решить вопрос с подключением. Попробуйте этот метод при следующих ошибках:
- Бесконечное получение IP адреса на девайсе при попытке подключиться.
- Ошибка аутентификации.
- Ошибка DNS.
Проблемы доступа в интернет могут быть решены сменой IP в настройках смартфона.
- Зайдите в настройки гаджета, на котором возникли неисправности.
- Перейдите на вкладку WIFI.
- Нажмите на «проблемную» точку Wi-Fi. В некоторых случаях требуется длительное нажатие.
- Теперь перейдите на вкладку «Опции».
- Откроются данные о выбранном элементе. Выберите «Показать расширенные опции».
- Измените параметр «DHCP» на «Статический».
- Прокрутите страницу параметров вниз. Нам нужны следующие опции: IP-адрес, длина префикса и сам шлюз.
- Если доступ к параметрам маршрутизатора осуществляется по адресу 192.168.1.1, укажите на устройстве адрес 192.168.1.x (x – любое число от 1 до 199, будет использоваться как номер девайса). Данные маски подсети заполняются по такому же принципу.
Важно! В некоторых случаях адрес страницы отличается от вышеуказанного. Введите адрес своего маршрутизатора, изменяя только последнюю цифру.
У большинства производителей меню настроек похожее. Единственное отличие может быть в надписях и их расположении. Информация об интерфейсе вашего гаджета обычно содержится в руководстве по эксплуатации.
Как понять, что причина в настройках или неисправности самого устройства
В ситуациях, когда кабель обеспечивает соединение, а роутер с другими устройствами работает исправно, можно быть уверенным, что причина кроется в самом смартфоне.
Например, если в телефоне выставлена неправильная дата, то браузеры не прогружаются. Актуализация настроек исправит ситуацию.
Проблемы могут быть и другого плана. Варианты решения следующие:
- Первое, что необходимо сделать это перезагрузить девайс. Он «обнулится» и интернет заработает.
- Если не помогло это действие, то придется удалить проблемное подключение в настройках и создать его заново. Можно попробовать сбросить сетевые настройки смартфона.
Глюкануть может и роутер при соединении с телефоном. Перезапустите его, отключив от питания. В редких случаях, слетают настройки точки доступа. Поверить их актуальность можно в настройках устройства. Удаленный адрес маршрутизатора можно узнать в инструкции.
Все современные девайсы, включая роутер, представляют собой мини-компьютеры, которые могут выдавать ошибки и «баги». Сбои часто приводят к проблемам с выходом в интернет даже при наличии активного Wi-Fi-подключения. Но прежде чем пытаться изменять настройки в устройствах, убедитесь, что дело не в провайдере и что услуга оплачена.
Альтернативные причины
- Неправильный пароль – бывает, что в системе остался пароль от точки доступа, на которой он уже давно был изменен. То есть, попытка авторизации происходит неудачно из-за новых параметров, но об этом не появляется никаких оповещений. Проверьте правильность ввода ключа, при необходимости смените пароль.
- Неисправности в ОС. Причина может быть в самом программном обеспечении. Воспользуйтесь бесплатным приложением Wi-Fi Fixer. Оно отображает список Wi-Fi точек с данными. Попробуйте переподключиться после перезагрузки гаджета.
- Вирусы – причина может быть во вредоносных приложениях, установленных в системе. Они блокируют подключение. Выход: установите антивирус на Андроид и сканируйте внутреннюю память.
- Некорректные настройки роутера – если не удается найти причину, попытайтесь сделать сброс до заводских параметров. Можно и в самом телефоне удалить список сетей или одну конкретную, затем попробовать подключиться повторно.
С другими причинами вы можете ознакомиться в нашей статье перейдя по ссылке.
Если после всех манипуляций ничего не вышло, а интернет не работает – вероятно, вышел из строя сам роутер. Причины:
- Неправильные действия при установке на маршрутизатор сторонней прошивки. Попробуйте перепрошить на стандартную прошивку или обратитесь в сервис.
- Поломка модуля – если вы уверены, что дело не в системе, вероятно, сломан сам беспроводной модуль. В такой ситуации также придется обращаться в технический центр для диагностики и замены детали.
Проверка сетевого подключения по локальной сети (Ethernet)
Если первый вариант не подходит к вашей ситуации, то рекомендую выполнить следующие шаги для проверки подключения к Интернету:
- Зайти в список подключений Windows, для этого вы можете нажать клавиши Win+R на клавиатуре, ввести ncpa.cpl и нажать Enter.
- Если статус подключения «Отключено» (серый значок), нажмите по нему правой кнопкой мыши и выберите пункт «Подключить».
- Если статус соединения «Неопознанная сеть», посмотрите инструкции «Неопознанная сеть Windows 7» и «Неопознанная сеть Windows 10».
- Если вы видите сообщение о том, что Сетевой кабель не подключен — возможно, он действительно не подключен или подключен плохо со стороны сетевой карты или роутера. Также это могут быть проблемы со стороны провайдера (при условии, что роутер не используется) или неисправность роутера.
- Если в списке нет Ethernet подключения (Подключения по локальной сети), с большой вероятностью вам пригодится раздел про установку сетевых драйверов сетевой карты далее в инструкции.
- Если статус подключения «нормальный» и отображается имя сети (Сеть 1, 2 и т.д. или имя сети, заданное на роутере), но Интернет всё равно не работает, пробуем шаги, описанные далее.
Остановимся на пункте 6 — подключение по локальной сети показывает, что всё нормально (включено, есть имя сети), но при этом Интернета нет (этому может сопутствовать сообщение «Без доступа к Интернету» и желтый восклицательный знак рядом со значком соединения в области уведомлений).