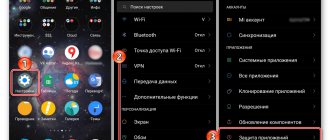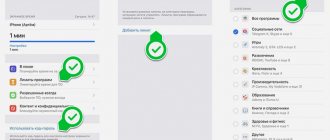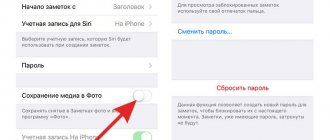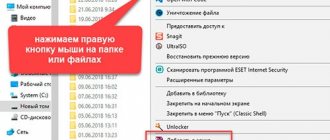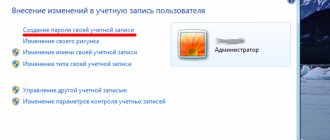Every user is concerned about the security of their smartphone; Android devices are reliably protected from intruders. PIN codes, fingerprint and face unlocking – it’s not easy to get into someone else’s phone. But sometimes a situation requires restricting access to specific folders without affecting other directory items. To solve this problem, there are several applications that allow you to set a password for personal information.
AppLock
A convenient application that allows you to configure various locking methods available on the smartphone itself. With its help, you can restrict access not only to folders, but also to phone functions - calls, changing settings and the camera. First, a graphic key is created on a separate screen (it will be used later), then the folder or function that needs to be blocked is selected.
In AppLock you can not only set a password for an Android application:
- The user can choose a random arrangement of keys on the screen or even set an invisible mode for typing a pattern key.
- The blocking time can be set in advance.
- You can block access to the video and photo gallery.
- The application icon on the desktop can be hidden from the eyes of users at the request of the owner.
You can download AppLock from the official Play Market. A useful trick is that you can set a lock on all folders by choosing the Root directory as the place of restriction.
Setting a password for the gallery
As a rule, to protect most of the personal data stored in various folders on a mobile device, it is enough to set a password only for the gallery. For Android, the most effective method of protecting a smartphone from hacking is a pattern key.
You can install such a key in several ways, both using root rights and without it. In this article we will take a step-by-step look at the simplest and safest of all existing methods: using special programs from the Play Market.
Today Google Play can offer users many programs for setting graphic passwords for various applications and folders. The following three are especially popular for installing keys on a smartphone’s gallery:
- Smart Look Free
- App Protector
- Smart AppLock
Let's look at the operating principle of such programs using the latter as an example. Below are instructions on how to set a graphic password on your smartphone gallery using Smart AppLock:
- The first time you try to use the program, you will be prompted for a login code. The standard key combination consists of four “sevens”.
- To install a key on a gallery, folder, individual application or service (these functions are also supported by Smart AppLock), the user will have to use a special tool - “Add”. Its icon looks like “+”.
- Working with the tool itself is similar to using any file manager. To install a pattern key for a specific application or folder, the user will only need to find the desired file in the list of all programs and files stored on the mobile device and add it to the so-called “Protected List”.
- Now the user’s task is to change the standard login combination to his personal one. To do this, you can use the settings of the Smart AppLock application itself, and specifically, the “Setting up personal protection” option. The most important thing is to remember to save all changes before exiting the program.
File & Folder Secure
This application will allow you to easily solve the problem of how to password protect a gallery on Android. Its significant advantage is that the free version does not place restrictions on the number of folders. This utility cannot set a password for applications!
The user-friendly interface of the application is similar to a regular file explorer.
The procedure for working with folders is simple:
- and install File&Folder Secure.
We recommend: InstaSize for Android
- Set a PIN code – it will be used for all specified folders.
- Enter your email, it will be useful if you lose your password.
- Select items from the root directory that you want to password protect.
This application is convenient to use when you have a large number of folders that require protection. If desired, they can be easily returned to free access status and used as usual.
Setting a password for a folder
Unlike photography, to protect any file folders stored on the device from prying eyes, the owner will not need to install additional applications. This is done using the system:
- In “Settings” you need to find the “Security” subsection.
- In the list of offered options, enable “Install pin”.
- Any arbitrary numerical combination is entered (this will become a secret code) and the command is given to the device to “Set” the changes.
After each operation performed, in order to open any folder from the smartphone’s gallery, you will need to initially enter a created numeric password.
LOCKit
If you are concerned about the problem of how to put a password on the gallery or on individual photos or videos, you should install LOCKit.
With its help, you can put PIN code protection on the entire gallery, individual folders and elements. The interface is intuitive; for full access it is recommended to download the Pro version. The application icon can also be hidden from the desktop at the user's request.
If photos and videos need special protection, it makes sense to set a PIN code when logging into the Camera application. This will prevent third parties from taking pictures without the permission of the device owner.
Android 4.4.4
Hide messages, notes, images and incoming calls
Settings -> Other settings -> Privacy -> Data protection -> Guest mode
Protect apps and explorer
Settings -> Other settings -> Privacy -> Data protection -> Application protection
June 26th, 2022 Ekaterina Vasilyeva
Nobody wants someone to get into your photos without asking. This is personal content that should only be shown to a limited number of people. To secure your “Gallery”, you need to set a password on it. Thus, no one can enter it except you. How to do it?
ES Explorer
Android is rightly considered one of the most secure operating systems. It is equipped with a built-in gateway to restrict access to folders - ES Explorer easily demonstrates how to password-protect applications on Android.
- Open Explorer and go to the main menu.
- Enter the internal memory or external storage section.
- In the upper right corner, click on the drop-down window, select Create , then Folder .
- The previous action will create a new folder, name it in English letters.
- Go to the folder with the files that need to be password protected.
- Transfer them via the clipboard to the newly created folder.
- Select the completed folder and click on Encryption .
- Set a password and confirm the action.
Important! This method is only suitable for non-empty folders! If you just want to hide it from prying eyes, you can do a simple manipulation: put a period at the beginning of the name.
Setting a password for a folder
Unlike the gallery, in order to protect specific folders with files stored on his mobile device from prying eyes, the user will not need to install any additional applications. This can be done using the system itself:
- In the “Settings” menu you need to find the “Security” sub-item.
- In the list of proposed functions, select “Install pin”.
- Enter any arbitrary numerical combination (this will be the secret code) and command the device to “Set” the changes.
After all the operations done, in order to open any folder from the phone’s gallery, you will first have to enter the selected numeric code.
How to password protect applications
If you are interested in how to set a password for applications on Android without downloading special applications, you need to open the Settings . Depending on the OS version and shell, the exact procedure may differ slightly, but in general it looks like this:
- Open Settings.
We recommend: Downloading music from VK to Android
- Select the Applications .
- Click on Application protection .
- Mark the required ones and set a password.
The advantage of this method is that there can be as many applications with a password as desired. Typically, applications containing personal information require additional protection: online banking, contacts, SMS and records. Setting a password will significantly reduce the likelihood of information theft.
How to set a password for “Gallery” on a phone on Android and iOS
Let's look at popular ways to set a password for photos and videos in the “Gallery” of a smartphone.
Is it possible to do this using built-in tools?
On Android, you can set a password for the “Gallery” only in certain versions of the OS for phones from Meizu (Flyme) and Xiaomi (MIUI). On regular Android devices there is no built-in ability to password protect photos and videos - you need to download an additional program.
Let's figure out how to set a password if you have a Xiaomi phone with MIUI:
- Launch the list of settings and open the item to protect programs.
Go to the “Application Protection” block - Tap on “Set password”.
Select a security method and specify a complex password or a simple numeric code. Choose a protection method - Set a password and repeat it on the next page.
Write your password in the field - If necessary, link your Mi account to the tool so that you can recover your password in the future.
Using your Mi account you can recover your password if necessary - In the section with the list of programs, select “Gallery”.
Now when you start it, the system will ask for a password. Select "Gallery" from the list
Guided Access feature on iPhone
If you have an iPhone, you can use the special built-in Guided Access feature. How does it work? For example, you need to show one photo to your friend. With Guided Access, you block the browsing of photos (access is only possible with a password or fingerprint), that is, the other person will only be able to see what you wanted to show them.
How to configure the option:
- Go to settings.
Open the "Basic" section. Go to the block with basic settings - Select "Universal Access".
Click on “Universal Access” - At the very end of the list, find “Guided Access”.
Open Guided Access - Activate the feature by moving the slider to the right and click on “Passcode Settings.”
Open Password Settings - Set a password by clicking on “Set Guided Access Passcode” or enable fingerprint activation.
Specify the protection method in the menu - Open the image you want in the Photos app on your iPhone that you want to show to a friend, and press the Home button 3 times.
Triple-click the Home button - In the window that opens, click “Options” and move the slider to the left opposite the “Press” line. Click on “Done” – “Continue”.
- Guided access has been started. Now, to start flipping through the album, press the Home button 3 times again and enter your password or fingerprint. In the window that appears, click “End.”
Using third party applications
If you don’t have a built-in ability to set a password for the “Gallery”, use a third-party one. You can download the application from the Play Market or App Store if you have an iPhone.
AppLock, App Protector, My Photo AppLock and others are suitable for Android. For iOS this is Folder Lock, Keepsafe. Let's tell you how to work with the application using AppLock for Android as an example:
- Follow the link to the store or find the program yourself in the Play Market.
Install the application as usual and open it. Install the program in the store - Draw the key on the start page twice.
Specify the graphic key - Enter your email address in case you need to change your password.
Save your email address - In the privacy section, look for “Gallery” or “Photos”.
Click on the lock on the line. Click on "Photos" in the list - Click Allow.
Then open AppLock from the menu and enable history access. Allow access to the program - The application with your photos will be password protected.
At the bottom you will see a notification that the application is blocked - To access it, you need to draw the pattern that you came up with in the second step.
Draw the graphic key that you installed
If you have a Xiaomi or Meizu, use the built-in tool in the settings to password-protect the Gallery. If you have an iPhone, you can enable Guided Access. In addition, you can always download a third-party application to block access to various programs on your phone, for example, AppLock, App Protector or Folder Lock for iPhone.
Every user is concerned about the security of their smartphone; Android devices are reliably protected from intruders. PIN codes, fingerprint and face unlocking – it’s not easy to get into someone else’s phone. But sometimes a situation requires restricting access to specific folders without affecting other directory items. To solve this problem, there are several applications that allow you to set a password for personal information.
Content
Built-in ability to block access to applications on Honor
In earlier versions of Android, including Honor devices, it is possible to set a password without any special programs. But the phone must have screen protection enabled with a pattern or password.
What should be done:
- You need to go to the main screen with applications, select and hold the icon of the one you want to “password”;
- Two icons will appear at the top: a basket and a lock. We need a second one;
- Move the icon to the trash can and confirm the installation of the key by entering the current password. Move the application to the lock icon
If there is no icon on your phone, then this function is not supported in this version of Android on your Honor.
This may be useful: How to record a phone conversation on Honor.