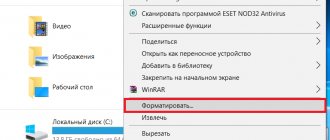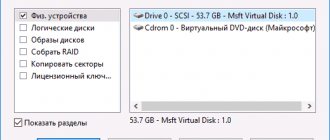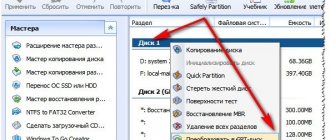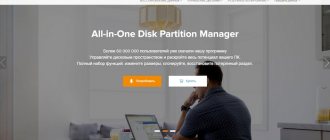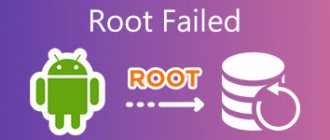You turn on your home computer/laptop, and instead of the usual desktop, an error appears on the screen, a blue screen of death, an endless reboot, the system freezes, or a banal shutdown occurs. Let's figure out why Windows 7 won't start and look at options to fix the problem.
Open the manual on a working PC or phone, and then start restoring!
We use standard OS tools
In most cases, the operating system itself can restore functionality. If the computer is malfunctioning as a result of minor damage to the registry, system settings, incorrect shutdown, or “crooked” updates, then when you restart the computer you will see the following window. The first point (in the English version – Launch Startup Repair) launches this utility. When choosing the second option, the problem is ignored and the computer tries to start the damaged system. This option will only work if there is a random failure (for example, a power outage).
- As the window on the screen recommends, select the first option:
- Now you will see a window in which you need to select a language for keyboard input:
- Enter the account name and password:
- A menu will now appear with the option to select a recovery tool:
Let's consider their purpose:
- Automatic diagnostic mode. Fixes most minor bugs.
- Rollback the operating system to a previous checkpoint.
- Allows you to restore Windows from a copy that the user saved on your hard drive or external storage device in advance.
- The memory test program is launched if problems with RAM are observed. For example, the “blue screen of death” when working with a PC.
- Allows you to execute commands outside the running OS.
Using points 2 and 3 is possible only in cases where the user has taken care of creating checkpoints/archiving data in advance.
Startup recovery
To begin, select the first item.
- The PC will launch the diagnostic tool, which will automatically start working. This one looks like this:
- Wait until the end, no matter how long the verification procedure takes. The utility will ask your permission to restore. Click “Restore”:
- After another couple of minutes, the software will finish working, and you will see the final window. Click on the marked button and wait for the device to reboot:
- A black splash screen with the Windows 7 logo will appear on the screen - the usual startup of the operating system:
If the procedure was successful, then you can easily start your PC and continue to use it as before. If the problem cannot be fixed, and the computer still freezes or does not start when loading, then we try other methods.
Restore from a checkpoint
Windows, by default, periodically creates checkpoints tied to certain events. You can perform a rollback from a working OS, but not in our case.
- To do this, open the troubleshooter again according to the previous instructions and run the second option:
- After this, we wait for the checkpoint wizard to turn on and follow the algorithm. On the first screen, click “Next”.
- We select a save point based on the date when there was no OS malfunction. We continue the procedure.
- We start the recovery process with the “Finish” button. After this, a confirmation window will appear.
- If the restore is successful, you will see the following window. Reboot the computer.
- Wait until your computer turns on. If the operation is successful, the following message will appear on the screen. You can simply close it and continue using the device!
In most cases, the checkpoint option helps when making incorrect changes to system settings or the registry.
Recovery from image
If the user previously created a system backup, he will be able to restore the OS state using it. To do this you need to do this:
- Open the diagnostic and recovery tool again when you start the computer using the F8 key. Select the third item.
- Oh and let's move on to the next step.
- The table should contain a list of archived operating systems to which the computer has access. Select the one you need and click “Next”. After this, automatic recovery of Windows from the image will begin. If the list is missing, as shown in the screenshot, it means that the system did not archive automatically.
The software is restored along with all user settings and configuration.
Command line
Another option available in the standard recovery wizard. With its help, you can install a backup copy of the registry, diagnose system files, and restore boot files.
- Open the corresponding item in the recovery environment:
- A regular command line window appears in front of us with only one difference: for cmd launched without Windows, the hard drives are offline. Therefore, entering commands will look slightly different. Enter the line sfc /scannow /offbootdir=C:\ /offwindir=C:\Windows, where the first path indicates the system drive letter, and the second indicates the path to the Windows folder. Press Enter to apply.
Now we wait for the end of checking the structure of system files. If the utility was able to find problematic sectors or data, then the next time you turn on the computer will work properly.
Safe mode
When you turn on your PC, you can launch a menu with an expanded list of actions. Among them there is both Lunch Startup Repair, described above, and other extremely useful tools.
Safe Mode does not always start. If there is serious damage or malfunction of the equipment, this option does not work.
- When restarting the computer, press F8. You need to be in time before the Windows boot screen appears. If you click at the right time, you will see the following:
- Here you need to start safe mode (normal, with network drivers for Internet access or with the command line). To restore, it is advisable to choose the third option. Then you need to wait until the program downloads all the files:
Externally, Safe Mode of Windows 7 is very different from the standard OS. A simplified interface and a black desktop will appear on the screen. In this mode, you can rollback to a checkpoint.
We can say that the functionality of Safe Mode is an analogue of the recovery tool mentioned above. However, you can run some programs and work with files here, which is a plus.
Let's look at the instructions for starting recovery from a checkpoint:
- Open “Start” and go to “Control Panel”.
- Go to the “Recovery” section.
- Now click the marked button to launch the wizard.
Next, the same recovery wizard will start, which is described a little higher.
It is not possible to restore using a system image in safe mode (only in normal mode).
Now let's look at the command line functionality in Safe Mode:
- We launch the application through a search in the Start menu or Win + R by entering the cmd command.
- Enter the command chkdsk /r and press Enter to analyze the hard drive.
- Accept the prompt to check the disk the next time you restart using the Y key.
- Restart your PC, then wait until the scan is completed. If possible, the utility will correct errors and damage.
It is impossible to analyze the active partition while Windows is running, which is why the procedure will be carried out during restart.
Recovering startup files
The next option to use the command line for your own purposes is to restore startup files. This method will help get rid of the error with the text “BOOTMGR is missing”, after which the computer endlessly reboots. In cmd you need to enter the command bcdboot.exe C:\Windows (you need to change the letter of the system partition to yours) and press Enter:
The damaged startup files will be replaced with new ones. After reinstallation, you need to check the “Seven” for trouble-free activation.
Repairing the Windows registry
Now let's restore the registry log via the command line. The properties and capabilities of the registry include recording all system changes. If the user has updated any parameters or installed software, the registry records this. Due to failures in it, problems may arise when starting Windows 7. Consider manually restoring registry backups:
- Launch the command line through “Troubleshoot your computer” and enter the notepad command. We will need a notepad to gain access to the explorer.
- Press the Ctrl+O combination to make the explorer appear. Now open the path C:\\Windows\system32\config.
- Here are the files with the names marked in the screenshot - this is the current registry. You need to rename them. For example, add ".OLD" at the end.
- When all the files have been renamed, open the “RegBack” folder, where the backup copies are stored.
- Select one file at a time (it will not be possible to copy everything together), press Ctrl+ C.
- We return to the “Config” directory and use Ctrl+V to paste the backup file. We perform the same operation with all other documents.
- Now all that remains is to restart the computer and check the status of Windows
Last Known Good Configuration
To use this method, you need to restart your computer again and press F8.
Pay attention to the “Last Known Good Configuration” item:
When choosing this option, the program selects the optimal parameters of the “seven”, at which the system launched successfully.
Second stage – MainPathBoot
MainPathBoot is the main and time-consuming stage. The duration sometimes reaches several minutes. The stage begins with the display of the Windows 7 logo on the monitor and ends when the desktop starts to launch.
PreSMSS stage
The operating system kernel is determined, “plug and play” is loaded, “BOOT_START” programs and computer component drivers are determined. If errors appear, this indicates a problem with the computer components.
SMSSInit stage
Next, control passes to “SMSS.exe”. The remaining registry hives are determined and included in the operation of the “auto” type program. At the final stage, “Winlogon.exe”, the operating system login utility, takes control. "SMSSInit" is completed when the monitor displays a menu with user name and password.
Here errors indicate malfunctions of the video card or its drivers.
WinLogonInit stage
It starts with the launch of “Winlogon.exe” and ends with the appearance of the desktop by loading “Explorer.exe”. Includes the implementation of group policy scripts and loading services. This is the most processor-intensive step and usually takes a long time.
Here errors indicate problems with the services of programs not included in Windows, for example, an antivirus program.
ExplorerInit stage
Continues from loading the shell and ends with loading the window manager. During this stage, shortcuts begin to appear, and at the same time, programs that are in startup are loaded. This stage is characterized by the highest load on the processor, hard drive and RAM.
Here errors indicate defects in components or the need to upgrade them.
Virus check
A protected computer works much more stable and longer. There is often a situation where a PC is so infected with viruses that it refuses to start or be updated through special tools. Since we cannot check this in the usual way, a safe one comes to the rescue. We turn it on, load the network drivers and do the following:
- To scan the system and remove viruses, you need a similar scanner. You may ask: can I scan my PC with my antivirus? Of course you can if you have it installed.
- Launch the downloaded file. The utility does not undergo long initialization and will not be updated - this is its advantage over antiviruses. On the first screen, check the box.
- Now click the “Start scan” button.
- We are waiting for the application to scan the entire system. If the ticker stops for a while, don't be alarmed - this is normal.
- At the end of the procedure, you will see the following window. If the problem is not a virus, then the threats will not be detected. Otherwise, the program itself will delete them or quarantine them.
About "Recovery at startup in an infinite loop"
The following information about this error has been compiled by NeoSmart Technologies based on information collected and provided by our global network of engineers, developers, technicians or partner organizations.
Symptom 1: The computer keeps trying to enter boot recovery mode
Every time the computer restarts, before Windows starts loading, a message is displayed stating that "Windows failed to start" and offering the option "Run Startup Repair (Recommended)" from the "Advanced Boot Options" menu option, as shown below:
Recovering from Windows errors Windows failed to start. This may be due to a recent hardware or software change. If Windows files have been damaged or misconfigured, Startup Repair can help diagnose and fix the problem. If the power was turned off during startup, select "Start Windows normally" (use the arrow keys to highlight your choice..) Run Startup Repair (recommended) Start Windows normally Description: Troubleshoot problems that prevent Windows from starting
Startup Repair then either won't boot, won't start but can't repair, or starts and states that the repair was in progress - however, your computer will keep trying to run Startup Repair indefinitely every time you boot.
In Windows 8 and Windows 8.1 this is called Automatic Repair :
Automatic Repair Automatic Repair cannot restore your computer. Press "Advanced options" to try other options for restoring your PC or "Shut down" to shut down your computer. Log file: C: Windows System32 Logfiles Srt SrtTrail.txtShut down | Extra options
The path to the log file may be different.
Setting download priority
If, when you turn on the computer, a screen appears with the text “DISK BOOT FAILURE, INSERT SYSTEM DISK AND PRESS ENTER,” then there is a high probability that the priority in the BIOS parameters is incorrectly set.
Don't forget to check the connection of the hard drive to the computer, perform a performance test on another device, and run diagnostics. If the equipment is working properly, then “Seven” does not load due to priority.
Let's learn how to open BIOS and work with it:
- When the PC just turns on, you need to press F2 on the first screen. After this you will see the following interface:
- Control is carried out only by keys (hint at the bottom of the screen). With their help, go to the “Boot” section.
- Using the down arrow on the keyboard, highlight the “Hard Drive” item and press Enter.
- Now we also select the position of the hard drive on which the OS is installed. Using + we move our drive to first place.
- You can save changes and immediately restart your PC by pressing F10. After this, we agree to the action with the “Yes” button.
The appearance and management of the BIOS may vary slightly depending on the motherboard model or specific firmware. However, the principle of operation and the names of the sections are as similar as possible.
If you manage to load Windows, then rejoice - no additional operations will be required, and your OS is working. If this does not give results, then do not be discouraged and move on according to the instructions.
Instructions for action
You must use an OS recovery tool. During the PC startup process, if Windows 7 does not start, the system often recommends that the owner of the computer or laptop select boot options. If for some reason such an offer has not been received, then the user can independently open this menu by clicking on the “F8” button. Then proceed to restore the normal loading of the Seven.
Next you need to complete the following steps:
- Place the pointer on the line “Troubleshoot computer problems” and press “Enter”;
- Then type the login and administrator code of your computer or laptop;
- In the menu that appears, click on “Startup Repair”;
- After this, consistently follow the instructions offered by the system;
- After the recovery procedure is completed, the OS will boot in normal mode.
Using a bootable USB flash drive
If you don’t have a boot drive for Windows 7, you can create one yourself using an empty flash drive/DVD and instructions from our website.
So, to launch the bootable media menu, the skill of working with BIOS, acquired in the previous section of the instructions, will be useful. Press the menu start key again (it may differ depending on the model and firmware) when the computer starts, and go through the steps to set the priority. Only this time the connected flash drive is put in first place.
Restart your computer to launch the Windows 7 installer. After that, follow the instructions:
- At the language setting stage, click “Next”.
- Click on the “System Restore” button.
- After this, the “System Recovery Options” window will appear, which is similar to that described at the beginning of the article.
Use this option in situations where Windows has completely crashed (the recovery environment does not even open).
If the user has changed the boot priority to an external drive, then the next time he starts he needs to either remove it or put the hard drive in first place again.
Part 3: How to recover lost data after Windows startup repair
To recover lost data after Windows startup repair, we suggest you try Apeaksoft Data Recovery. Its main features are:
1. Get back your lost data in one click.
2. File recovery in various situations.
3. Supports hundreds of data types and formats.
4. Recover lost files in original format and quality.
5. Preview for selective recovery.
6. Faster and safer.
7. Available for Windows 10/8.1/8/Vista/XP.
In short, this is the best option to recover lost data from your PC after Windows boot repair.
Free Download Free Download
How to recover lost data after running a repair
Step 1: Scan the entire drive to find lost data
After startup recovery, install Data Recovery on your computer and launch it. Select the data types to recover from the Data Types area and select where the lost data was originally stored.
Step 2: Preview before recovering lost data
After a standard scan, a results window will appear with all the data being read, organized by type and format. For example, go to the Image tab, you can view the thumbnails in the right detail panel. To quickly find a file, enter a keyword in the top field and click Filter. Additionally, you can get back more lost data by clicking the Deep Scan button.
Step 3: Recover lost data after Windows startup repair
Make sure you have selected all the data you need and click the Recover button. In the pop-up dialog box, select a different location and start the process of recovering your lost data.
Resetting the motherboard
Perhaps the cause of the failure lies in the BIOS settings. You need to open the PC case and carefully inspect the motherboard. Find the following battery on it:
To reset the settings to factory settings, you need to disconnect the computer from the network, remove the battery and after 1-2 minutes put it back. After this, turn on the device and check operation. Remember that with such a reset, the date and time in the settings disappears - you need to set them again.
If the date and time are constantly reset to factory settings, then you cannot do without replacing the battery with a new one.
Option for laptops
If your licensed Windows 7 on your laptop crashes, repairs can be done without diagnostic tools or bootable media. The OS is restored using the built-in recovery utility. Each laptop manufacturer has them differently, but they have approximately similar controls and interface in Russian.
The application can be launched both in the working “Seven” and before turning on the laptop. One of the system keys or a combination is responsible for launching. For example, on HP devices it is F11, on Acer Alt+F10, and so on. Through this application, an OS license is installed, which does not require further activation.
bootrec command
Another system option executed from the command line. A Windows 7 user who has already inserted a boot disk or flash drive and managed to call “System Restore” should proceed as follows:
- Type bootrec in the command line and press Enter.
- Read a brief description of how the utility works.
- And enter the new command bootrec.exe /fixmbr - it, as you might guess, is used to fix boot partition errors and is only suitable for hard drives with an MBR structure.
- Verify that the command completed successfully.
- And enter the following command - bootrec.exe /fixboot. It is used to bring the Windows 7 boot loader into working condition.
- Once the request is completed by the system.
- The user can enter the final exit command.
- And restart Windows 7 in normal mode.
Important: to restore the Windows 7 bootloader, you can use not only standard installation disks or flash drives, but also all kinds of assemblies - the main thing is that they provide the ability to call the command line.
When nothing helps
If none of the options help you, then the last one left is to install a clean Windows 7. To do this, you will need a flash drive/disk with a recorded operating system installer image. Read more about installing the operating system in our guide.
You may also need the help of a specialist if we are talking about hardware faults. Often the cause is the motherboard, hard drive or RAM. Without professional knowledge, you won't be able to fix your PC.
Hardware problems
A typical situation: the user not only fails to load Windows 7, but also cannot start the computer. If the power button does not work, the screen remains black throughout the boot, or the characteristic sound of the hard drive is not heard, it’s time to do hardware diagnostics. You can do this yourself, focusing on visible signs, or better yet, take your PC to a service center.
Important: until hardware problems are fixed, you will not be able to understand why you cannot start your computer on Windows 7. Even if the user manages to solve one problem using one or another means, it is possible that new ones will arise related to the improper functioning of the equipment - and so on ad infinitum.