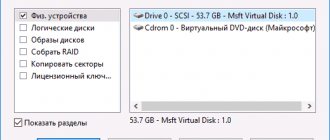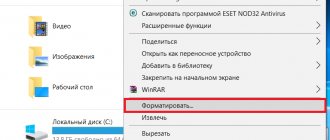Good day!
If you have a new computer (relatively :)) with UEFI support, then when installing a new Windows you may be faced with the need to convert (convert) your MBR disk to GPT. For example, during installation you may receive an error like: “On EFI systems, Windows can only be installed on a GPT disk!”
In this case, there are two solutions: either switch UEFI to Leagcy Mode compatibility mode (not good, because UEFI shows higher performance. Windows, for example, boots faster); or convert the partition table from MBR to GPT (fortunately, there are programs that do this without losing data on the media).
Actually, in this article I will consider the second option. So, …
Converting an MBR disk to GPT (without losing data on it)
For further work you will need one small program - AOMEI Partition Assistant.
AOMEI Partition Assistant
An excellent program for working with disks! Firstly, it is free for home use, supports the Russian language and runs on all popular OS Windows 7, 8, 10 (32/64 bit).
Secondly, it has several interesting wizards who will do the entire routine process of setting up and setting parameters for you. For example:
- disk copy wizard;
- Partition Copy Wizard;
- Partition Recovery Wizard;
- OS transfer wizard from HDD to SSD (recently relevant);
- bootable media creation wizard.
Naturally, the program can format hard drives, change the MBR structure to GPT (and vice versa), and so on.
So, after starting the program, select your disk that you want to convert (you need to select the name “Disk 1” for example), and then right-click on it and select the “Convert to GPT” function (as in Fig. 1).
Rice. 1. Convert MBR disk to GPT.
Then simply agree with the transformation (Fig. 2).
Rice. 2. We agree with the transformation!
Then you need to click the “Apply” button (in the upper left corner of the screen. For some reason, many people get lost at this step, expecting that the program has already started working - this is not the case!).
Rice. 3. Apply changes to disk.
AOMEI Partition Assistant will then show you a list of actions it will perform if you agree. If the disk is chosen correctly, then just agree.
Rice. 4. Start conversion.
Typically, the conversion process from MBR to GPT is quick. For example, a 500 GB drive was converted in a couple of minutes! During this time, it is better not to touch the PC and not interfere with the program doing its job. At the end, you will see a message indicating that the conversion is complete (as in Figure 5).
Rice. 5. The disk was converted to GPT successfully!
Pros:
- quick conversion, literally a few minutes;
- conversion occurs without data loss - all files and folders on the disk are intact;
- no need to have any special skills. knowledge, you don’t need to enter any codes, etc. The whole operation comes down to a few mouse clicks!
Minuses:
- It is impossible to convert the disk from which the program was launched (i.e. from which Windows was loaded). But you can get out - see. below :);
- if you only have one disk, then in order to convert it you need to connect it to another computer, or create a bootable flash drive (disk) and convert from it. By the way, AOMEI Partition Assistant has a special wizard for creating such a flash drive.
Conclusion: taken as a whole, the program copes with this task perfectly! (The given disadvantages can be cited to any other similar program, since you cannot convert the system disk from which the boot was made).
Recovering information after an unsuccessful MBR-GPT-MBR conversion
If you managed to successfully convert MBR to GPT without losing data, congratulations! But the possibility of files being deleted or damaged when converting MBR to GPT always exists. And if at the moment you already need to recover any information, you can use the software from East Imperial Soft. For example, the Magic Partition Recovery utility solves two main problems: it recovers any types of deleted files and damaged, inaccessible disk structures.
Magic Partition Recovery
Restores the logical structure of the disk, making it possible to recover files even with a missing or severely damaged file table.
Converting from MBR to GPT during Windows installation
This method will unfortunately delete all data on your storage device! Use it only when there is no valuable data on the disk.
If you are installing Windows and an error appears that the OS can only be installed on a GPT disk, then you can convert the disk directly during the installation process (Attention! The data on it will be deleted, if the method is not suitable - use the first recommendation from this article).
An example of the error is shown in the figure below.
Rice. 6. Error with MBR when installing Windows.
So, when you see an error like this, you can do this:
1) Press the Shift+F10 buttons (if you have a laptop, then maybe you should try Fn+Shift+F10). After pressing the buttons, the command line should appear!
2) Enter the Diskpart command and press ENTER (Fig. 7).
3) Next, enter the List disk command (this is to view all the disks that are in the system). Note that each drive will be labeled with an ID: for example, "Disk 0" (as in Figure 8).
Rice. 8.List disk
4) The next step is to select the disk that you want to clean (all information will be deleted!). To do this, enter the command select disk 0 (0 is the disk ID, see step 3 above).
Rice. 9. Select disk 0
5) Next, we clean it using the clean command (see Fig. 10).
6) And lastly, we convert the disk to GPT format - the conver gpt command (Fig. 11).
Rice. 11. Convert gpt
If everything is successful, just close the command line ( Exit ). Next, simply update the list of disks and continue installing Windows - no more errors of this kind should appear...
Let's see how to convert MBR to GPT to change the hard drive partition style on your computer. Converting an MBR disk to GPT will allow you to switch to a modern standard, which has some advantages over the previous one.
Previously, when loading the Windows operating system, the BIOS used the master boot record - MBR (Master Boot Record), located on the computer's hard drive. The BIOS initializes the hardware, accesses the MBR, and transfers control of the computer to the operating system.
At this point in time, the outdated BIOS has been replaced with a new UEFI interface. One of the UEFI components is the GPT partition table (GUID Partition Table), located on the PC hard drive. Motherboard manufacturers are releasing equipment with the new UEFI bootloader, and accordingly, hard drive manufacturers are adapting to the new GTP standard.
Thanks to UEFI, the computer will be more secure (Secure Boot function). When using GPT, performance increases, there are more chances for system recovery due to the fact that partition data is stored in different places on the disk, and not in one, as on a disk with an MBR partition table.
There are differences between GPT and MBR disks:
- GPT disks support the creation of a huge number of partitions (up to 128), disks can be of any size, from existing hard drives;
- on disks with MBR there is a disk size limit of up to 2 TB; you cannot create more than 4 partitions;
- Only a 64-bit Windows operating system can be installed on a disk with a GPT partition table (starting from Windows Vista x64 SP1);
- With the UEFI BIOS interface, Windows can only be installed on a GPT disk.
If necessary, the user can change the MBR disk to GPT, or vice versa, convert GPT to MBR. How to make a GPT disk from MBR?
You can convert a disk from MBR to GPT in several ways: using system tools and using third-party software. Conversion to GPT using the system means loss of data on the hard drive. All partitions will be deleted from the disk, all information will be erased.
To convert to GPT without data loss, you must use third-party programs (Paragon Hard Disk Manager, AOMEI Patition Assistant, Acronis Disk Director, MiniTool Partition Wizard, EaseUS Partition Master, etc.), which should be launched from bootable media (flash drive or CD/ DVD disc).
In this article we will look at methods using the tools of the Windows operating system: the Disk Management snap-in, using the command line during system installation, a simple method when installing Windows on a computer.
How does the mbr2gpt utility work?
The mbr2gpt.exe utility is included in the Windows 10 image, starting with build 1703 (Creators Update). When performing offline conversion of disk layout from MBR to GPT, you can use mbr2gpt for Windows 10 builds 1507, 1511 and 1607 (and higher). Earlier OS versions (Windows 7, Windows 8.1) are not officially supported.
Note : Previously, you could use the third-party gptgen utility to convert a non-system disk from MBR to GPT without losing partitions. To convert the system disk, I had to completely clean the disk, create GPT partitions and new partitions on it, and then perform a clean installation of Windows 10.
The Mbr2gpt documentation states that when converting a disk partition table to GPT, the following conditions must be met:
- Current MBR disk partition;
- There is free space on the disk to place the primary and secondary GPT tables at the beginning and end of the disk;
- The MBR table must have no more than 3 partitions, one of which is active (additional and logical partitions must be absent);
- The BCD configuration must have a boot entry pointing to the Windows partition.
The logic of the Mbr2gpt utility when converting a disk from MBR to GPT is as follows:
- A disk compatibility check is performed to perform the conversion;
- If there is no EFI system partition (ESP) on the disk, it is created using free space on one of the existing partitions (if there is not enough space, the error message “cannot find room for the EFI system partition” will appear);
- The UEFI boot environment files are copied to the EFI/ESP partition;
- Metadata and a GPT partition table are applied to the disk;
- The BCD bootloader configuration is updated.
When changing the partition table to GPT, the data on existing partitions is not overwritten.
MBR2GPT utility syntax:
mbr2gpt /validate|convert [/disk:] [/logs:] [/map:=] [/allowFullOS]
- /validate – only checks the disk for the possibility of converting the partition table (including checking whether there is enough space to store the primary and secondary GPT tables: 16Kb + 2 sectors at the beginning of the disk and 16Kb + 1 sector at the end);
- /convert – start disk conversion, subject to successful validation;
- /disk : > - specifies the number of the disk that needs to be converted to GPT. If the number is not specified, it is considered that the system disk needs to be converted (similar to the Diskpart: select disk system command);
- /logs : — specifies the path to the directory where the MBR2GPT utility should write logs. If no path is specified, the %windir% directory is used. Log files - diagerr.xml, diagwrn.xml, setuperr.log and setupact.log;
- /map := allows you to specify an optional partition table mapping between MBR and GPT. For example /map:42={af9b60a0-1431-4f62-bc68-3311714a69ad}. The partition's MBR number is described in decimal, and the GPT GUID contains delimiters. You can specify multiple such mappings;
- /allowFullOS – By default, the MBR2GPT utility runs only in the Windows PE runtime. Using the allowFullOS key, you can start converting the system partition directly from the running Windows 10. If you do not specify this parameter, when starting from Windows, the error will appear: “ERROR: MBR2GPT can only be used from the Windows Preinstallation Environment.” Use /allowFullOS to override.”
How to convert from MBR to GPT in Disk Management
This instruction is suitable if the computer has two hard drives; one of the drives must be converted to GPT. All actions take place in a running Windows operating system.
Follow these sequential steps:
- Press the "Win" + "R" keys.
- In the Run dialog box, enter the command: "diskmgmt.msc" (without quotes), and then click OK.
- The “Disk Management” window will open, in which you need to right-click on the name of the desired disk (“Disk 0”, “Disk 1”, etc.).
- The context menu item “Convert to GPT disk” will be inactive if there is data on the disk. All information must be deleted to enable disc conversion.
- Right-click on the disk area and select “Delete Volume...”.
- Click the drive name again, and then click “Convert to GPT Drive.”
- Do all the necessary steps.
After conversion, the hard drive has a GPT partition table. You can install 64-bit Windows OS on the disk.
What is GPT?
On the other hand, GPT or GUID Partition Table is a new standard associated with UEFI. GPT has none of the limitations of its predecessor, so you can have a virtually unlimited number of partitions.
Unlike MBR, GPT stores copies of partitions and boot data in different places on your disk. As a result, your system will be more stable and you won't have any major problems if this data gets overwritten or corrupted.
GPT also supports a cyclic redundancy check feature that checks your data for corruption. If any corruption occurs, GPT can try to recover data from another location on your disk.
Overall, GPT is a newer standard and offers better performance than its predecessor. There is a hardware limitation, and if you are using a PC with BIOS instead of UEFI, you will not be able to boot from GPT disks.
GPT also requires a 64-bit version of Windows 10, 8, 7, or Vista, so if you're using any of those versions, you won't have any problems with GPT.
Now that you know the difference between them, let's see how we can convert MBR disks to GPT.
How to convert from MBR to GPT via command line
When installing Windows on a computer, an error message appears in the window for selecting a disk for installing the operating system: “Windows cannot be installed on partition X of drive X. (Show details).”
To view the message, open a window in which you will see the entry: “Windows cannot be installed on this disk. The selected disk contains an MBR partition table. On an EFI system, Windows can only be installed on a GPT disk."
To solve the problem, you can use the system tool: the command line. We convert HDD disk from MBR to GPT via command line.
In the Windows installation window, press the keyboard keys “Shift” + “F10” (on some laptop models it may be “Shift” + “Fn” + “F10”).
In a command prompt window, run the Diskpart utility, which is designed to work with disks. Enter the commands sequentially, after entering each command, press the “Enter” key.
In the console window, enter the command to display a list of all drives on the computer:
Now you need to select the disk number. If your computer has multiple hard drives, look at the drive size to tell the drives apart.
Enter a command to clear the contents of the disk. After executing the command, all data and partitions on the disk will be deleted.
Then enter the command to convert the disk to GPT partition style:
To exit the Diskpart application, enter the last command:
Close the command prompt.
The hard drive has been converted from MBR to GPT style.
Refresh the Windows installation window. Unallocated space will appear in the disk selection window. Click on the "Next" button. Windows Setup will automatically create the necessary partitions and then continue installing the operating system.
How to change firmware mode from BIOS to UEFI
After converting the drive to GPT, your device will no longer boot correctly until you access the motherboard firmware to switch from BIOS to UEFI.
Typically, this process requires pressing one of the function keys (F1, F2, F3, F10, or F12), the ESC key, or the Delete key immediately after starting the computer. The only caveat is that these settings will vary between different manufacturers and even different computer models. So be sure to check your device manufacturer's support website for more specific instructions.
Once in the firmware interface, find the "Boot" menu, be sure to enable the UEFI option, save the changes, and then your device should start correctly.
Convert MBR to GPT when installing Windows
Now let's see how to convert MBR tables to GPT when installing Windows 10.
After an error appears about the impossibility of installing Windows on a disk with MBR partitions, do the following:
Remove all partitions from your hard drive. Select the section and then click on the “Delete” button.
After deleting partitions, there will be unallocated space on the disk. Don't do anything else, just click on the "Next" button.
The Windows setup program will automatically convert the disk to GPT, create the necessary partitions, and continue installing the operating system on the computer.
What to do if the data is missing?
All methods presented do not guarantee data safety. Therefore, it is recommended to first copy and then save them to bootable media. It must be remembered that if the partitions are not completely deleted, it will not be possible to convert the HDD to another format. What to do if files and documents have already disappeared?
For complete and quick recovery of documents and files, there are many third-party utilities. For example, the RS Partition Recovery application will help you recover files lost during the conversion process.
You cannot choose which of the described technologies for changing the type of hard drive partition is better. Users choose the best option for themselves, decide how much memory and how many partitions will be on the disk.
Converting to MBR when installing Windows via command line
This method is suitable if, as described above, you see a message stating that installing Windows 7 on this disk is impossible due to the GPT partition style. However, this same method can be used not only during installation of the operating system, but also simply when working in it (for a non-system HDD).
As a reminder, all data on your hard drive will be deleted. So, here's what you need to do to change the partition style from GPT to MBR using the command line (below there is a picture with all the commands):
- When installing Windows (for example, at the stage of selecting partitions, but it can also be done in another place), press the Shift + F10 keys on the keyboard, the command line will open. If you do the same on Windows OS, then the command line must be run as administrator.
- Type diskpart followed by list disk to display a list of physical disks connected to your computer.
- Enter the select disk N command, where N is the number of the disk you want to convert.
- Now you can do it in two ways: enter the clean command to clean the disk completely (all partitions will be deleted), or delete partitions one by one manually using the detail disk, select volume and delete volume commands (this is the method used in the screenshot, but just enter clean will be faster).
- Enter the convert mbr command to convert the disk to MBR.
- Use Exit to exit Diskpart, then close the command prompt and continue installing Windows - now the error will not appear. You can also create partitions by clicking “Configure disk” in the window for selecting a partition to install.
As you can see, there is nothing complicated about converting a disk. If you have any questions, ask in the comments.
View of the partition configuration from Windows
In the Disk Management snap-in (diskmgmt.msc), the configuration described above looks like this.
The sections go in the same order:
- 100MB – EFI
- MSR (not displayed)
- C – Windows, OS partition
- 583MB – Windows RE
In the diskpart
this configuration can be viewed using
the list par
(after selecting the disk) and
list vol
.
You can easily map volumes to partitions by looking at the Size column. Note that the volume list does not include the 16MB MSR partition, just like in the snap-in.
Convert GPT to MBR disk using Windows Disk Management
The following method for converting partition styles requires a running Windows 7 or 8 (8.1) operating system on the computer, and therefore is only applicable to a physical hard drive that is not a system drive.
First of all, go to disk management, the easiest way to do this is to press the Win + R keys on your computer keyboard and enter diskmgmt.msc
In Disk Management, find the hard drive you want to convert and delete all partitions from it: to do this, right-click on the partition and select “Delete Volume” in the context menu. Repeat for each volume on the HDD.
And lastly: right-click on the disk name and select “Convert to MBR disk” from the menu.
After the operation is completed, you can re-create the necessary partition structure on the HDD.
What is MBR?
MBR is an older partition structure and was introduced in 1983. The MBR, or Master Boot Record, has a special boot sector that allows your operating system to boot.
This partition structure has its limitations and only works with drives smaller than 2TB. This wasn't an issue a few years ago, but with the rise of larger hard drives, it's no surprise that the MBR standard is slowly but surely becoming obsolete.
Using the MBR partition structure, you can have up to four primary partitions, which may be a problem for some users.
Programs for converting between GPT and MBR, including without data loss
In addition to the usual methods implemented in Windows itself to convert disks from GPT to MBR and vice versa, you can use partition and HDD management programs. Among such programs are Acronis Disk Director and Minitool Partition Wizard. However, they are paid.
I am also familiar with one free program that can convert a disk to MBR without losing data - Aomei Partition Assistant, but I have not studied it in detail, although everything suggests that it should work. A little later I will try to write a review of this program, I think it will be useful, besides, the possibilities are not limited to just changing the style of partitions on the disk, you can convert NTFS to FAT32, work with partitions, create bootable flash drives and more. Update: another one - Minitool Partition Wizard.