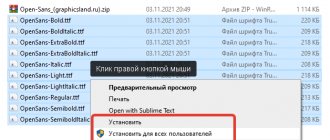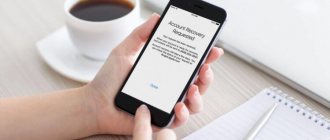A PC is a complex system consisting of many components and software. But the more complex the equipment, the more susceptible it is to various failures and malfunctions. Even when working on one of the most reliable and time-tested operating systems, Windows 7, users often have to resort to OS recovery.
In “Seven” this is very easy to do, since it provides for the creation of special recovery points. Therefore, even beginners almost never have problems quickly restoring the OS by rolling back to a restore point.
However, some Windows 7 PC owners are faced with the problem of the absence of such reference points or their rapid disappearance after creation. This guide outlines methods with a description of all the necessary actions to effectively overcome the current situation.
What to do if restore points are not saved?
Unfortunately, often in Windows 7, even when such strong points are created, they disappear after restarting the PC.
This happens for the following reasons:
- Accelerated clogging of the swap;
- OS security problem;
- Two or more operating systems are installed on one PC;
- Not enough space;
- Shadow copying is inactive;
- Impact of malware.
If Windows 7 restore points disappear, then eliminating the above reasons can solve the problem in most cases, but if it is impossible to use the six methods below, a method is described at the end of the guide on how to restore the OS without restore points.
Upgrade, Reset and Restore
Select any of the options below for more information.
If your computer's performance has slowed down and you don't know why, you can restore it while keeping all your personal files and settings.
If you upgraded your Windows 8 computer to Windows 8.1 and you have a Windows 8 recovery partition on your computer, restoring your computer will restore Windows 8. You will be required to install the Windows 8.1 version after the upgrade is complete.
Applications you installed from websites and DVDs will be removed. Applications that were originally present on the computer or were installed from the Microsoft Store will be reinstalled. After you restore your computer, Windows will save a list of all deleted applications on your desktop.
Swipe in from the right edge of the screen, tap Settings
, and then select
Change PC settings
.
(If you're using a mouse, move the pointer to the top-right corner of the screen, then down and click Settings
and then
Change PC settings
.)
Select Update & Recovery
, and then -
Recovery
.
In the section Recovering your computer without deleting files
Click the
Start
.
Follow the instructions on the screen.
Whether you intend to recycle your computer, give it away to someone else, or simply start over, you can return it completely to its original state. This will remove all content from your computer and reinstall Windows.
If you upgraded your Windows 8 computer to Windows 8.1 and your computer has a Windows 8 recovery partition, restoring your computer to its original state will restore Windows 8. You will be required to install the Windows 8.1 version after the restore is complete.
All your personal files and settings will be lost. All applications you installed will be deleted. Only applications that were originally on the computer will be reinstalled.
Resetting your computer to its original state
Swipe in from the right edge of the screen, tap Settings
, and then select
Change PC settings
.
(If you're using a mouse, move the pointer to the top-right corner of the screen, then down and click Settings
and then
Change PC settings
.)
Select Update & Recovery
, and then -
Recovery
.
In the section Remove all data and reinstall Windows
Click the
Start
.
Follow the instructions on the screen.
You will be asked to choose between quick and complete data wipe. After a quick wipe, some data can be recovered using special software. A full wipe takes longer, but data recovery is less likely afterward.
If you think a recently installed application or driver is causing your computer problems, you can restore a previously saved Windows state called a restore point. A system restore won't change your personal files, but it may remove recently installed apps and drivers.
System Restore is not available for Windows RT 8.1.
Windows automatically creates a restore point when desktop apps and new Windows updates are installed, as long as the last restore point was created more than 7 days ago. You can also create a restore point manually at any time.
Restoring a previously saved computer state
Swipe in from the right edge of the screen and tap Search
.
(If you're using a mouse, move the pointer to the top right corner of the screen, then down and click Search
).
In the search box, type Control Panel
and select
Control Panel
.
Enter recovery
in the search box in Control Panel and select
Recovery
.
We eliminate difficulties arising due to the rapid clogging of the paging file
On the official Microsoft resource, the recovery method is presented only in English. Their method is based on the assumption that the “Seven” quickly “clutters up” the paging file. That is, when a user works in a large number of running applications on a PC at the same time, due to RAM overload, the paging file begins to be actively used. Microsoft experts recommend simply erasing it. Then the system will automatically create this file again.
The following steps must be followed:
- By pressing “Win”, click “Break” or “Pause”;
- Go to “Advanced options”;
- Then go to the “Advanced” section;
- Open “Performance/Options”;
- Click “Advanced”;
- Click “Change”;
- Remove o;
- Check the box “Without paging file”;
- Next, click “Set”;
- Click “Ok”;
- Restart PC.
Note: It is better to leave the volume recommended by the system. If it turns out to be insufficient, then you can install it with a size that is 2 times larger than the RAM in the PC.
In order to find out the exact amount of RAM, you need to perform the following steps:
- After pressing “Win”, click “Break” or “Pause”;
- Go to “Installed memory”;
To delete a file, you will need to do the following:
- Open one of the directories through Explorer;
- Click “Arrange”;
- Go to the “Folder and Search Options” section;
- Then go to the “View” tab;
- Deactivate the “Hide system files” column;
- Then go to the volume with the “Seven” installed;
- Erase the "pagefile.sys" file.
Next, you need to defragment the system volume; for this you need to take just a few steps:
- Call the context menu from this hard disk partition;
- Click “Properties”;
- Then enter “Service”;
- Click “Defragmentation”;
- Wait for completion;
- Ready. Now you need to set the file size again.
The above steps will resolve the problem with Windows 7 restore points being deleted after restarting it.
Other ways to fix system problems
If you need to use System Restore to fix problems but find that it is disabled, you will have to fix the system problems you are experiencing in a different way.
If the problems were caused by a recent update, you can remove it from Windows Update or revert to a previous "build" of Windows 10. This will eliminate the hassle that usually comes with an OS update and problems with your software and hardware.
If you installed software or hardware drivers and the problem started after that, you can go to the control panel to remove that software or hardware driver.
Method 1: Automatic recovery tools
The principle of restoring Windows 10 from a flash drive is to first write the installation image onto the media, then launch it and go to the appropriate partition. Therefore, first you will have to create such a bootable drive in a convenient way. You will find detailed instructions on this topic in a separate material on our website by clicking on the link below.
After this, the boot is carried out from the created flash drive, where the user is taken to the operating system installation window. The following actions must be performed here:
- Select the optimal interface language and click on “Next”.
Instead of the “Install” button, click on “System Restore”.
Here you are interested in the “Troubleshooting” item.
Then a main window called “Advanced Options” opens, from where various recovery tools are launched. Each of them functions in a different way and will help in certain circumstances. Let's take a closer look at each tool.
Startup Recovery
This tool is designed to find and solve problems that prevent the operating system from loading. The scanning process itself starts when the OS starts and allows you to solve various problems related to the bootloader or certain system objects responsible for the correct creation of the session. If you want to run the corresponding scan operation, you should click on the “Startup Repair” tile.
A black window with the Windows 10 logo will appear on the screen, at the bottom of which there will be the inscription “Computer Diagnostics”. This means that the scanning process is now in active mode. Wait for it to complete and review the information received. If the problems were corrected, no more problems with starting the OS should arise.
Restoring using a backup
Some users set up a standard feature that automatically creates OS backups for restoration when needed. Sometimes it is not possible to use them in a Windows 10 session, so all that remains is to boot into recovery mode to find and download a backup copy. To do this, you need to click on the “System Restore” tile.
After this, a menu will open with a selection of existing backups. Here they will be distributed by date, so finding what you need will not be difficult. Follow the instructions displayed on the screen so that the entire process is successful and the operating system works properly.
How to restore the OS?
The Windows 7 recovery procedure, if there are no rollback points, consists of the following steps:
- Burn the LiveCD program to external media;
- Install the boot disk or flash drive with it, respectively, into an optical drive or USB port;
- Press the PC power button and enter the BIOS. For this, “F2”, “Del” or others are usually used (the user will need to check the documentation that came with the computer);
- Next, in the BIOS, go to the “Boot” tab;
- Set the priority for starting the PC from removable media;
- Leave the BIOS saving the entered adjustments;
- After restarting, the PC will start from the removable media and the “LiveCD” application interface will open;
- Now the user can perform an analysis for the presence of malicious utilities and other necessary actions to restore the computer’s functionality.
Restoring Windows 7 using the command line
There are three ways to access the command interpreter:
- Immediately when you turn on your PC/laptop, press F8 and select the appropriate item. Not recommended for inexperienced users.
- From the installation flash drive/disk. Helps in serious situations when it is not possible to get into the OS in the usual way.
- From under the system. You need to go to “Start” and enter “command line” or “cmd” (cmd.exe) in the search field. Right-click on the application that appears and select “Run as administrator.”
In the console window, enter the command rstrui.exe and click Enter.
Please note that using the interpreter you can scan and restore system files that have been damaged. A very useful feature. Activated by entering the command chkdsk :c /f . It does not matter which file system of the hard drive is FAT or NTFS.