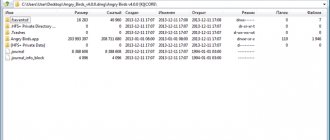Often, when downloading games, programs, operating systems, users encounter not the usual Install.exe/Setup.exe, but files with the extensions iso, mdf/mds, nrg and others. Windows does not have applications to work with them and therefore requires a third-party product. One of these is the UltraISO program.
It is worth noting that Windows 8 and 10 allow you to mount and view files with the iso extension. But you cannot edit or perform other actions with them.
What is UltraISO and where to download it
UltraISO is a program that allows you to create, edit and burn virtual CD images to physical media. It provides the ability to operate ISO, MDS\MDF, NRG and other files. In total, it supports about 30 different formats.
The minimum system requirements of the application are very low:
- all versions of Windows starting from 98;
- processor : 166 MHz or better;
- RAM : 64 MB;
- CD/DVD drive;
- 10 MB of free space on your hard drive.
You can download the program installation package from the corresponding section of the official website.
UltraISO program - How to open an iso disk image windows
How to open a windows iso disk image - UltraISO program.
The UltraISO application works with optical discs and their images on Windows OS. It appeared in 2002 and continues to be improved: the latest version was released in August 2022.
The utility supports Joliet and ISO 9660 file system standards.
Works with the main types of images: iso, isz, nrg, mdf, mds, nrg, ccd, lcd, cdi, img, bin, cue, etc.
ISZ is the format of the program itself. This is a file with compressed and encrypted ISO type data.
The application writes files and images to CD-DVDs, USB flash drives, HDD, SSD and even floppy disks.
Installing and activating the application
After downloading, you can begin installing UltraISO. This is done like this:
- Run the installer and agree to make changes to the system (Windows 7, 8, 10).
- Read and agree with license agreement.
- Select the installation location using the button "Review«.
- Select folder in start menu, which will contain shortcuts for launching and uninstalling the program.
- Remove checkmarks with unnecessary options.
- Make sure the settings are correct and press the "Install«.
- Wait for the procedure to complete, remove o and press “Complete«.
When you first launch the program, a small window will appear asking you to purchase a license key , enter it, or use the trial period. To activate UltraISO you need:
- Buy a key. Its price is $30 .
- Click on the “Enter registration code" and enter the username and code from the email.
- Click " OK ".
What programs are best to use to create seals and stamps?
This completes the activation procedure.
Windows 7 installation flash drive
This is what we will call the flash drive used to install Windows. To create it you will need the following steps:
Some users install old 4 or 8 GB flash drives that have become too small to transfer data. However, we recommend shelling out for a brand new drive. Nowadays 4- or 8-GB flash drives are inexpensive. And if the media fails during the Windows installation process, it will be very unpleasant, so it’s better to be on the safe side.
After making the flash drive for installation, put it in a drawer and use it only for its intended purpose.
An application for Android devices that allows you to stay in touch with your friends on the most visited social network in Russia and the CIS. The VKontakte application has the same functionality...
Background Hello, I once volunteered to help a school set up a Linux system that was not working at all. During the first conversation, the director of the school itself could not really explain anything, that is...
An entrepreneur I know once approached me with a request to limit the bad things on the Internet, citing the fact that his colleagues spend a lot of time looking at strawberries. I said I'll...
What distinguishes Explay Sky Plus from other budget smartphones is the presence of an analog TV receiver. Not so long ago, a similar function was present in almost every device, if you are a fan…
Nowadays, the use of disks is no longer popular, since many PCs and laptops are produced even without a disk drive. For this reason, the question of how to make a bootable USB flash drive for Windows 7 (UltraISO or another program will be used is up to you) is more relevant than ever. Let's figure out what you need to have to create it and why you might need such a bootable flash drive.
Interface
The Ultra ISO program window consists of 5 elements:
- menu bar;
- quick access panel;
- area of work with the image;
- Windows Explorer;
- status bar.
The menu bar provides access to all functions of the application and consists of 6 sections:
- File. Allows you to create, open and save copies from optical media.
- Actions. Allows you to edit and extract information from files.
- Bootstrap. Allows you to create copies of floppy disks, hard drives, burn flash cards and drives for installing the OS.
- Tools. Allows you to work with real, virtual CD drives and images: create, burn, mount, convert to other formats, compress files with iso extension and check integrity using md5 sum.
- Options. Contains settings: interface language, design style and application operating parameters.
- Help. Contains information about the program's capabilities, version information and links to the official website and forum.
The Quick Access Toolbar includes the most frequently used commands . Unfortunately, there is no provision for adding or removing buttons. To the right of the panel is an indicator that displays the size of the image compared to the size of the physical disk.
The work area is divided into 2 parts. on the left . On the right - the contents of the folders selected on the left with detailed information about each file. Above the right area there are several buttons that allow you to edit the contents of the directory. The Explorer area is structured similarly.
The status bar displays information about the developer and the total size of the files in the folder open in the structure tree of each area.
Creating bootable media
Finally, another look at how to use Ultra ISO. You can write information to a flash drive in such a form that the media will become bootable. We are talking about operating system distributions and some disk utilities (driver sets, antiviruses, etc.), which can start even before the main OS loads.
To record an image, first select the command to open the image in the file menu and specify the path to it. After that, in the boot section, the hard disk image entry is selected and the desired media is selected (in our case, it is a USB flash drive). Next, a message will appear in the application indicating that all data has been deleted from the device. We agree. After cleaning, recording starts automatically. The time depends on the amount of information being recorded and the characteristics of the device itself (reading and writing speed).
This option using USB devices in many cases turns out to be more effective, since optical disks are quite often subject to mechanical damage, which is why the data on them may simply not be readable.
Possibilities
An activated copy of UltraISO allows the user to perform the following operations:
- Create images from data located on a hard or optical drive, flash card, floppy disk.
- Edit the contents of a downloaded copy of the drive: rename, add, delete, move files and folders.
- Mount the image into a virtual drive and use it like a regular CD.
- Create bootable and multiboot media and flash cards.
- Convert one format to another.
- Compress files by converting to ISZ format.
The best programs for preparing and printing photos
The trial version also has these features, but the maximum processed file size is limited to 300 MB.
Conclusions, is it worth betting on UltraISO?
When we talk about burning and editing ISO images, a program like UltraISO should always be considered given its wide range of tools and compatibility. Starting with a simple, intuitive interface in Spanish that will allow us to perform any operation for all types of users. Creating your own bootable disk is just a couple of clicks away . It also allows us to mount images, which can be of great help when playing video games without using the original disc.
Although it is by no means a perfect software and it does not have the most attractive design we can imagine, although it is quite solvent. Of course, its trial version is quite limited and it might not be worth paying for a license if we don't intend to use it very often. It's also quite slow when creating and recording images.
How to create a flash drive for installing the OS
This is done according to the following instructions:
- Open the desired element using hotkeys Ctrl+O or the command "Open" on the menu "File«.
- On the menu "Bootstrapping» select command «Burn a hard disk image«.
- In a new window, select the desired media, recording method USB- HDD+ .
- Format the flash card by clicking on the “ Format ” button.
- Start recording by clicking on the "Write down«.
Wait until the procedure is completed. It takes on average 10-15 minutes.
Burning a disc
Saving data to storage media is as easy as in Nero. The user only needs to place the required files into the project and then click the record button. However, you must first create an image from a folder stored on your computer. To do this, transfer the necessary files to the upper right window of the program, and then execute the command “file” → “save as...”. Next, the image can be moved to disk (“Tools – burn CD image”), specifying the recording speed and other parameters.
How to burn an image to a CD
This is done quite simply:
- Insert a blank disk into the drive and open the virtual drive.
- On the menu "Tools» select the item «Burn image CD«.
- Select in a new window disk drive. If operating system installation files are written to the media, then write speed should be set to the minimum possible.
- Click on “ Record ” and wait for the process to complete.
How to use Ultra ISO for Windows 7: creating images
It's another matter when you need to do the opposite and create an image and save it on a hard drive or record it on optical media. In the first case, the question of how to use Ultra ISO comes down to first adding the necessary files through the file menu, and then using the standard save command specifying the directory.
When you need to create an image of an original optical disk by saving it to a hard drive, use the CD image creation command, indicate the final location of the file to be created in the preparation window, select the drive with the inserted disk and click the “Make” button. Naturally, you can choose the format of the created image.
Creating an image from a CD/DVD
You need to adhere to the following algorithm:
- Insert the disc into the drive.
- Call the wizard by clicking the button of the same name on the quick access panel or key F8.
- In a new window, select the drive, save location and format. Remove checkmarks from the block " Reading options CD" no need.
- Click “ Do ” and wait for the operation to complete.
Possible and problems
Using an operating system such as Windows may be accompanied by various unexpected problems and malfunctions. The operating system often starts to work with serious glitches, and sometimes even stops loading. It is impossible to insure yourself against this, and also to predict such a state of affairs.
It happens that problems with the operating system are eliminated by the usual system restore function. To do this, you just need to launch it, if, of course, you made save checkpoints and you had this system running. If there is no way to start recovery, then Windows 7 can save the situation. Of course, you can run from a Windows disk, but a flash drive is more convenient and mobile. Moreover, netbooks, for example, do not have a disk drive.
Creating an image from files on your hard drive
This is done like this:
- On the menu "File» go to subsection «New» and select the virtual media type.
- To the file work area drag from Explorer necessary documents.
- Save the project with the same command in the menu “File" by selecting your preferred format.
Photo cropping options in the Paint graphic editor
Rules for creating an image for a flash drive in UltraISO
So, we come to the main question of this article. How to create a bootable Windows 7 USB flash drive using UltraISO. By the way, in a similar way you can burn the image of the now popular Windows 8 onto it.
To create a bootable flash drive in this program, you first need to run it with administrator rights. After that, click “Open” at the top of the UltraISO program window panel. Next, in the explorer window that opens, you need to select the Windows operating system image for further recording on a flash drive.
In the window called “Open ISO file” you must select the image of your operating system and click on the “Open” button. If you are interested in how to make a bootable USB flash drive for Windows 7, UltraISO will give you the opportunity to select the Windows 7 OS image, as well as any other: Vista, XP, Eight. Next, in the program window, on the right side, an image of the required operating system appears. Now connect your flash drive to your PC via a USB connector, if you have not already done so.
Mounting an image to a virtual drive
To “insert” an optical disk image into a virtual drive, you need to:
- Call up the mount window in one of the following ways: click F6, on the menu "Tools"or on the quick access panel use the button "Mount to virtual drive«.
- Select drive and the mounted image.
- Click on “ Mount ”.
This completes the installation procedure. If a copy of the drive contains autorun elements (installing a game, for example), then it can be called up with the “ Autorun ” button located to the right of the list of virtual drives.
Windows Standard Tools
This method is only suitable for owners of Windows 8 and 10. Users with earlier versions of the operating system should proceed to one of the options discussed below. Windows 8 and 10 have built-in tools that allow you to install games in ISO format without any additional software. You can mount a disk image in “Eight” and “Ten” using several methods:
- Right-click on the ISO file and click “Connect”.
How to extract files from an image
In order to do this you need:
- Open the desired element.
- In the “ Actions ” menu, select “ Extract ” or press F4.
- In the Explorer window specify folder, into which the contents will be unpacked.
- Confirm start the procedure and wait for it to finish.
This completes the process of extracting documents from the virtual disk.
Advantages of a flash drive
Most often, of course, the distribution kit with the operating system is recorded on a regular DVD. But, you see, this is no longer relevant now. And storing an OS image on such a disk is quite difficult due to the fact that it can easily be damaged by any mechanical impact. Just one small scratch can render the drive unrecoverable, and therefore your system as well. A bootable Windows 7 flash drive (ISO image on it) will be a way out of this situation. Installing a Windows system from a USB flash drive is no different from the usual process of installing an operating system from a disk.
A USB drive with an operating system image is better protected from various types of damage than a DVD disc. In addition, the flash drive is smaller in size and can be easily moved without any problems or damage.
UltraISO formatting process
So let's look at the steps for in this program. In the “Format” window, you need to select the FAT32 file system, and then click “Start”. Then click OK in the warning window. Formatting, as already mentioned, destroys all data on the flash drive.
After this process is completed, a window will appear in which you will be notified that the operation was successful. Click OK again and close the formatting window.
The next step is to go to the Write Disk Image tab and click “Burn” to start creating a flash drive with the image. You will see a “Hint” window, which will warn you that all data from the card will be deleted. Click "Yes". Now the process of recording the operating system has begun. The speed of writing a USB flash drive with an image directly depends on the capabilities of your PC. After a while, the image will be written, which you will learn from the Write Disk Image tab, where a notification will appear that the recording has been completed. Well, you have learned how to make a bootable USB flash drive for Windows 7. You can close UltraISO, it has already done its job.
Unpacking an ISO file with Daemon Tools Lite
You can also mount the ISO file as a virtual drive and then copy files from it. To do this, you can use Daemon Tools Lite or any other disk mounting program.
To mount an ISO file, simply open it. If you have the latest version of Daemon Tools Lite installed, the virtual disk will be mounted automatically.
After that, open the “My Computer” window, find the virtual disk there and also open it.
After this, the files from the ISO image will appear in front of you, and you can copy them to the folder you need.
It should also be noted that in Windows 10 you can mount ISO files without using third-party programs like Daemon Tools Lite.
How to extract files from an ISO image
Sometimes, it may be necessary to extract all files from an ISO disk image in order to create a bootable USB flash drive or simply install from a computer without using regular or virtual drives.
So, in order to extract the files, we need the Ultra ISO program, launch it, open the image that we will extract to the computer, go to the menu item “Actions” -> “Extract. "