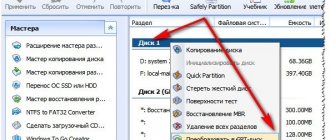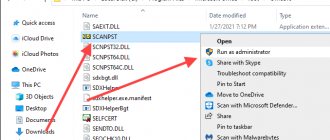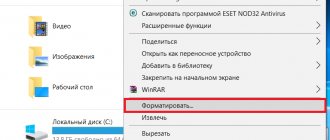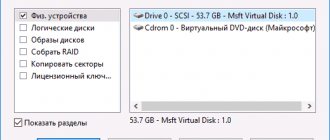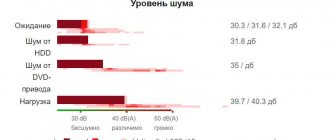Have you ever wondered why your storage devices such as USB drives and SD cards fail? This article will review a complete list of technical solutions related to hard drive corruption.
| Working solution | Step by step solution to the problem |
| Recovering data from an external drive | 1. Change the USB cable, change the drive letter... Step-by-step instructions 2. Recovering data using the hard drive recovery function... Step-by-step instructions |
| Recovering a damaged file system | Open Command Prompt > enter chkdsk g:/f and... Step by step instructions |
| Recovering a damaged external drive | 1. Format a damaged external hard drive... Step-by-step instructions 2. Repair a damaged disk using Partition Manager... Step-by-step instructions |
| Recovering an external drive without formatting | 1. Recover a damaged disk using Windows utilities... Step-by-step instructions 2. Update external hard drive drivers... Step-by-step instructions 3. Run CMD to repair an external hard drive... Step-by-step instructions |
Use the appropriate solutions to repair your external hard drive based on the problems you notice. In this case, you will use the most effective methods to troubleshoot internal or external hard drive problems such as: clicking, overheating, not opening, not responding or not showing. Since a disabled hard drive could potentially compromise your data, you should use EaseUS Data Recovery Wizard to rescue your data as quickly as possible.
What Causes External Hard Drive Damage?
Many reasons cause hard drive problems, preventing it from working properly. Here are a few of them:
- Invalid operation: Removing a device connected to the computer without safely disconnecting it
- Damage or malware infection
- A large number of bad sectors on the disk
- File system errors
- Outdated/damaged driver
- Various error messages indicate a problem with the hard drive
Tech-savvy people usually keep their storage devices in good condition. For example, they use the device correctly, update drivers once or twice a month, and regularly check for viruses using an antivirus.
But what if a mistake does happen? How to restore it?
Here we will show you how to repair a damaged external hard drive yourself without losing data. Become an expert yourself by carefully reading and repairing your external hard drive.
Stellar Phoenix Windows Data Recovery
Stellar Phoenix Windows Data Recovery supports more than 300 file extensions, suitable for recovering deleted partitions on HDD/SSD, ignores read errors. The description states that the main file systems for searching files are FAT, NTFS and ExFAT. However, Phoenix Windows Data Recovery can go around and detect files regardless of the file system type. To do this, use a signature search, which is activated by the Deep Scan option.
Stellar Phoenix Windows Data Recovery main window: disk selection
The Technician version of the program will be indispensable if the files were in a RAID archive and one of the array disks failed. Other versions of the program also have useful backup add-ons. However, for home use, the Home or Professional versions will be optimal (cost from $60 to $100).
How to Recover Data from a Damaged External Hard Drive
When your storage device suddenly fails, the most important thing that comes to mind is how to recover data and files from it. Below you will find two methods to solve this problem.
Method 1. Data recovery using another USB cable or another computer
If you are sure whether there is a problem with the device, you can connect it to another USB port or another computer to check whether it will be recognized or not. If the device is recognized, then you will be able to use your data from the external hard drive.
If the device is not recognized on another computer, check its status using Windows Disk Management. Next, you can change the drive letter and path so that it is displayed.
Step 1: Right-click on This PC and select Manage. Under the Storage section, click on Disk Management.
Or use an alternative method to open Disk Management in Windows 10/8.1/8/7: Press Windows key + R, type diskmgmt.msc in the Run field and press Enter.
Step 2: Right-click on the SSD partition and select “Change Drive Letter and Paths...”
Step 3: From the Add, Change, and Delete options, click the Change button and then select a drive letter from the list. Click OK to assign a new letter to the problematic hard drive.
There you may also like: The best programs for data recovery in Windows 10.
Method 2: Recover data using a data recovery application
As long as your hard drive is detected by Windows Disk Management, whether RAW, inaccessible, or with other strange characters, powerful hard drive recovery software can help you extract data from it with a few clicks.
So, we can recommend you to try EaseUS hard drive recovery software which will help you recover lost data on all solid state drives under Windows 10/8/7. They are easy to download, install, activate, and then follow the steps below to recover valuable data from your connected external hard drive:
Training video on data recovery from an external hard drive
Instructions step by step:
Step 1: Run EaseUS Hard Drive Data Recovery Software.
Launch EaseUS Data Recovery Wizard and select the drive on which you lost or accidentally deleted files. Click "Scan" to start searching for all your lost data and files.
Step 2: Wait for the scan to complete.
The program from EaseUS will scan the specified drive completely and present you with all the lost information (including hidden files).
Step 3. Browse the list of found files and restore the ones you need.
After previewing, select the files you need that were lost on the disk and click the "Recover" button to save them in a safe place on your computer or other external storage device."
After recovering data from a damaged external hard drive, you can also learn how to recover a damaged device. Follow the instructions to find out how to do this.
Undelete Plus (Windows)
Undelete Plus main window interface
Undelete Plus is a shareware program for recovering deleted files. Supports recovery:
- office documents and mail,
- photo, video, mp3 audio,
- files after emptying the Windows Recycle Bin,
- system disk after formatting / reinstalling Windows.
Undelete Plus works on all versions of Windows and supports storage devices with the FAT or NTFS file system.
Similar to Recuva, the program determines the probability of recovery for found files. You can sort results by type, set filters by time and size.
How to recover damaged system files from an external hard drive
Missing or damaged system files are sometimes the cause of unusual hard drive symptoms. This usually happens when a problem occurs during the file saving process. So, when your hard drive seems damaged and you are unable to open it, you may need to repair the damaged system files first.
- Open Start, type cmd and press Enter to open the Console window (Command Prompt).
- Type chkdsk g:/f (if the external hard drive letter is g) and press Enter.
- Type sfc /scannow and press Enter.
When the recovery process is complete, you will see the message “Windows Resource Protection did not find any integrity violations” if no damage was found. Otherwise, it will correct them automatically.
How to repair a damaged external hard drive
In this part, we will show you two ways to format a damaged external storage media and return it to normal. Before you continue, you need to know which hard drive problems can be resolved using the disk formatting method.
It's worth noting that you need to be careful when formatting the drive, as it erases data and removes installed programs. However, it is extremely useful. Disk formatting is the process of preparing storage media for initial setup, so it can solve the most common hard drive problems such as “The drive is not formatted, do you want to format it now?” or the hard drive is not visible and appears as RAW. Moreover, formatting can scan and repair bad sectors, and sometimes remove complex viruses.
Method 1. Quickly recover damaged external media by formatting
Step 1.
Connect the problematic hard drive to your PC.
Step 2.
Right-click the disk and select Format.
Step 3.
For the disk, specify the new NTFS or FAT file system and click “OK” to complete formatting.
Method 2: Recovering a Damaged External Hard Drive Using Partition Manager Software
Another great disk formatting tool from a third party company. The app is called EaseUS Partition Master Free and it does the same job as Windows Explorer, but works in cases where you can't see your hard drive letters. In this situation, you can download this software to perform formatting.
- Right-click on the external drive or USB drive you want to format and select "Format".
- Set the partition label, file system type (NTFS/FAT32/EXT2/EXT3/EXT4), cluster size and click “OK”.
- Click "OK" to continue.
- Click on the “Execute Operation” button and then “Apply” to begin formatting the hard drive partition.
Data recovery software R-Studio
Popular software for data recovery from any type of media. Unlike many recovery programs, it works not only with Windows OS, but also with macOS and Linux. Supports all file systems.
The application is paid. There is a free demo version with which you can recover files weighing up to 64 MB (allows you to revive text documents).
Other advantages:
- The data recovery utility works over the network, which helps to return information even if the operating system does not boot;
- works with arrays;
- has a convenient Russian-language interface;
- it is possible to revive all data deleted over a certain period of time;
- You can preview the information found.
The built-in assistant gives step-by-step instructions during operation. After scanning, the utility asks you to select a path to export information. An important point: you need to select a disk different from the one from which the information was lost. Otherwise, saved files will be written over those that appeared later. It is difficult to restore information after such overwriting, even using special equipment.
How to fix a damaged external hard drive without formatting
How to recover a damaged external hard drive without formatting?
Method 1. Recovering damaged external storage media using Windows Tools (without formatting)
Windows tools are available that should return the problematic hard drive to normal. It's worth trying each of these utilities.
- Open “This PC”, after right-clicking on the disk with bad sectors, select “Properties”.
- Go to the “Tools” tab.
- Click "Check" to find and repair bad sectors on your disk.
Or you can use administrator rights to permanently remove bad sectors using the chkdsk command. The command line works in the same way as the Windows tool.
Please note that the CHKDSK command will remove all data while fixing device errors. So first make sure that you have recovered your data using data recovery apps.
- Press Windows + R keys simultaneously, type cmd and press Enter.
- Type the command: chkdsk E: /f /r /x and press Enter (Note E as your hard drive letter)
If you do not have technical knowledge and want to minimize risks, it is better to use third-party programs. Command Prompt is suitable for computer professionals because incorrect commands can cause serious problems. Therefore, we strongly recommend that you try the automatic command line alternative.
EaseUS CleanGenius is a safe and simple application with a user-friendly interface for restoring your computer's functionality. This is a great alternative to the CHKDSK command. Use this utility to easily fix a damaged file system.
2
EaseUS CleanGenius is a convenient computer repair tool that is both safe and easy. This is a great alternative to the CHKDSK command. Use this one-click tool to easily fix your corrupted file system.
Step 1. EaseUS CleanGenius on your computer and complete the installation.
Step 2. Launch the program. Click Optimization and then select File Showing.
Step 3. Select the disk with the damaged file system. Check the "Check and fix file system error" box and click "Execute".
Step 4. Wait for the tool to complete the repair task. After that, click the “here” button to check the disk.
Method 2: Update a corrupted/outdated driver in Device Manager
This is a required setting to force the display of the external hard drive. Sometimes a driver problem is the root cause of a hard drive problem, so you can try to fix it by reinstalling the driver.
- Right-click on “This PC” and select “Properties” > “Devices Manager”.
- Click on "Disk drives", right-click on the hard drive that is not showing up in Windows and select "Uninstall device". (Make sure you select the correct USB device).
- When prompted to confirm deletion, click OK.
- Restart your computer and reconnect your device to your PC. After rebooting, the driver will be installed automatically.
Method 3: Run CMD to repair damaged external hard drive without formatting.
Diskpart command will erase all data on your damaged device. So first recover data from damaged external hard drive and then you can run CMD to recover.
- Press Win+R, type: cmd and press Enter;
- Type: diskpart and press Enter;
- Type: list disk and press Enter;
- Type:select disk 0 and press Enter; (0 indicates the letter of the damaged external hard drive.)
- Type: clean and press Enter; (This will erase all data from the disk.)
- Type: create partition primary and press Enter;
- Type: exit and press Enter to end the process.
How to extend the life of your hard drive
All computers have a hard drive, which is used to store operating system files, software, and user data. A computer cannot work without a hard drive. To properly work with a solid state internal or external drive, you must have some necessary know-how to maintain the health of the storage media and in turn, extend its lifespan.
That's why we think you should add the following three habits to your life.
Daily data backups
You can back up your entire hard drive, a specific partition, user archives, or even your operating system. This is the most guaranteed method and has the best chance of recovering your hard drive without worrying about losing data (for example, some of the fixes on this page are designed to erase data, making it unrecoverable). There are built-in backup tools for Windows, namely Backup and Restore for Windows 7, 8.1 and 10 and File History for Windows 8. But modern users tend to prefer third-party free backup programs. They like more intuitive, convenient, versatile and feature-rich backup plans that replace the boring and flat Windows utility. EaseUS Todo Backup Free perfectly matches the daily backup expectations of these users, including backing up hard drive, partition, files, folders, etc.
Periodic disk cleanup and system optimization
Remove unnecessary, useless, very large files, and system/browser cache files that take up precious disk space to avoid the risk of slowing down your computer. Use a simple disk cleanup to improve your hard drive's performance.
Additionally, the longer your device sits in the same place, the more dust and debris in the air will accumulate, causing the hard drive to overheat and fail. You can use a small piece of cotton rag soaked in alcohol to clean it yourself, and a Q-tip is also a good choice for interior areas.
Take advantage of power saving and sleep modes
Although there are major brands that provide longer lifespan, you must accept the fact that the less time your drive runs, the longer it will last.
Therefore, turn off your hard drive when you are not using it. Likewise, when your computer is idle, try using power saving and sleep modes to prevent it from performing certain common maintenance tasks such as defragmentation, checking for Windows updates, third-party activities, etc.
Why choose DATARC
Private individuals
Reasonable prices, free diagnostics, free courier, payment only for successful restoration.
Companies
Confidentiality, compliance with deadlines, special prices for regular customers. Conclude a framework agreement
System administrators
Because we understand RAID issues. Because we are recommended by colleagues from large companies.
Regions
Free fast delivery to the largest laboratory in Russia for free diagnostics. Remote data verification.
Computer forensics
Forensic and independent computer-technical examinations.
Consultations on issues requiring special knowledge in the field of computer technology. 87,750 satisfied customers
We have been restoring data since 2000
Guarantee! No data - no payment!
24 hours Call center