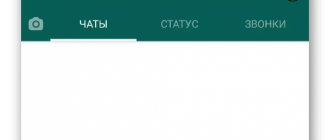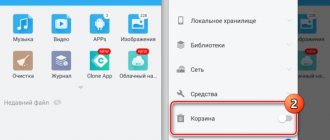Samsung a50 and a51 are endowed with many features that ensure stability and speed of operation.
It is only over a period of time that they start to run slower and the main reason for this could be the clutter and cache files that have accumulated during this time.
Therefore, it becomes important to get rid of them - clean them up to improve performance, stability and eliminate the most common errors.
Essentially, cache files are selected and launched by the apps and games you have on your phone.
This helps in presenting data or information to users in a smooth manner so that users do not have to wait for long.
In short, cache files are used for general improvement, but they are used for a certain period of time and after that they become useless and are not erased automatically.
You must follow a certain action to delete cache files on your samsung galaxy a50/a51 smartphone otherwise they may cause various performance and stability related issues.
Most users report decreased performance and unstable user interface.
NOTE
There is another great method that will not only instantly clear the cache (entirely), but also fix the problems even if it does not turn on. I recommend you remember - here is the description.
Clearing the cache will calibrate performance and stability. Unlike a factory reset, it will not harm any files or applications.
Samsung a50/a51 provides different ways to delete cache files. You can clear in individual applications, or completely.
What is cache?
Cache is temporary files that are used by the system or individual applications to perform various tasks. Working with such files allows you to speed up the operation of the system and individual applications, helping the latter in tracking the required data.
On Samsung, the cache can become overly bloated, take up unnecessary space, or slow down the phone. This may directly affect the operation of the phone or individual programs running on it. In this case, you can perform a wipe on your device to see if this solves the problem.
Sometimes clearing the cache is necessary
Don't be afraid of data deletion. This operation erases only temporary working files. All your important data will remain intact.
As we mentioned above, the entire cache can be divided into two main sections:
| 1. System-wide. | 2. Individual applications. |
| Dysfunctions in the system cache affect the overall performance of the phone. | Issues with the cache of individual applications affect their performance. |
Although it is worth noting, there are system applications whose cached data problems can affect the operation of the entire device (this is especially true for Google applications).
Thus, you can clear data on your Samsung in the two described ways. Let's figure out how this can be done.
Where is the user cache stored in Android
The user application cache is stored on the internal storage or memory card. A separate folder is allocated for it - Android. But don’t delete it right away! It also stores application data.
There are two more folders in it - /data and /obb.
The fact is that application data comes in two types - divided into separate files and packaged into a kind of archive. File-by-file files are stored in /data. Archived – packaging is carried out in a special .obb format – in the /obb folder. Therefore, for example, installing games with a cache involves copying the cache to the /obb folder.
The name of each folder in these directories corresponds to the full name of the application (which looks like com.android.google.vending or similar - the name is different for each application). And if suddenly some application has already been uninstalled from the device, but the folder with its information remains, you can safely delete it.
How to delete system cache on Samsung
The easiest way to delete cached files on a Samsung phone is to clear system-wide storage. The latter is used by the system for the purposes it needs, and its unstable operation can affect the functionality of the entire device.
It is important to understand that the sequence of steps to delete data on a smartphone depends on the specific device model. Overall the algorithm is quite simple and you can easily use it in the context of your existing Samsung phone.
Do the following:
- Turn on your Samsung phone;
- Go to "Settings";
- Among the list of settings sections, tap on “Optimization” (or “Device Maintenance” in other versions of Samsung phones); Select the "Optimization" option
- Next, click on “Memory”;
- In the upper right corner there will be a button with three vertical dots, click on them;
- Select "Storage Settings";
- Next, tap on “Cached Data”;
- Click on "Clear". The cache data will be erased. Click on "Clear"
After this, we recommend rebooting your device and looking at its further stability and speed.
This may be useful: How to clear cache on Honor.
Clearing the browser cache
To do this, you do not need to go into the gadget settings. You just need to go to the browser itself and open its menu. Next, go to the “History” section and click “Delete”. Almost all browsers then open another menu where you can select what exactly needs to be cleared:
- temporary media files – photos, audio, etc.;
- site data and cookies (in this case, the browser will log out of all accounts);
- website browsing history.
It is recommended to mark all files to perform a complete cleanup and optimize performance. You will also need to select the time period for which you want to delete data - hour, day, week, and so on. If the cache is cleared rarely, then you should choose to clear it all the time. After setting the settings, you can click on “Delete data”.
There is another option to erase information from the browser - deleting files from the “Additional” section, which is located in the “Clear history” menu.
You also asked in the comments: how to make a Samsung phone focus and what Samsung Checkout is responsible for in a phone.
The above steps are best performed regularly to ensure that the system runs quickly and there are no annoying performance glitches. In addition, clearing the cache helps maintain the security of the data stored in the smartphone's memory. After all, most users save logins and passwords, which can be taken advantage of by scammers. If this information is deleted in a timely manner, the risk of its leakage is significantly reduced.
How to clear the cache using the recovery menu on Samsung
The functionality of Samsung phones allows you to clear the cache using the recovery menu
.
The procedure is as follows:
- Turn off your phone;
- Press the "Power", "Volume Up" and "Home" buttons at the same time (if there is no Home button, then the "Power" and "Volume Up" buttons); Press the indicated keys at the same time
- A blue screen will appear, and then the Recovery menu will become available;
- Using the Volume buttons, move the cursor on your Samsung to the “Wipe Cache Partition” option and then press the Power button to select it; Select the clear cache option
- Wait for the message “Cache wipe complete” to appear; Wait for the cache clear message to appear.
- Using the Volume keys, move the cursor to the “Reboot system now” option and press the Power button to reboot your device normally. Reboot your device
Cleaning Android from garbage
What extra data and files can be considered unnecessary = garbage in the Android OS? This is for example:
- deleted applications that were previously used and not completely removed from the device;
- "tails" of mobile games;
- temporary browser files;
- outdated downloads;
- and the like, which may affect the slowdown of the phone.
All the garbage accumulated over several months can only be eliminated by clearing the memory .
This is a necessary preventative measure that needs to be taken regularly so that the smartphone does not lose its performance. You need to take note that this procedure is as important for the phone as cleaning an apartment or inspecting his car is for its owner.
Special applications will help you get rid of excess garbage; we will look at them below. They allow you to efficiently clear the phone’s memory and install it, often work in automatic mode and remind you when to clean the Android memory.
Clearing the internal memory of an Android phone
Before carrying out such an operation, it is advisable to set up automatic saving of information from the cameras and voice recorder, as well as downloaded files to the memory card, then you can prevent another quick clutter of the phone. If you need to specify a path, you need to create a corresponding folder, then new files will remain in it; alternatively, you can organize storage on the Internet.
Cleaning the internal memory covers all important folders, including:
- DCIM;
- Video;
- Download and others.
To clean, you need to run Clean Master or similar applications to clean up your phone's memory . Launching the application on time will speed up the operation of the gadget.
Clean Master is a convenient and simple application that allows you to quickly clean up your internal memory. After launching it, you need to select the “Trash” tab, and then “Clean up”. The program also provides advanced cleaning, but when choosing it, you should take into account the warning, because at the same time you can delete unnecessary files as well as necessary ones.
Download the application on our website.
Clearing phone cache
Sometimes you want to download an application or multimedia and need to make room for it, first you need to find out what is taking up storage. This can be checked in the settings, after the “ Storage ” tab is selected, you need to select a category, and then click “ Free up space ”. A checkbox should be placed in front of the object to be deleted. It happens that it shows that the list is empty, then you should check the last objects.
Android virus cleaning apps
Most often, using Android phones or tablets, we can “catch” a virus that can:
- send messages to paid numbers or call them;
- “leak” personal information of the gadget owner onto the Internet;
- constantly shows advertisements;
- slow down the operation of the device or completely block it.
Before cleaning your phone from viruses, you should first remove the SIM card to prevent money from being written off in the event of a malicious virus. Then you need to download the cleaning wizard for Android for free from the list below, an antivirus for your phone or similar applications from the Play Market.
After scanning the gadget with the selected application, remove all detected viruses.
Question : Is it possible to use two antiviruses at the same time?
Answer : Yes, you can install and use several applications to clean your system. They will complement each other.
Cleaning your phone before selling it
If you decide to sell or donate your old Android, you should remove all personal data from it; you can do this by following the instructions:
- Manually . This option is suitable for older versions of Android. After connecting your phone to your computer, select important files and save them to your desktop device or cloud service. Then you can also manually transfer this saved data to your new phone.
- Automatically . Smartphones running Android 5.0+ make their own backups to Google services. This option greatly simplifies interaction with the new phone; all you need to do is connect it to your account and it will immediately download all the necessary data from the Internet. Subsequently, to transfer files, you need to find a section in the settings where you can restore and reset backups. After opening it, you need to select a Google account, and then activate backup and auto-recovery. After connecting to the network, you will have to wait a little - about half an hour until the reverse copying occurs.
Remove SIM cards and memory cards from the phone; of course, to demonstrate the capabilities of the smartphone to the buyer, you can leave them at first, but then be sure to remove them.
After preparation, it is necessary to perform a cleaning for Android, which can be replaced by resetting the settings to factory settings . After this method, the internal state of the phone’s data will become the same as it was at the time of purchase of the gadget. After resetting the settings, the device will reboot itself.
If the phone has been reflashed, then you won’t be able to return to the factory version through the settings; you will need to find the firmware from the phone manufacturer, fortunately this can be done on the Internet on its website.
Removing cache applications on Samsung
If any application on your phone does not work correctly, you can clear its cached data. In some cases, this allows you to restore its normal performance and get rid of crashes and freezes.
Do the following:
- Turn on your Samsung phone;
- Go to "Settings";
- From the list of settings, select “Application Manager” (or “Applications”); Select Application Manager
- Among the list of applications installed on your phone, find the one you need and tap on its name;
- On the application data screen that opens, click on the “Clear cache” button. "Clear cache" option
Please remember that clearing cache and clearing data are two different things. If temporary cached files can be deleted, then data clearing can erase important user data for that application. Pay attention to this. And avoid deleting data from those applications that you need to work with.
Method 2: Special software
The Google Play Store has enough software with the function of searching and deleting unnecessary files. Many of them use their own cleaning algorithms, so scanning results may vary. Let's look at this method using One Booster as an example.
- We launch the application, agree to the developers’ terms, tap “Start” and provide all the necessary permissions.
- One Booster will immediately analyze and show the volume of unnecessary files.
Click the “Cleanup” button and see what data will be erased.
For example, One Booster suggests deleting all apk files stored on the device. If any of them are still needed, expand the list and uncheck them.
- By default, the cache of some applications will also be marked. Here you can also manually add or remove some software.
If you need to delete the cache of all software installed on your smartphone, check the box next to the corresponding section.
When everything is configured, we confirm the cleaning.
Clearing browser data on a Samsung mobile phone
Separately, it is worth highlighting the implementation of eliminating the cache on the browser in Samsung. Since the lion's share of unnecessary files is collected by the web navigator.
Do the following:
- Launch your mobile web navigator on your Samsung; Launch your browser
- Click on the “Options” (“More”) button in the form of three vertical dots at the top right; Tap on the button with three horizontal dots
- In the menu that opens, select “Settings”; In the menu that opens, tap on “Settings”
- In the settings section, tap on “Privacy”; Click on this option
- In the list, tap on “Delete browsing data”; Select the option to delete data
- Mark the data to be deleted and tap on “Delete”. Cached data will be deleted. Necessary data will be deleted
This will come in handy: how to work with the blacklist on a Samsung phone.
What is cache, cookies and other browser data
As you use the browser, various system files and entries are created. Below are some of them.
Browsing history is a log of pages that have been opened on this device.
Cookies are small service files that are created by websites when you visit them. They are needed so that the site “recognizes” you the next time you visit (for example, it shows the items in your online store cart that you added during your previous visit).
Cache - when you visit a site, some of the information from it is temporarily saved in the device’s memory (for example, pictures). This is necessary to open this site faster next time.
Passwords - most browsers can save logins/passwords if you enter them on a website. Next time you will not need to enter the password; it will already be saved on the device.
When to Delete Browsing Data
For normal use, there is no need to clear the data. Typically, data is cleared in two cases:
- How to clear Cookies in Yandex Browser - all methods
1. When transferring the device to another person;
2. If there are problems with some site that previously worked fine (for example, loading errors, problems with displaying some elements, etc.). In these cases, cookies and cache are deleted.
Thank you for your feedback!
Answer all questions.
Close
Cookies are small pieces of data that are used by the browser to identify the user. Along with the undoubted benefit of storing these files in the browser, they can also become a reason for hacking by scammers. Or if there are a lot of them, they can cause slowdowns and freezes. If with the desktop version of the browser it is clear how to delete this information, then in the case of mobile devices it is not entirely clear how to clear cookies in Yandex Browser on Android . In this article we will tell you why they are needed, in general, how to delete tracking data from your phone.