Recently, more and more different smartphones and tablets on the Android operating system have been arriving on the shelves of tech markets. Equipment based on this OS is valued mainly for its wide functionality, convenience and affordable prices, as well as the fact that thanks to the so-called “open source”, virtually anyone who has sufficient programming skills can create and modify programs for such an OS.
The last “plus”, however, has its negative consequences, because as a result of editing system or software software, bugs and errors often begin to appear in the operation of the OS, interfering with full-fledged operation. In order to somewhat protect their operating system from the abundance of low-quality software and virus attacks, developers are introducing a safe mode function for Android into modern manufactured devices. So how do you exit Safe Mode?
Using the notification panel
Another exit method requires the following steps:
- Unlock the device.
- Tap your finger on the screen until the notification panel appears.
- If there is a notification about Safe Mode in the list that opens, move the line to the right to disable the mode.
The technique is simple and fast, not even requiring a reboot. However, it is worth noting that such messages appear in the notification panel infrequently. Typically, a message about working in safe mode is on the screen, and clicking on this message does not lead to any results.
Why does safe mode turn on by itself?
The switch is usually due to problems with the operating system or programs installed on the tablet. The most common reasons on iPad, Android or other devices are the following:
- Presence of malware on the device.
- Damage to system files due to experiments or unsuccessful updates.
- Unauthorized actions of programs installed on the tablet.
If Safe Mode is installed spontaneously, you need to find the reason and correct the situation.
Removing the Battery
Having figured out how to exit safe mode on Android, and having failed with other methods, you can try simply removing the battery. The method is only suitable for devices with a removable battery. It is not recommended to remove the power supply from other models.
When using this technique, it is worth knowing that before removing the battery, it is advisable to turn off the device. But, if for some reason the gadget not only does not exit safe mode, but also does not turn off, you can perform the procedure while the device is running. There is no need to wait a long time before installing the power supply back - 30-60 seconds is enough.
How to turn Safe Mode on and off?
Most users, in order to disable the BR, simply need to turn off the device, and then turn it on again, and, after waiting for it to load the OS, again enjoy any functions of the gadget. However, a simple reboot does not always help solve the problem, and even after it the device may start again in the same mode. What to do if safe mode is turned on again?
Many people, after the first unsuccessful reboot, try to turn off the device again, remove the battery from it, wait a while and start the tablet again. Sometimes this really helps, however, not all devices have a simple back cover design that allows for easy removal. In this case, the following method may help:
- Turn off device
- Turn it on by holding the home button until it fully launches
If this does not help, you can try restarting the device in Recovery mode. This mode is present on most models with stock firmware from official manufacturers. If we again draw an analogy with a PC, this mode is something akin to BIOS.
Important! Even if the device does not have this function, it can be launched using special utilities that are freely available on the global network, or from the OS itself.
In order to launch Recovery, you must hold down the power and volume down keys when turning on the tablet. On some models, the volume up button may work, also pressed together with the power key. If these methods do not help, you need to refer to the official instructions from the manufacturer and look for information about starting there.
If everything went smoothly, then the user will be presented with a console on which he will need to select the “Reboot system” item. In order to navigate through the console items, the volume keys are usually used. If the user is interested in resetting the device to basic settings, you must select the line “Wipe data/Factory Reset. In this case, you will have to wait until the device finishes formatting files and starts in normal mode.
Important! The last action should be carried out only if all other methods have failed, since it involves completely clearing the device’s memory and returning it to standard settings.
If all of the above methods did not have any effect, and the data in the device’s memory is important for the user, then it is better to contact a service center with this problem, whose specialists will be able to return the tablet’s operating system to a fully functional state.
Uninstalling a malfunctioning application
Sometimes the reason why a gadget automatically enters Safe Mode is due to malfunctioning programs: games, utilities, system applications. In this case, no amount of rebooting or removing the battery helps.
The problem is solved by performing the following steps:
- Determine which application caused the crash. This is usually one of the latest programs installed on the device.
- Go to the smartphone settings - “Applications” section.
- Find a program that could cause the system to malfunction.
- Go to app information and select Disable. If the program is not a system one, you can click on the “Delete” sign to completely get rid of the suspicious software.
After stopping the program, the incorrect operation of which could cause a transition to Safe Mode, it is worth rebooting the gadget. Or, if you can’t restart your phone (or tablet), turn it off and turn it on again manually.
What it is
There are many programs to install on your tablet. Users often install more of them on their iPad or Android than they need. Interacting with each other and with the operating system, they can lead to failures.
Manufacturers have provided the ability to correct the situation by switching to safe mode. In this case, all applications installed by the user are disabled.
Important! If the tablet works fine, then the problem is in the programs. You can remove those that are causing the problem.
Sometimes it turns on spontaneously. In this case, it is important to know how to return the tablet to its normal state. It must be remembered that use is not a full-fledged operating mode. Some devices have problems connecting to the Internet. It is intended to correct problems only.
Enter safe mode on your tablet
Features of exiting safe mode on models of certain brands
Some smartphone and tablet manufacturers have provided special ways to exit safe mode on Android. For example, for most Samsung models, the process of returning to normal operation includes the following steps:
- Turn off the device and turn it on again.
- When the logo appears, press and hold the Volume Up button.
- Wait until the device is fully loaded.
For older Lenovo devices, turning it off and on also helps. But when the logo appears, you should hold down the “Home” key. Owners of all phones or tablets with a Home button can try the same steps to switch to normal mode. And for some older devices, such as Prestigio tablet computers, it was possible to reboot (and, accordingly, return to normal operation) using a small technological hole labeled reset. You had to insert a needle into it and press lightly.
How to enter Safe Mode
On modern tablets running Android 4.4 and newer versions, a single scheme is used for how to enable safe mode. This can be done as a standard power management procedure. To do this, just press the on/off button. In the menu that appears on the display with a list of actions, you need to activate the Shutdown option with a long tap. The tablet will display a window confirming the activation of Safe Mode.
On a note! For some devices, to enter safe mode, you must select the Reboot option with a long tap. The device will also ask you to confirm the action. After reboot, the device will be in Safe Mode.
If a simple and clear scheme for transferring the tablet to safe mode does not work, the device must be turned off. Then you can try the following options (when turned on).
- After vibration indicating the start of the download, press two volume buttons simultaneously and hold until the process is completed.
- Press the volume down and hold until the tablet boots up completely. On some Huawei and Asus models, you need to press the volume up.
- Start pressing and holding the volume down (or up) only when the manufacturer's logo is displayed on the screen.
- Press and hold the volume down and the power button until the tablet boots up completely.
- Press and hold two volume buttons only after the brand logo appears on the screen.
On some devices, using one of the above options does not cause entry into safe mode, but the appearance of an on-screen menu. This is where you need to select Safe Mode with the volume control and activate it with the power key.
Models that have a hardware Menu or Home button enter Safe Mode after pressing it at the beginning of boot . This functionality is present in Samsung and some Asus devices. The fact that Android is loading in safe mode is confirmed by text in a translucent strip at the bottom of the screen.
Ban notifications
Modern smartphones based on the Android OS are, without a doubt, good and productive, but they almost do not allow you to control the autorun of installed applications and prevent them from showing notifications.
And even this option, no matter how insignificant it may seem, can cause the inability to exit Safe Mode once loaded. This means that in order to correct the situation, the user must disable unnecessary or obviously problematic notifications from mobile programs:
- In Android's "Settings" find the "Notifications" item.
- Find an application whose notifications, in the opinion of the device owner, do not allow you to exit safe mode, and move the slider next to it to the “Disabled” position by tapping on it once.
- If receiving notifications from the program is vital, you should move on to fine-tuning. The user needs to click on the title.
- In the window that opens, expand the “On the lock screen” menu.
- And select the “Do not show notifications” option.
Tip: to finally be able to disable Android Safe Mode, you definitely need to return the slider that increases the priority of the application to the “Disabled” position.



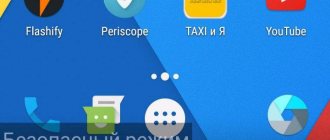


![Windows 10 Safe Mode. How to log in and out [INSTRUCTIONS]](https://character-creator.ru/wp-content/uploads/bezopasnyj-rezhim-windows-10-kak-vojti-i-vyjti-instrukciya-330x140.jpg)



