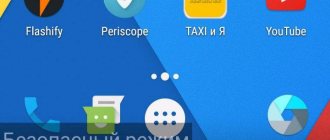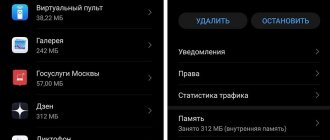Safe Mode is a diagnostic mode in which all unnecessary drivers and Windows functions are disabled. Used to troubleshoot problems that arise in PC operation. You just need to start safe mode and fix the errors, after which the PC will work as it should again.
In what cases might you need to enter safe mode? For example, to solve a problem when the monitor turns on for 2 seconds and goes off.
Also, in this way you can remove viruses, reset your password, fix errors (including the blue screen of death), restore the system, etc.
There are several ways. Plus, they differ somewhat depending on what operating system you have. Therefore, below we will look at all the available ways to launch safe mode in versions of Windows 10,8,7 and XP.
How to enter Windows Safe Mode: 2 universal methods
There are 2 universal methods that work on all versions of Windows - XP, 7, 8 and 10. Moreover, they are the simplest. Perhaps we'll start with them.
Login via msconfig utility
The first way is through a special utility. To do this you need to follow simple instructions:
- Press Win + R (the button between “Ctrl” and “Alt”) and enter the word “msconfig”.
- In the new window, select the “Boot” tab, indicate the desired OS and check the “Safe Mode” checkbox. There are a couple of sub-items here - it is recommended to choose either “minimal” (standard option) or “network” (in this case there will be access to the Internet).
- Click “OK” and restart your PC - now it will turn on in safe mode.
When you fix the errors, do not forget to return the computer to normal startup mode! This is done in exactly the same way - using the msconfig utility (only now you need to uncheck the box).
There is a small nuance here: in this way you can enable safe mode in Windows OS only if your OS boots normally. If you can’t even load the desktop, then use the second method.
Login using F8
This method is suitable for those whose PC or laptop does not turn on (the desktop does not load, the monitor goes dark, etc.). In this case, do the following:
- Turn on your PC (or laptop) and immediately press the F8 key repeatedly until a menu appears (in some cases you need to press Shift + F8).
- If the Windows logo appears or the screen goes dark, you failed. Wait until the system boots completely, then restart your PC and try again.
- When you do everything correctly, a menu will open where you use the arrows to select “Safe Mode” (the best option).
Select “Safe Mode”
PS This method does not work on Windows 10! This feature has been disabled by the developers.
Special download options for Windows 10
If Windows starts, then you need to do the following:
- Click on the notification icon and select the following items: All settings – Update and security – Recovery – Restart (if you don’t have this button, then use one of the other methods).
- Next, select the items: Diagnostics – Additional. options – Boot options – Reboot.
- The boot mode selection screen will appear, where you indicate the method that suits you by pressing F4, F5 or F6 (it is recommended to select the 4th or 5th option).
What to do if Windows 10 does not start? If the PC boots before the login screen, then “Special boot options” can be opened in another way. To do this, click on the power button icon (in the lower right corner), hold down Shift and select “Restart”.
We use a disk or flash drive
This is the most reliable way to boot Windows 10 in Safe Mode. But in this case, you need a DVD or bootable flash drive (they can be burned on any PC or laptop).
Connect a USB drive or insert a disk, boot them (how to configure boot from a flash drive), and then do the following:
- After loading, press Shift + F10.
- After opening the command line, enter – bcdedit /set {default} safeboot minimal.
- Then close it and restart your PC. It will turn on.
To return the PC to normal startup, enter the following on the command line: bcdedit /deletevalue {default} safeboot.
You can do this in the same way (or as an administrator).
Using the F8 key
If you have Windows XP or Windows 7 installed, then to enter safe mode on your laptop, follow these steps:
- Restart your laptop.
- When the first startup screen appears, start pressing the F8 key to bring up the boot options menu.
- Select Safe Mode from the options provided.
A notification will appear that you are working in safe mode. The interface will be slightly changed, all graphic effects will be turned off, some drivers will no longer work, but otherwise the system should work correctly.
You can also enable the mode in Windows 8 in 4 different ways
The first two are described in detail at the beginning of the article. The other two are quite similar to the options that are suitable for Windows 10, but we will still look at them in more detail to make it easier for you to navigate.
Diagnostic tools
So, the first method is to activate the buffer format (only suitable if the OS is working normally). To do this we do the following:
- Click the “Options” button (located on the sidebar), select “Shutdown”, then hold down Shift and select “Reboot”. This will launch the diagnostic screen.
- In the new window, select: Diagnostics – Additional. options – Boot options – Reboot.
- Next, the system will ask you to select the desired download method. The standard option (4th point) is suitable here, so press F4.
Select “Enable Safe Mode”
The PC will start in Safe Mode, and you can carry out the necessary manipulations.
Boot from disk or USB flash drive
And another simple option for launching safe mode in Windows 8 is using a bootable flash drive or DVD with Windows files. The procedure is as follows:
- Connect a USB flash drive (or disk) and boot from the media.
- A window for setting the date and time will appear - click “Next”.
- When the installation window opens, select “System Restore”. As a result, the diagnostic screen will appear (it is slightly different from the previous option).
- Next, select the items: Diagnostics – Additional. parameters – Command line.
- In a new window, enter: bcdedit / set globalsettings and press Enter.
- After eliminating all errors, write the line in the command editor - bcdedit /deletevalue {globalsettings} advancedoptions. This will disable the transition to the diagnostic screen when you turn on the OS.
- Close it and click “Continue”.
- After rebooting, the system will prompt you to select a boot method - click F4. The PC will now turn on in Safe Mode.
Good to know: How to remove the password when turning on Windows 8?
Changing the system configuration
In order not to get confused in alternative ways to start safe mode, we recommend using the universal method, which involves making changes to the boot through the “System Configuration” menu.
- Bring up the Run menu by pressing Win+R.
- Enter "msconfig".
- Go to the "Boot" tab and in the "Boot Options" field select "Safe Mode".
- Click "Ok" to save the changes and restart your laptop.
The main disadvantage of this method is that you will have to open System Configuration again and change the boot mode. In addition, Windows must be functional so that you can boot normally and make the necessary changes. Otherwise, no problems arise - after the reboot, the Safe Mode diagnostic mode will start, where you can complete the assigned tasks.
What to do if Safe Mode does not start?
Sometimes a PC or laptop stubbornly refuses to enable safe mode. The reason is trivial - viruses damaged the Windows registry. In such situations, there are only 2 options:
- restoring PC operation (system rollback to a checkpoint);
- installation of special programs.
The optimal method, of course, would be the first one - restoring the computer from a checkpoint. If you do not have them saved (for example, disabled), then the only option left is to install programs to restore the Windows registry. In this case, you can use the free Safe Mode Repair or SafeBootKeyRepair.
Global reasons
Firstly, it is almost certainly impossible to avoid moving the system to a laptop (or desktop PC, of course). Moreover, we recommend doing this by formatting the system disk on which the system previously stood. Hence the conclusion - you need to skillfully organize the storage of information on your computer, we offer the best option:
- On the system one (C:, and there is no need for unnecessary frills) we store the system itself and all installed programs - for this, with skillful work, when you know what you want, 200 GB is quite enough.
- On the “user for business” (D:) - all the information on the work: documentation, tables, graphics, developments - it’s better to allocate more here - 300 GB.
- On the “user for the soul” (E:) - all the music, movies, photos - here 100 GB is a lot, although, of course, depending on who you are, it all depends on why this very laptop is needed in the first place.
- On the “installation” (F:) - all installations - 100 GB.
- On the “backup” (G:) - 100 GB for every fireman to transfer information, sometimes it is necessary.
Local disks
Of course, one can argue about the given volumes, but it doesn’t hurt to listen to this idea - “C - and everything else.” Now, if you are rearranging the system, you can safely format the system disk. After formatting, you get a completely clean disk, you won’t have a single program left, but you have them on the “installation” disk, but you haven’t lost your work for the last year - it’s all on D.
Often the problem when safe mode does not turn on is associated with the influence of viruses, so it is best to format the entire hard drive, but here you will already need to solve the problem of backup copies (by the way, this problem for unorganized, rogue users has again been talked about intensively in connection with this virus WannaCry, but this, as they say, is a completely different song, but oh, what a loud one).
Frankly speaking, all distributions allow you to restore from the last point of its image. But this is not recommended. Firstly, often such an opportunity is a simple bait, it just doesn’t work - it will open, it will start, but after 5-10 minutes it will “say”: sorry, I can’t. And then, if you have not found out the reason for the impossibility of working in safe mode and restoring “from the point” is useless, because the viruses all remain untouched “like pieces of glass” (and the fact that this is their business is 40 percent, for sure).
Differences between a complete and incomplete reinstallation
Correct reinstallation involves returning the computer to its original state, as it was before the very first installation of the operating system.
The need to completely reinstall Windows arises in a number of cases. Among them:
- Damage to the operating system;
- Device refuses to boot;
- Slow computer operation, loss of performance;
- The presence of various viruses in the system;
- Presence of incorrectly working or incorrectly installed programs
It must be said that often such symptoms are caused not by the operating system, but by problems in the operation of the device. In this case, a regular reinstallation of Windows is not enough, and you will need to contact repair specialists at a service center.
When is it appropriate to use a "safe" or partial reinstall of windows?
Although a proper or complete reboot is a priority, at the same time, situations arise when it would be much more appropriate to choose the “wrong” or “safe” way to reinstall Windows.
The reason for this choice may be a situation when problems occur with loading the operating system, or the computer freezes during loading. In this case, it would be advisable to try a reboot while saving the data. The fact is that selecting this mode automatically means that not all programs and drivers will be reloaded. This, in turn, significantly increases the chance of a successful system reboot.



![Windows 10 Safe Mode. How to log in and out [INSTRUCTIONS]](https://character-creator.ru/wp-content/uploads/bezopasnyj-rezhim-windows-10-kak-vojti-i-vyjti-instrukciya-330x140.jpg)