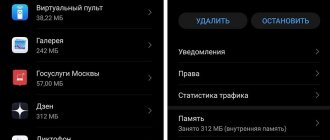Так называемый безопасный режим или Safe Mode, используемый для старта системы при наличии критических неполадок, имеется в любой версии операционных систем семейства Windows. Но иногда можно встретить совершенно необычные ситуации, когда безопасный режим не запускается. Что делать в этом случае, многие просто не знают, и большинство почему-то начинает сразу переустанавливать операционную систему. Надо сказать, что это далеко не самое правильное и разумное решение, поскольку устранить неполадки такого типа, если только нарушения в работе самой ОС или компьютерного «железа» не достигли пикового уровня, при котором помогает только использование самых кардинальных мер, можно довольно просто. И прежде чем заниматься выяснением, почему не запускается безопасный режим, давайте определимся с тем, что он собой представляет, для чего нужен, и с какими факторами может быть связана невозможность его использования.
Что такое безопасный режим, и для чего он нужен?
Сам режим безопасного старта, как утверждается разработчиками Windows, является неким выборочным типом запуска операционной системы, при котором загружаются только ее самые необходимые компоненты, причем только те, которые способны обеспечить работоспособность компьютера на минимальном уровне, но при этом позволяют использовать основные инструменты ОС для устранения возможных неполадок. Действительно, многие знают, что при обычной загрузке системы вместе с ее основными компонентами стартует еще огромное количество дополнительных служб и процессов, включая и управляющие программы-драйверы, обеспечивающие корректное функционирование абсолютно всех «железных» и некоторых виртуальных устройств. Таким образом, если в каком-то процессе происходит сбой, отображающийся на всей ОС в целом, устранить его как раз и можно за счет загрузки минимальной конфигурации.
Как выйти из безопасного режима
В разных версиях Windows порядок действий и способы выхода из Safe Mode (он же безопасный режим) несколько отличаются, но обычно все манипуляции стандартны для версий ОС старше десятой.
Большинство компьютеров в мире работают с Windows
Выход из БР стандартным способом
После того как пользователь закончил исправлять ошибки в безопасном режиме, систему нужно запустить снова в режиме стандартном. Чтобы при этом не возникло проблем, нужно:
- Сохранить внесенные изменения.
- Вытащить флешки, отключить другие съемные носители.
- Кликнуть на «Пуск», выбрать «Завершение работы» (или «Выключение»).
- Нажать «Перезагрузку».
После этого операционная система на ПК или ноутбуке должна загрузиться как обычно, со всеми приложениями и службами.
Второй вариант – вызвать диалоговое окно нажатием Alt+F4. Здесь также выбирают перезагрузку и жмут «Ок», чтобы система перезапустилась.
Если при новой загрузке компьютера появился экран с надписью «Восстановление после ошибок Windows», выбирают обычную загрузку, кликнув на ней и потом нажав Enter. Стоит помнить, что такое окно появляется, когда работа системы завершилась неправильно, поэтому лучше проверить корректность внесенных изменений.
Важно! При работе в безопасном режиме нельзя выключать компьютер принудительно
Как быть, если Виндовс все время загружается в безопасном режиме
Если при включении компьютера операционная система стартует только в режиме Safe Mode, причины обычно следующие:
- активна настройка БР в параметрах загрузки системы;
- блокирование антивирусом;
- конфликт видеодрайверов;
- вирус;
- наличие битых секторов на диске;
- автоматический запуск сторонних программ.
Если причина в антивирусной программе, нужно отключить ее или удалить из меню автозагрузки.
Удалить антивирус из автозагрузки можно в одноименной вкладке в Конфигурации системы
В случае с вирусом – просканировать диски и удалить опасные файлы. Конфликт видеодрайверов бывает обычно на ноутбуках с Виндовс 10, у которых стоят и встроенная видеокарта и дискретная. Для встроенной система сама обновляет драйверы, в то время как на дискретной стоят другие, тоже рабочие.
Чтобы решить проблему, нужно:
- Через Панель управления зайти в Диспетчер устройств.
- Найти пункт «Видеоадаптеры», развернуть его.
- Кликнуть правой кнопкой мыши, выбрать «Свойства».
- В разделе «Драйвер» кликнуть «Удалить».
- Перезагрузить компьютер.
Когда ОС запустится в нормальном режиме, свежие драйверы нужно заново скачать и установить.
Чтобы проверить, не побиты ли сектора диска, и отладить его, можно использовать специальные утилиты (например, HDDScan) или командную строку. Сначала нажимают Win+R и в появившемся окне пишут «cmd». Затем вводят «chkdsk С: /f» (без кавычек), нажимают Enter. С – это буква диска, который нужно проверить. Когда процесс закончится, компьютер перезагружают.
Стандартный вызов безопасного старта в Windows седьмой версии и ниже
Довольно часто начинающие пользователи жалуются на то, что в той же Windows 7 безопасный режим не запускается стандартным методом, хотя они вроде бы точно следуют инструкции и вначале загрузки нажимают клавишу F8. Тут проблема в том, что одноразовое нажатие срабатывает не всегда (иногда нужно нажать клавишу несколько раз).
К тому же очень многие пропускают тот самый момент начала загрузки или пытаются использовать нажатие клавиши слишком рано. Но это самое простое, что может быть.
В принципе, если система стартует без проблем в обычном режиме, можно запустить перезагрузку с безопасным стартом непосредственно через настройки ее конфигурации (msconfig), где на вкладке загрузки нужно просто отметить галочкой соответствующий пункт, сохранить изменения, и выполнить рестарт. Обратите внимание, что при активации этого пункта загрузка постоянно будет производиться именно в режиме Safe Mode, поэтому, если он начнем работать нормально, его использование нужно будет отключить при повторном входе в параметры конфигуратора.
Примечание: если на компьютере установлено несколько ОС, пункт использования перезагрузки с безопасным стартом нужно будет отмечать для каждой из них.
Физическое выключение компьютера
Самый простой, однако не вполне безопасный для работоспособности программы, а в некоторых случаях и аппаратной составляющей способ вызвать на Windows 7 безопасный режим — выключить питание во время работы, а затем снова включить его.
Теперь пользователю нужно:
- Оказавшись в меню «Восстановление после ошибок», с помощью клавиатуры перейти с «Обычной загрузки» на «Безопасный режим».
- После чего нажать на клавишу Enter.
Важно: войти в безопасный режим на компе, используя этот алгоритм, не сложнее, чем провести восстановление загрузчика Windows 7, однако слишком часто прибегать к таким манипуляциям не следует — если есть возможность и некуда спешить, лучше использовать любой из вариантов, представленных ниже.
Почему не запускается безопасный режим в Windows 10?
Выше приведенное решение актуально для всех систем, включая и десятую модификацию. Но ведь многие жалуются на то, что безопасный режим не запускается через F8. Почему так? Да только потому, что он таким методом стартовать и не должен, поскольку вызов меню загрузки с использованием этой клавиши в «десятке» отключен изначально. Доступ к такому варианту старта (неизвестно зачем) был изменен и стал чрезвычайно трудным для неподготовленного пользователя. Для его применения нужно использовать совершенно другие методы загрузки, а зачастую даже переходить по множеству разных меню.
Подведем итоги
Сегодня мы с вами узнали что такое безопасный режим или safe mod. Разобрались зачем нужен безопасный режим, научились входить в этот особый режим, так же узнали что нужно делать, если безопасный режим не загружается.
Возможно у вас появились вопросы, связанные с безопасным режимом или safe mode. Можете задавать их ниже в комментариях к этой статье, а так же воспользоваться формой со мной.
Благодарю вас что читаете меня в
Безопасный режим (англ. – Safe Mode)
– режим диагностики, в котором отключены все ненужные драйвера и функции Виндовс. Применяется для устранения проблем, возникающих в работе ПК. Достаточно лишь запустить безопасный режим и устранить ошибки, после чего ПК снова будет работать как надо.
В каких случаях может понадобиться вход в безопасный режим? Например, для решения проблемы, когда .
Также таким способом можно удалить вирусы, сбросить пароль, исправить ошибки (в т.ч. синий экран смерти), восстановить систему и т.д.
Существует несколько способов. Плюс они несколько отличаются в зависимости от того, какая у Вас стоит операционная система. Поэтому ниже мы рассмотрим все доступные способы, как зайти в безопасный режим Windows.
Существует 2 универсальных способа, которые работают на всех версиях Windows – XP, 7, 8 и 10. К тому же они являются наиболее простыми. Пожалуй, с них и начнем.
Вход через утилиту msconfig
Первый способ – через специальную утилиту. Для этого вам нужно выполнить несложную инструкцию:
- Нажимаете Win + R (кнопка между «Ctrl» и «Alt») и вводите слово «msconfig».
- В новом окне выбираете вкладку «Загрузка», указываете нужную ОС и ставите птичку в пункте «Безопасный режим». Здесь существует пару подпунктов – рекомендуется выбирать или «минимальная» (стандартный вариант) или «сеть» (в таком случае будет доступ к интернету).
- Нажимаете «ОК» и перезагружаете ПК – теперь он включится в безопасном режиме.
Когда устраните ошибки, не забудьте вернуть обычный режим запуска компьютера! Делается это точно так же – с помощью утилиты msconfig (только теперь нужно убрать галочку).
Здесь есть небольшой нюанс: таким способом можно включить безопасный режим в ОС Windows только при условии, что у Вас нормально загружается ОС. Если же не получается даже загрузить рабочий стол, тогда используйте второй способ.
Вход с помощью F8
Этот способ подходит для тех, у кого ПК или ноутбук не включается (не загружается рабочий стол, тухнет монитор и т.д.). В данном случае выполняете следующее:
- Включаете ПК (или ноутбук) и сразу же многократно нажимаете клавишу F8, пока не появится меню (в некоторых случаях нужно нажимать Shift + F8).
- Если появился логотип Виндовс или экран потух – у Вас не получилось. Дождитесь, пока система полностью загрузится, потом перезагрузите ПК и повторите попытку.
- Когда все сделаете правильно, откроется меню, где при помощи стрелок выбираете пункт «Безопасный режим» (оптимальный вариант).
P.S. На Windows 10 этот способ не работает! Данная функция отключена разработчиками.
Особые варианты загрузки для Виндовс 10
Если Виндовс запускается, тогда необходимо выполнить следующее:
Что делать, если Виндовс 10 не запускается? В случае если ПК загружается до момента экрана входа, тогда «Особые варианты загрузки» можно открыть иным способом. Для этого нажимаете по иконке кнопки питания (в нижнем правом углу), зажимаете Shift и выбираете пункт «Перезагрузка».
Используем диск или флешку
Это наиболее надежный способ загрузить Виндовс 10 в безопасном режиме. Но в данном случае нужен DVD-диск или (их можно записать на любом ПК или ноутбуке).
Подключаете USB-носитель или вставляете диск, загружаете их (), а затем выполняете следующее:
- После загрузки нажимаете Shift + F10.
- После открытия командной строки вводите – bcdedit /set {default} safeboot minimal.
- Затем закрываете ее и перезагружаете ПК. Он включится.
Чтобы вернуть обычный запуск ПК, прописываете в командной строке следующее: bcdedit /deletevalue {default} safeboot.
Выполнить это можно тем же способом (или от имени администратора) .
Как загрузить «десятку» в режиме Safe Mode: способы первый
Теперь посмотрим, что можно сделать, если Windows 10 в безопасном режиме с F8 не запускается. Один из вариантов его активации, предусмотренный в этой модификации системы, состоит в том, чтобы использовать новое меню параметров, вызываемое через кнопку пуска, в котором выбирается раздел обновления и безопасности.
Слева в меню используется пункт восстановления, а в окне справа – пункт особых вариантов загрузки. После подтверждения немедленного рестарта на экране как раз и появится несколько измененное меню, в котором и можно будет выбрать нужный режим загрузки.
Использование специальных утилит
Если вас не устраивает так или иначе переустановка системы, то можно воспользоваться специальной утилитой, каких на рынке ПО скопилось немало. Все эти утилиты требуют к себе очень внимательного отношения, не все они чисто работают, но задачу возращения работы в безопасном режиме могут решить.
Среди рекомендуемых подобных проверенных средств – антивирусная утилита AVZ, общедоступная в сети.
Окно программы AVZ
Итак, скачиваем AVZ, устанавливаем и далее:
- В открывшемся окне выбираем «Файл» и «Восстановление системы».
- Открывается окно, в котором находим строку «Восстановление настроек загрузки в SafeMode».
- Выходим из окна по кнопку «ОК».
- Программа восстанавливает отвечающие за защищённый (как ещё называется наш «безопасный») режим ветви реестра.
- По завершении – перезагружаем компьютер и пытаемся вызвать безопасный режим Windows XP (или любой другой, утилита работает в любой).
Что касается конкретных систем, то для решения вопроса, когда не запускается безопасный режим Windows 7, можно использовать изменение конфигурации. Для этого:
- Через Главное меню «Пуск» заходим по «Выполнить» в окно работы с командной строкой.
- Запускаем служебную программу msconfig, набрав её в поле «Открыть».
- Открывается окно «Конфигурация системы».
- Переходим на вкладку «Загрузка», в которой будет строка «Безопасный режим».
- Отмечаем эту строку галочкой и нажимаем на «ОК».
Конфигурация системы Windows
- Перезагружаем компьютер и пытаемся снова вызвать загрузочное меню по F8.
- В меню выбираем «Безопасный режим».
Среди программ, которые также могут решить проблему запуска безопасного, отмечаем SaveModeRepair и SafeBootKeyRepair. Они позволяют восстановить ветви реестра, отвечающие за нормальную и полноценную загрузку.
Безопасный старт Windows 10: способ второй
Одновременно и простым, и достаточно сложным, можно назвать еще один метод. Предположим, что выше приведенными способами (хотя это и маловероятно), безопасный режим Windows не запускается. В этом случае добраться до его раздела его выбора можно будет через переходы по нескольким меню.
Сначала следует использовать пункт перезагрузки из меню пуска при зажатой клавише Shift, а затем через меню диагностики и дополнительные опции перейти к разделу параметров загрузки, где и выбирается нужный пункт, после чего подтверждается полный рестарт.
Примечание: точно такая же последовательность может применяться и при старте со съемного носителя, когда не то, что нормальный старт, но и даже безопасный режим не запускается при попытке загрузки Windows с жесткого диска.
Три метода запуска БР, когда полностью компьютер не запускается
- Если во время запуска, вы попадаете на экран с блокировкой, но у вас отсутствует возможность попасть в ОС, нужно кликнуть по изображённой кнопочки питания, находящейся в нижнем правом углу. После этого, нажав на клавишу Shift, кликнем «Перезагрузить». ПК произведёт перезагрузку в восстановительной среде. Далее, я уже показывал, как нужно поступить;
- Это жесткий способ, который иногда приводит к проблемам с ЖД. Итак, как только компьютер начнёт загружаться, необходимо 2 раза выключить ПК (на несколько секунд нажав на кнопочку выключения на корпусе). Вы окажитесь в «Автоматическом восстановлении». Здесь нужно нажать на вкладку «Дополнительные параметры». После этого, входим во вкладку «Параметры загрузки» и далее, в БР;
- Три раза подряд выключаем компьютер неправильным способом, нажав на кнопочку запуска «Power». После этого, вы должны попасть в БР. Этот метод, как и второй, несёт угрозу ЖД.
Как вернуть использование клавиши F8 в десятой модификации системы?
Несмотря на то что стандартный вход в загрузочное меню в Windows 10 не предусмотрен, вернуть использование клавиши F8 для его вызова можно достаточно просто. В случае если система грузится в обычном режиме без всяких проблем, необходимо запустить командную консоль (обязательно с правами администратора) и выполнить в ней команду активации стандартного режима загрузки путем изменения политики вызова соответствующего меню (bcdedit /set {current} bootmenupolicy legacy).
При рестарте стандартным методом снова можно будет пользоваться. Кстати сказать, то же самое касается и выполнения соответствующей команды при загрузке со съемного носителя, но командная строка в этом случае вызывается сочетанием Shift + F10 или путем перехода к нужному пункту из многочисленных дополнительных разделов.
Добавляем БР в загрузку Виндовс 10
Если вам частенько приходится входить в подобный режим, или вы заранее решили сделать вход в БР более простым, есть возможность внедрить его в одну из вкладок загрузки ПК:
- Итак, командная строка должна быть запущена как администратор (можно запустить PowerShell также в режиме администратора);
- После этого, вводим в открывшееся окошко сочетания, которые я даю внизу. Вводим их поочередно с нажатием «Ввод». Когда вы введёте первое сочетание, вы увидите идентификатор GUID. Его нужно будет вставить в кавычки следующего окна, как видно из сочетания:
Отлично! После проделанных действий, во время запуска ОС, вместе с Windows возникнет парочка вкладок, одна из которых будет БР (обычным).
Я думаю, будет удобнее, если вместо того, чтобы постоянно нажимать на одну из вкладок, внедрить таймер автоматического запуска системы. Чтобы это сделать, нужно ввести в командное окошко сочетание:
Почему «Виндовс» не запускается в безопасном режиме?
Наконец, оставим в покое стандартные методы вызова меню загрузки и посмотрим, с чем могут быть связаны проблемы, влияющие на невозможность использования безопасного старта как такового. Будем исходить из того, что безопасный режим в Windows 7 не запускается вообще (несмотря на то, что применять его вроде бы и можно). Чаще всего такие неполадки связывают со сбоями в аппаратной или программной части компьютерной системы. В плане «железа» это могут быть нарушения в работе жесткого диска, а в смысле программных компонентов – повреждение системных файлов и воздействие вирусов.
Используйте F8 или Shift + F8 (не работает, когда используется UEFI BIOS и SSD)
В случае с Windows 7 достаточно нажать на F8 перед самым началом запуска операционной системы, чтобы попасть в меню с дополнительными вариантами загрузки, откуда уже можно загрузить операционную систему в безопасном режиме.
Для Windows 8 и 8.1 некоторые сайты советуют использовать сочетание клавиш Shift + F8, которым запускается режим восстановления, позволяющий загрузиться в безопасном режиме. Однако проблема в том, что ни Shift + F8, ни просто F8 часто не работают.
В сообщении на своем официальном блоге Microsoft объясняет, что такое поведение связано с очень быстрым процессом загрузки. Стив Синофски как-то сказал: «В Windows 8 есть проблема. Она загружается слишком быстро, так быстро, что фактически у вас просто не остается времени на то, чтобы прервать ее загрузку при включении ПК. Операционная система просто не успевает обнаружить нажатие клавиш F2 или F8.»
В общем, если у вас современный компьютер с UEFI BIOS и SSD, вряд ли у вас получится прервать процесс загрузки нажатиями клавиш. На старых ПК с классическим BIOS и без SSD-накопителя, нажатие этих клавиш по-прежнему работает.
Отличного Вам дня!
Апр 19 2012
Здравствуйте дорогие гости и постоянные читатели блога . Безопасный режим или Safe Mode, в данной статье вы узнаете что такое безопасный режим, зачем нужен Safe Mode и как войти в безопасный режим вашего компьютера. В прошлом выпуске, мы проводили .
У вас не включается компьютер или не запускается операционная система, появляются ошибки или происходит сбой при запуске Windows, к вам проникли вирусы или появился баннер вымогатель.
С большинством этих и подобных проблем вам поможет справиться безопасный режим вашего компьютера, на английском языке это Safe Mode. Для любителей видео материалов, записал небольшой видео урок как войти в безопасный режим через Windows.
Вам может помочь безопасный режим. Его обычно используют для отладки работы операционной системы. У него ограничены функции по сравнению с загрузкой обычного Windows, но в нем можно устранить некоторые проблемы загрузки системы, если она не включается, работает некорректно или подобные проблемы.
Устранение проблем с жесткими дисками
Итак, если «Виндовс 7» не запускается в безопасном режиме, первым делом обратите внимание на состояние жесткого диска. Для начала удостоверьтесь в том, что он определяется в параметрах первичной системы ввода/вывода BIOS или UEFI. Если с этим все в порядке, попробуйте загрузить систему в штатном режиме и проверьте винчестер на предмет наличия ошибок. Использовать стандартный инструмент не рекомендуется. Лучше применять командную строку и средства инструментария CHKDSK. По большому счету, системный раздел проверить может и не получиться. В этом случае будет предложено произвести проверку при следующей загрузке. Но и такая методика не гарантирует полного устранения возможных сбоев. Оптимальным же, как считается, вариантом, станет загрузка со съемного носителя, вызов командной консоли и запуск инструмента проверки с указанием литеры для каждого раздела (например, chkdsk c: /x/f/r).
Клавиша F8
Этот способ загрузить безопасный режим аналогичен предыдущему, однако имеет существенное преимущество: он совершенно безопасен как для операционной системы, так и для аппаратной составляющей, поскольку не предусматривает несанкционированного отключения электропитания.
Чтобы зайти в безопасный режим, используя клавиатуру, пользователь должен запустить компьютер и, не дожидаясь начала загрузки ОС, несколько раз нажать на F8. В результате перед ним появится точно такое же меню, что в предыдущем случае — и действовать в нём нужно так же.
Загрузиться в безопасном режиме так же просто, как сбросить пароль на Windows 7, однако в ряде случаев использование клавиши F8 может быть ограничено настройками БИОСа. Если не получается вовремя нажать на кнопку или компьютер игнорирует посылаемые пользователем команды, следует действовать иначе:
- Выйти из всех программ, перезапустить ПК и открыть BIOS, применяя подходящую для данной машины комбинацию клавиш. Перейти в раздел Boot.
- И далее — в меню Boot Settings Configuration.
- Найти подраздел Quick Boot и открыть его нажатием клавиши Enter.
- Вместо параметра Enabled/Enable выбрать Disabled/Disable.
- Выйти из подраздела, используя клавишу Escape (Esc), затем — перейти в раздел Exit.
- Выбрать опцию Exit & Save Changes.
- И, подтвердив действие, перезагрузить компьютер в штатном режиме.
Теперь нужно снова попробовать зайти в безопасный режим с помощью клавиатуры — после описанных манипуляций это должно быть так же легко, как почистить диск C на компьютере.
Восстановление системы
Бывает и так, что если безопасный режим не запускается, устранить внезапно возникшие сбои и неисправности можно за счет отката системы до более раннего состояния, при котором все работало. В случае с загрузкой в обычном режиме можно воспользоваться специальным разделом «Панели управления».
Для упрощения действий лучше вызвать консоль «Выполнить» (Win + R) и задать команду отката в ней (rstrui), а затем выбрать желаемую точку восстановления.
Аналогично восстановить работоспособность ОС можно и со съемного носителя с установочным дистрибутивом. Более простым (но, как считается, варварским) действием для запуска автоматического отката является принудительное завершение работы путем длинного нажатия кнопки питания с последующим стартом (эта процедура выполняется несколько раз подряд).
«Конфигурация системы»
Владельцу компьютера, умеющему самостоятельно установить Windows 7 с нуля, эта системная утилита наверняка знакома. С её помощью можно не только включить или отключить автозагрузку приложений, но и зайти в Виндовс 7 в безопасном режиме. Пользователю потребуется:
- Перейти в «Панель управления».
- Далее — в раздел «Система и безопасность».
- В подраздел «Администрирование».
- И дважды кликнуть по ярлыку «Конфигурация системы».
- Установить галочку в чекбоксе «Безопасный режим».
- И выбрать желаемую конфигурацию Виндовс 7 при следующем запуске. Если требуется избавиться от вредоносного кода или удалить подозрительный файл, стоит использовать отмеченный по умолчанию «Минимальная».
- А в иных случаях — «Сеть», позволяющую при необходимости выйти в Интернет непосредственно в безопасном режиме.
- Также крайне рекомендуется включить при запуске компьютера под Windows 7 параметры «Журнал загрузки» и «Информация об ОС» — так пользователь сможет получить больше информации о текущем состоянии системы.
- На этом всё. Последовательно нажав на кнопки «Применить» и «ОК», можно закрыть «Конфигурацию» и перезагрузить компьютер — если, конечно, нет желания зайти в автозагрузку Виндовс 7 и ознакомиться со списком запущенных служб.
Проверка системных файлов
Если же безопасный режим не запускается и после этого, вполне может быть, что повреждены какие-то важные системные файлы. Соответственно, необходимо проверить их целостность и по возможности восстановить (имеются ввиду компоненты загрузчика). Сделать это в неработающей системе, как уже понятно, сделать невозможно. Поэтому снова придется воспользоваться съемным диском или флешкой с инсталляционным дистрибутивом или специальным восстановительным носителем, а затем вызвать командную строку и выполнить в ней команду sfc /scannow.
Если результата не будет, для восстановления загрузки можно задать две первые команды инструмента Bootrec.exe, представленные на изображении выше. Если такие действия результата не дадут, нужно будет произвести полную перезапись загрузчика, задав на исполнение еще одну (третью) команду.
Перезагрузка + Shift
Наипростейший способ загрузить компьютер в безопасный режим – нажать клавишу Shift вместе с кнопкой «Перезагрузка» в меню Пуск или на экране входа в систему.
После перезапуска будет нам предложено на выбор 3 действия:
- Продолжить работу в Виндовс 10 – вернуться в нормальный режим, из которого мы только что вышли.
- Выключить компьютер.
- Произвести поиск и устранение неисправностей. Даже если мы пока ничего не сломали, следует выбрать этот пункт.
В следующем меню выбираем раздел «Дополнительные параметры».
Потом – «Параметры загрузки».
Для входа в safe mode необходимо еще раз перезапустить машину. Щелкнем на следующем экране кнопку «Перезагрузка»
После рестарта откроется еще одно меню – последнее. В нем нам предстоит выбрать один из трех видов safe-режима: простой или минимальный (загрузится минимально необходимый набор системных компонентов), с поддержкой драйверов сети (позволит нам выйти в Интернет) и командной строки (в виде интерфейса командной консоли без графической оболочки).
Каждому пункту сопоставлена определенная клавиша. Ее и следует жать для перехода в нужную среду.
Вопросы вирусного воздействия
Наконец, если безопасный режим не запускается вследствие вирусного воздействия, все предыдущие методы восстановления работоспособности операционной системы могут просто не иметь смысла, поскольку в большинстве случаев даже при восстановлении файлы снова могут подвергнуться заражению.
В этом случае целесообразно воспользоваться даже не портативными сканерами (систему-то ведь загрузить невозможно), а специальными дисковыми программами, в которых имеются собственные загрузчики (например, Kaspersky Rescue Disk или аналогичными). А вот после удаления угроз и лечения объектов как раз и можно применить средства восстановления системных компонентов.
Специальные возможности
Остается сказать, что если ни один из выше предложенных способов результата не дал, можете воспользоваться утилитой AVZ. Несмотря на то, что она представляет собой якобы антивирус, программа имеет множество дополнительных возможностей, включая средства устранения проблем с запуском и использованием безопасного старта. Если же приложение включено в состав какого-нибудь диска вроде LiveCD, еще лучше. Ее можно будет запустить непосредственно со съемного носителя. При желании добавить программу даже в дистрибутив системы можно самостоятельно, используя для этого приложения вроде Actual Installer или аналогичные утилиты, позволяющие создавать собственные инсталляционные наборы с интегрированием в них любых компонентов. Но для создания именно загрузочного носителя проще всего будет воспользоваться небольшой программой Rufus, которая на сегодняшний день является самой простой, несмотря даже на ее англоязычный интерфейс.
Программа CHKDSK
Подробнее о том как пользоваться программой CHKDSK я описал в статье . Она проверяет ваш жесткий диск на наличие ошибок и поврежденных секторов. Возможно с её помощью, вам удастся восстановить нужные файлы реестра, которые отвечают за запуск безопасного режима.
Если ни один из способов вам не помог в решении возникшей проблемы, то можете поискать ответы на компьютерных форумах или обратиться за помощью к квалифицированным специалистам в данной области или сервисный центр по ремонту компьютеров.
Как и обещал в начале статьи, выкладываю познавательный видео урок как войти в безопасный режим через Windows.
Как войти в безопасный режим через Windows
Что делать, если ничего не помогает?
Наконец, если и после этого ни обычная загрузка, ни вызов любого из вариантов безопасного старта не работают, остается только переустановить операционную систему, причем с полным форматированием системного раздела, поскольку новая копия может унаследовать ошибки старой ОС, и проблема с запуском проявит себя снова. Обратите внимание, что некоторые специфичные модели ноутбуков могут содержать встроенные дополнительные меню, через которые можно вернуть устройство в исходное состояние, включая и предварительно установленную на нем операционную систему. В этом случае действия пользователя упрощаются еще больше. Единственное, на что следует обратить внимание при выполнении сброса, – сохранность пользовательских файлов (их можно либо предварительно скопировать в другое место, либо произвести откат с сохранением данных, если это предусмотрено настройками). Но, по идее, до таких кардинальных мер дело обычно не доходит, и хоть один из описанных выше способов, но даст результат.
Действие 5. Определите возможную причину неисправности.
- Если неисправность осталась, повторите действия 1 и 4. В действии 4 снимите в списке элементов автозагрузки
установленные флажки. - Если проблема исчезла, повторите действия 1 и 4. В действии 4 установите половину из еще не установленных флажков в списке элементов автозагрузки
. Повторяйте эти действия, пока не будут установлены все флажки. - Если в списке элементов автозагрузки остался только один элемент и проблема по-прежнему наблюдается, то именно этот элемент ее и вызывает.
- Если проблема вызвана одним из элементов автозагрузки
, перейдите к действию 6. - Если неполадка не вызвана ни одним из элементов автозагрузки, вероятнее всего, ее вызывает одна из служб Майкрософт. Чтобы определить, какая именно служба вызывает неполадку, повторите действия 1 и 2, не устанавливая флажок Не отображать службы Майкрософт
в действии 2.



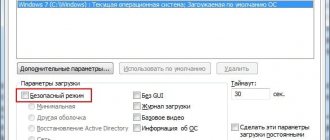


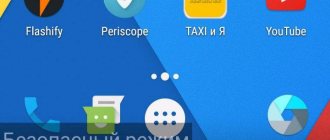
![Безопасный режим Windows 10. Как войти и выйти [ИНСТРУКЦИЯ]](https://character-creator.ru/wp-content/uploads/bezopasnyj-rezhim-windows-10-kak-vojti-i-vyjti-instrukciya-330x140.jpg)