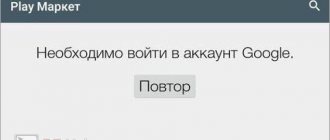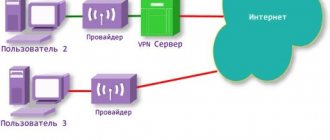A new smartphone or tablet based on Android always works without failures or glitches. But what to do if, in further use, the device suddenly “slows down”, its speed slows down, applications do not work correctly, the sensor reacts unstably? Such problems can be resolved by enabling Safe Mode. On a device running Android, Safe Mode will make it possible to determine why problems are occurring.
If the phone works normally in safe mode, then “glitches” with it occur due to some application.
How to enable: 3 ways
Of all the inclusion methods, the most relevant are perhaps the following:
Method 1
- You must press the shutdown button and hold it until the shutdown window appears.
- While holding your finger on the “Disable device” link, you need to wait until an additional menu appears in which you need to select safe mode.
- By clicking “Ok”, switch Android to safe mode.
- After this, find out the cause of the gadget failure.
Method 2
- Turn off the phone.
- When an inscription corresponding to the name of the smartphone brand or the inscription Android appears on the display, you must press the volume up button.
- In this case, after turning on, the words “Safe Mode” will appear at the bottom of the screen.
Method 3
If the above methods do not work, then try this:
- The device needs to be turned off.
- While booting, hold down the Volume Down button.
- After this, safe mode will be activated.
Note: in some versions of Android, to switch to Safe Mode, you need to restart your smartphone manually, and when the operating system logo appears on the screen, you need to press the volume up and down buttons and hold until the device boots completely.
Enabling Safe Mode on Android
There are only two ways to activate safe mode on your smartphone. One of them involves rebooting the device through the shutdown menu, the second is related to hardware capabilities. There are also exceptions for some phones where this process differs from the standard options.
Method 1: Software
The first method is faster and more convenient, but it is not suitable for all cases. Firstly, in some Android smartphones it simply will not work and you will have to use the second option. Secondly, if we are talking about some kind of virus software that interferes with the normal operation of the phone, then most likely it will not allow you to switch to safe mode so easily.
If you just want to analyze the operation of your device without installed programs and with factory settings, we recommend following the algorithm described below:
- The first step is to press and hold the screen lock button until the system menu to turn off the phone appears. Here you need to press and hold the “Shutdown” or “Reboot” button until the next menu appears. If it does not appear when you hold one of these buttons, it should open when you hold the second.
In the window that appears, just click on “OK”.
All applications and data that do not belong to the factory configuration of the phone will be blocked. Thanks to this, the user can easily perform all the necessary manipulations on his device. To return to the standard operating mode of your smartphone, simply reboot it without additional actions.
How to disable: 2 options
No less pressing is the issue of disabling safe mode. Before this, you need to restart the device, and then use one of the suggested options.
First shutdown option
- The phone turns on, after rebooting, Safe Mode is automatically disabled.
- If safe mode is not automatically reset, you need to uninstall the last application that was installed; to do this, select Settings from the application menu.
- When you select this application, you will be offered the Delete option. This is precisely the point that needs to be touched upon.
- After completing these steps, reboot your device.
Second shutdown option
If the first method did not give the desired result, then you can try the second method - resetting to factory settings:
- First, you need to select Settings from the menu, and in the menu that opens, tap Backup and reset settings.
- In the proposed menu, select Reset to factory settings, then Reset smartphone/tablet.
- Delete everything. After this, the device will be as good as new. But, keep in mind that all installed applications and personal data will be deleted. Only the factory settings installed by the manufacturer will remain.
Thus, Safe Mode loads only the required number of programs and utilities, only the necessary components. It is for the security of user data that the manufacturers developed the above mode, and applications will only work those installed by the device manufacturer. All other programs that were installed by the user themselves may pose some threat and will therefore be disabled.
Even if serious problems occur in the phone, and in standard mode it no longer performs its basic functions, it can still work in safe mode. For example, if the battery starts to discharge too quickly or the call button does not work, before sending such a device for repair, you can check its functionality in this service mode.
Enter Safe Mode on Sony Xperia XZ2
Safe mode in Android OS is similar to Windows mode. Google has created a recovery and troubleshooting feature for Android called Safe Mode - not to be confused with Recovery Mode. When you boot your Xperia XZ2 into Safe Mode, your phone will only run minimal and basic system apps. All additional, custom and third party features will be disabled. Once you boot from Safe Mode, you will be able to access everything on your phone.
In many of our articles, we have used this safe mode to fix phone problems. Sony Xperia XZ2 is the new flagship phone released by Sony. Many customers will be switching to the Sony Xperia XZ2, many of which will be moving from the iOS ecosystem. This tutorial will help them fix problems with their Sony Xperia XZ2 by finding out the correct reason from Safe Mode.
Power Manager
If flashing a phone through a computer is a difficult task that requires certain skills and training, then anyone can download an application from the Google Play Market that allows you to enable safe mode on your device without any hassle.
Using this application, you can boot Android in safe mode very simply:
- Launch the program and select Safe Mode in the main window.
- And allow the reboot by clicking on the Yes button.
Important: since most third-party applications for the Android OS will not work in safe mode, to return to the standard interface, the user will have to resort to the “On/Off” button.
System option
The phone owner can easily, without installing any third-party applications, launch safe mode using the physical “On/Off” key. Doing this is as simple as resetting Android to factory settings; the user will need:
- Confirm in the window that appears to enter safe mode.
- And wait for the smartphone to reboot.
- Ready! The user has enabled Safe Mode on his device.
Important: in the same way, you can disable safe mode on Android using the power button.
RebootManager
One of the best Android apps that works flawlessly on any rooted smartphone. To enable safe mode on your device:
- Open the program window, tap on the Reboot to Safe Mode button.
Important: a user who has not received access rights to the Android root folder will not be able to boot the smartphone in safe mode using third-party applications - the running program will notify you that there is no root and will automatically close.
Keyboard shortcuts
If you cannot boot your phone into safe mode using one “On/Off” key for some reason, you should take the following measures:
- Turn off your smartphone.
- Turn it on again and during startup, hold down one of the buttons: “Volume Down”, “Volume Up” or “Home”.
It is impossible to say which combination is suitable for a particular model; the user will have to try all three options until they can start the smartphone in safe mode.
Let's sum it up
The easiest way to boot Android into Safe Mode is to press and hold the Power/Off key and then select the appropriate option. Another option is to hold down one of the physical buttons on the case while turning it on. Finally, you can use special applications: Power Manager, RebootManager or Faster Reboot.
Thank the author and share the article on social networks.
Android Safe Mode is a special mode of operation of the Android operating system, which is used to identify and eliminate errors and malfunctions caused by installed applications on a mobile device. “Safe Mode” on an Android phone or tablet will allow you to diagnose the problem on your mobile device.
Not all users know about the existence of Andro in the operating system >
While using a smartphone or tablet, errors and freezes may appear on the device, and the device may reboot. In this case, it is necessary to identify the problem so that the mobile device can work normally again, without failures.
Booting into Safe Mode in Android operates in a similar way to Safe Mode in Windows. The necessary system applications are loaded on the mobile device; all other programs: launchers, widgets, etc., which automatically launch when the system starts, will be disabled.
After switching to safe mode, you will not see many applications from third-party developers on the device screen.
If problems arise on the device, there is nothing left to do but enter Android safe mode to find out the cause of the phone’s malfunction. At the same time, the user will appreciate the speed of “pure” Android, unencumbered by various third-party applications.
The main reasons prompting the user to enter Android safe mode:
- To check applications that affect the operation of a smartphone or tablet.
- To remove a program if it cannot be removed in the usual way.
- It is impossible to enter the device menu due to a virus.
If the smartphone or tablet gets rid of the problem in safe mode, then it will become clear that the cause of the problem was one of the installed applications. The user will only have to identify the problematic program.
Re-enter the normal operating mode of the phone, turn on the applications one by one, and check the operation of the device. In this way, you can identify an application that negatively affects the operation of your mobile device.
Of course, this is not a panacea for resolving problems; in some cases, you will need to reset your smartphone to factory settings, or carry out more serious operations.
In this article, you will find instructions on how to enter safe mode on Android and how to disable safe mode on Android.