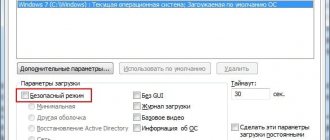To enable safe mode on a Samsung running Android 2.3 and below, do the following: 1) Turn off the phone 2) Turn on the phone 3) After Samsung appears on the screen, press and hold the Menu key until the boot finishes.
Question: How to disable safe mode on Samsung Galaxy and other smartphones running the Android operating system. What is safe mode on Android Samsung smartphones and how can you enable it and how to exit it?
How to enter Safe Mode on Android Samsung?
To enable safe mode on a Samsung running Android 2.3 and below, do the following: 1) Turn off the phone 2) Turn on the phone 3) After Samsung appears on the screen, press and hold the Menu key until the boot finishes.
To enable safe mode on a Samsung running Android 4.0 or higher, do the following: 1) Turn off the phone. 2) Turn on your phone. 3) When Samsung appears on the display, press and hold the Volume down key.
To disable safe mode, you need to perform simple steps. After turning off the device, turn it on again. When booting up, when the Samsung logo appears, press and hold the Volume Up button.
What is Safe Mode
Some may have encountered it, but did not understand what it was. It can be seen on the phone screen.
Safe mode is the operation of the phone system, which allows you to block applications, but at the same time launches system ones.
At the same time, the phone is operational and can be used for its intended purpose. And those applications that were installed by the user during safe mode will be disabled. This is a good way to check the performance of your android. If there are no glitches in safe mode and it works without any problems, then you should think about what installed application is affecting the functionality and remove it.
It's something like Windows on a computer. If you turn on Windows in safe mode, only system programs will run.
What is Safe Mode for and what can you do in it?
As described above, this mode is necessary in order to check the condition of the phone and its functionality.
As soon as the phone starts to malfunction, the first thing you need to do is reboot the system and enable safe mode. If at the same time the phone performs much better, then the problem is precisely in the applications installed by the user. Or in large quantities. It is possible that you just need to reduce their number; the phone is simply overloaded and cannot function as before. You can also try updating all applications.
Safe mode will help you remove applications that cannot be removed normally.
If suddenly an Android user did not do this on purpose and now the question arises of how to turn off this mode, then the usual simple instructions will help. There is nothing complicated about this.
How to disable safe mode on Android Samsung
To disable this function, just use the prompts. There are several switching options and they are all simple to implement.
With a reboot
No matter how trivial it may sound, in order to exit safe mode, you just need to restart the phone. At the same time, it will turn on in its usual mode with all the settings and applications that the user has installed.
Actions:
- Press the power button and wait no more than 10 seconds.
- A window will appear on the display. Select the shutdown method - reboot.
- After booting the phone, make sure that there is no sign that you are in safe mode.
Via control panel
An equally simple way to turn off an unnecessary mode is to lower the top curtain of the screen down. There, there will be the text “Safe mode is enabled.” Just click on this message and the message “Turn off safe mode?” will pop up. Select – “Turn off”.
After these simple steps, the phone will automatically reboot and return to normal operation.
Using buttons
It also happens that after rebooting the phone, safe mode does not disappear. In this case, first of all you need to check the correct operation of the smartphone buttons. The most universal method that can work on any phone:
- Turn off the phone and make sure that the screen really doesn't react anymore.
- Now, using the power button, bring the android to life. As soon as the manufacturer’s logo appears, press the “Volume Down” button. Hold in this position for several seconds.
- After this procedure, a message should appear that safe mode is disabled.
This is truly the simplest and most effective way that will help you deal with this little problem in a couple of minutes. And most importantly, you can turn off safe mode using the volume buttons on any smartphone.
Extreme way
The most undesirable option is a factory reset. If nothing else helps, then there is nothing left to do but resort to the most extreme method.
It is advisable to do a reset on Samsung through recovery. In this case, Safe Mode will probably be disabled.
Instructions for resetting to factory settings:
- Open phone settings.
- Select – “General settings”. If there is no such point, then simply move on.
- Click on the “Reset” button. It may be called differently, it all depends on the model, but the meaning should be clear.
- Next, select “Data reset” or “Device reset”.
- In the next step, click on “Reset”, “Reset device” or “Remove everything”.
If everything is done correctly, the smartphone will automatically reboot and all information that is not factory data will be deleted.
The first thing you need to do before performing a reset is to copy all important information to another medium. Or transfer it from the phone memory to a flash drive and remove it.
Copying information from your phone
In order not to lose all the information, it is generally recommended to save at least 2 times a week.
Contacts from your phone need to be transferred to your Google account. It is advisable to initially indicate this method of saving when purchasing a phone and problems will not arise in the future.
Another way not to lose contacts is to transfer them all to a SIM card. The only disadvantage of this method is that the SIM cards may also fail.
It is best to transfer other necessary files in the form of images, videos, music and other things to your computer, and download them back after updating the system.
If you don’t have a computer, then Cloud Storage can come to the rescue. This is a kind of hard drive that is located on the Internet. You can choose cloud storage based on your preferences. It could be:
- Yandex.Disk.
- Google Drive.
- Microsoft OneDrive.
Account deleting
To avoid problems with subsequent activation, it is initially recommended to delete your Google account. This is due to the fact that when you turn it on again, the phone will ask for login information. You need to understand that not everyone can change the same address or login password.
If there are no difficulties with this and the user has saved the name and password from the old account, then there is no need to delete it.
Testing the system for harmful applications
Although you can't use third-party apps in Safe Mode, their data and cache are not blocked. Due to this, there is a possibility that the downloaded application puts your phone into Safe Mode. Thus, we need to get rid of the harmful influence of such an application on our system.
There are three ways
solutions for this problem: clear cache, clear application data and uninstall application.
Let's start by clearing your Samsung's cache:
- Open your device's settings;
- Select “Apps & notifications”;
- Then click on “See all apps”;
- Tap on the name of the application that you think is malicious;
- Click on “Storage” and then tap on “Clear cache”.
Clear the app cache
If that doesn't work, then move on to clearing out the storage. Be careful: deleting the app store deletes the cache and your user data in the said app.
Clearing Samsung storage is done as follows:
- Open your phone settings;
- Select Apps & Notifications, then tap View All Apps;
- Tap on the name of the malicious application;
- Click on "Storage" then click on "Clear Storage"
If clearing the cache and application storage did not help disable Safe Mode, it's time to remove the application itself:
- Open settings;
- Select Apps & Notifications, then tap View All Apps;
- Tap on the name of the problematic application on Samsung;
- Select "Uninstall" and then click "OK" to confirm.
It may help to disable security mode. If necessary, remove the problematic application
How to enable safe mode again
Consider the option that the situation again requires enabling safe mode, then it is recommended to use the easy instructions:
- turn off the phone;
- Start your smartphone and when the Samsung logo appears, press and hold the side button to decrease the volume for a few seconds.
- If all actions were performed correctly, a message should appear indicating that the phone has entered safe mode.
Another way to go:
- Press the power key and wait for the “Shutdown menu” window to appear.
- Select "Turn off power". Do not release your finger until there is a message that the android has switched to safe mode.
Vyacheslav
For several years he worked in mobile phone stores of two large operators. I understand tariffs well and see all the pitfalls. I love gadgets, especially Android ones.
Ask a Question
Question to the expert
What is Safe Mode?
This is a mode in which only system applications run. Downloaded programs that were running normally will be temporarily blocked.
Why is it needed?
This is necessary to check the functionality of the phone. If the Android is buggy, functions poorly and takes a very long time to think about, then it’s worth checking its operation with third-party applications disabled.
How to restart your smartphone if it's frozen?
There will be enough buttons that are located on the side of the case. Depending on the model, the key combination “Volume Down and Power” or “Volume Down and Up plus Power” is used. Press and wait a few seconds. The device should turn off and turn on again.
What to do if no method helped you exit safe mode?
If, after all, nothing helps or the user is simply afraid to do anything on his own, then it is advisable to contact a special service center, where employees will help quickly deal with the problem.
How to remove an unnecessary application that is not removed normally?
Most often, phone malfunctions occur precisely because a malicious application is installed on the phone. First of all, you need to find out what kind of application it is. Find out which application has a bad effect on the work through trial and error. If the owner is attentive, he will understand after which application his phone began to slow down or freeze. In any case, you can start removing from the recently installed ones. When an application turns out to be malicious, but its use is necessary, it is worth familiarizing yourself with it more carefully and searching for information. It is possible that someone has already encountered a similar problem and was able to solve it without uninstalling the application in question. Most often, such problems are discussed on forums and everything is described in some detail. Otherwise, you can also write to the developers of this application. Instructions: 1. Select the menu with settings. This is easier to do if you lower the screen curtain down. 2. Go to “Applications”. Depending on the model, it may have a slightly different name. 3. Click on the exact application that may be slowing down your phone. If this is not the case, then you need to scroll the page a little lower and select “Application Information”. 4. When the menu with the application opens, you can immediately see the “Delete” button at the top. If the application is a system application, then click on the “Disable” button. 5. For the deletion to proceed correctly, you need to restart the phone.
Why does my phone often automatically go into safe mode?
Thus, the phone informs the owner that there are problems. This is either a system error or the presence of malicious code.
4.5/5 — (33 votes)
Uninstalling a malfunctioning application
Sometimes the reason why a gadget automatically enters Safe Mode is due to malfunctioning programs: games, utilities, system applications. In this case, no amount of rebooting or removing the battery helps.
The problem is solved by performing the following steps:
- Determine which application caused the crash. This is usually one of the latest programs installed on the device.
- Go to the smartphone settings - “Applications” section.
- Find a program that could cause the system to malfunction.
- Go to app information and select Disable. If the program is not a system one, you can click on the “Delete” sign to completely get rid of the suspicious software.
After stopping the program, the incorrect operation of which could cause a transition to Safe Mode, it is worth rebooting the gadget. Or, if you can’t restart your phone (or tablet), turn it off and turn it on again manually.



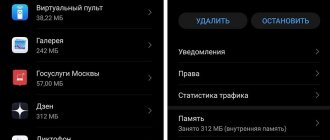



![Windows 10 Safe Mode. How to log in and out [INSTRUCTIONS]](https://character-creator.ru/wp-content/uploads/bezopasnyj-rezhim-windows-10-kak-vojti-i-vyjti-instrukciya-330x140.jpg)