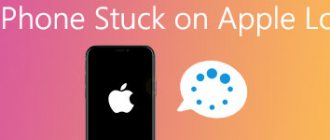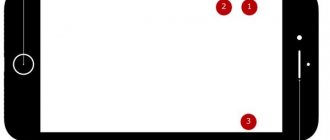Greetings to all laptop owners!
How to turn on a frozen laptop if you have little experience with such advanced technology? Laptop screen freezing is another common request from such unlucky users. Agree, a still picture on the display looks very scary , especially if an important document or program with annual reports remains in this picture. In 90% of such cases, the program does not have time to save an important document, so all the user’s efforts disappear without a trace. And nothing can be done here. The harsh truth of life!
In general, there are few options here, but the essence of these actions is to simply and quickly resuscitate a mini PC. Well, of course, we don’t need this kind of disaster to happen again, so I will try to give all the possible situations that you may encounter. The easiest and often fail-safe way is to reboot the system.
Software solution to problems on a frozen laptop
If your laptop is frozen, then you should first try to solve the problem without rebooting. After all, a forced reboot is extra stress for a hard drive, the lifespan of which is not very long anyway. In addition, a reboot can lead to the loss of data that was in programs and was not saved.
In order to solve the problem with your laptop freezing, you will need the “Task Manager”. This is a utility built into Windows that allows you to manage running processes, services and programs. Using the task manager, you can detect the program that is causing your laptop to freeze and stop it from running. In most cases, this is enough to restore the computer.
In the Task Manager window, you need to go to the “Processes” tab (or to the “Applications” tab if you are using Windows 7). Here you need to find the program whose status is indicated as “Not responding”.
In addition, a frozen program can be determined by the load on the processor and the amount of RAM used. Most often, such a program creates the most load and takes up the most memory.
Once you have found the program that has frozen, right-click on it and select the “End task” option. This should stop the program and resolve the freezing issue.
If this doesn’t work, you can try right-clicking on the program and selecting “Details” (or “Go to process” if you have Windows 7).
After this, you will go to the Details tab (or Processes if you have Windows 7). Here you can use the “End process tree” function. Often this function allows you to close a frozen program even in cases where “End task” does not work.
But, in some cases, the laptop freezes so seriously that it is impossible to solve the problem using the task manager. It's not uncommon for it to not open at all. In such cases, the only way to solve the freezing problem is to force a reboot.
Stuck when turning on and off
If the laptop freezes completely when turned on, then you should look for the reason primarily in the physical condition of the components. What problems lead to this situation:
- Problems with RAM sticks - it is unlikely that you will be able to fix them yourself; you will need to disassemble the laptop.
- Hard drive malfunctions - you can check the status of the drive using a bootable USB flash drive with the Victoria program.
- Laptop contamination and components overheating.
If the laptop slows down at the system boot stage, but before that it turns on normally, then try starting Windows in safe mode. On Windows 7, you can select safe mode through the menu, which is called up by pressing the F8 key when you turn on the computer. If the system boots in safe mode, then you need to clean the startup list - one or more programs are slowing down Windows startup in normal mode.
On Windows 8 and Windows 10, the F8 key does not work, so you will have to wait until the system starts. To clear startup:
- Press the “Win” (Windows logo button) and “R” keys on your keyboard.
- The Run window will appear. Enter the command "msconfig".
- Go to the Startup tab and click Disable All. Check the antivirus box only to ensure your system remains protected.
If Windows boots normally without startup programs, then simply do not allow applications to load with the system. Open the startup list again and mark only those programs that are vital - antivirus, applications for managing the video card. All other applications can be launched manually.
Another unpleasant situation is that the laptop works fine, but when it finishes working it starts to slow down terribly and doesn’t turn off for a long time. This is usually caused by a program or process that the system cannot terminate. When Windows 10 shuts down, a message box always appears telling you which apps are still running. You can return to the system, launch the task manager, and kill stubborn processes manually.
At the same time, check the system with an antivirus - there may be processes that prevent the computer from shutting down normally or are somehow harming the system.
Force reboot of frozen laptop
If your laptop is frozen and does not respond to anything, then you can always solve the problem with a force reboot. Most laptops do not have a reset button like desktops, so rebooting is done using the power button.
In addition, if your laptop uses a removable battery, you can turn it off by simply unplugging it and removing the battery. To do this, turn the laptop upside down and release the latches that hold the battery. After this, you can remove the battery and thereby turn off the frozen laptop.
It should be noted that removing the battery is a riskier shutdown method. Therefore, it is better to use a long press on the power button.
Source
Old OS and reboot
We managed to find out why the laptop freezes. And we also had to familiarize ourselves with the main methods of rebooting the OS. How exactly to proceed? Each user decides this independently, taking into account the situation that has arisen.
Laptop frozen? What to do? If we are talking about older operating systems, you can only restart the computer through the keyboard. Not always, but very often.
The user just needs to press Ctrl + Alt + Del several times (with short pauses). After this, an emergency reboot of the PC will be performed.
The laptop is frozen and does not respond - what to do?
It should be said right away that if the motherboard fails, then it should be replaced or repaired by a professional. It is also recommended to use the services of a specialist when setting up the BIOS and troubleshooting problems with the hard drive or processor cooling system. In other cases, you can fix the freeze yourself.
Remove unnecessary and problematic software
Pay attention to the amount of software that is in startup. The more applications that run automatically, the higher the likelihood of your computer becoming unstable. Get rid of all useless programs.
If the laptop does not respond to anything after installing certain utilities, boot the computer in safe mode and uninstall them.
Do not use several similar programs at the same time. Often, work failure occurs if you use two antiviruses or several optimizers and system accelerators.
Get rid of viruses
Scan your laptop using one of the reputable antivirus utilities. This will significantly increase the speed of the OS and prevent freezes.
Don't overheat your laptop
Make sure that the ventilation openings of the computer are not blocked during operation. If you need additional cooling, use special stands with a built-in cooler.
Read more
Microsoft has always worked to protect users' personal information. But at the same time, themselves [. ]
If you encounter a problem where the mouse on your laptop does not work, do not rush [. ]
Over time, the laptop battery loses its original capacity, which affects the battery life. ]
If your device stops responding when you press the Power button, make sure that the problem is [. ]
Comments
I had the same problem, my MacBook Pro Retina froze, no matter how many times I pressed Ctrl Ald Delete, it didn’t help, it’s good that I remembered that it’s not Windows. I found an answer on the Internet on how to restart a laptop - it turns out that you need to press the power off button and hold it for 5-7 seconds, it will reboot itself.
Hello! I have a problem: my laptop is frozen and does not respond to anything! But I'm afraid to reboot, an external hard drive is connected! Will there be any data left over from it? Thank you!
For me, this is the reason: when I start logging in, it works, then when I go into different games and Yandex, it starts to lag and freeze, and at the end a window appears to end the process or cancel after when I click cancel, nothing happens, then I do it again and at the end I click end the process and that’s it the game crashes then the whole screen is unresponsive and the screen is all dark and there is nothing
I have the same problem. I was watching an anime on animevost.org with headphones on, and he was lying on my stomach. Then I went to VK, and it froze. I try to turn it off, it doesn’t work, I press all the buttons on the keyboard, it doesn’t help. He even reacts to a mouse. I tried turning off the charging, nothing. I closed the laptop and opened it, nothing works. Please help, I'm afraid that my dad will kill me.
And when I connect the headphones, some sound rings.
Source
Laptop freezing due to computer hardware
Overheat
What to do if the computer freezes and nothing can be done It turns on only after a reboot What to do
For many laptops, overheating becomes the No. 1 problem. Unlike a desktop computer, there isn't as much room for additional CPU cooling fans, and desktop PCs tend to have better performance. The reasons for a laptop overheating may be the following:
- Factory defect;
- RAM overload;
- CPU cooling fan failure;
- Accumulated dust inside the housing.
If you read reviews on forums about a particular laptop model, you can often come across complaints that the gadget gets very hot. In such cases, the laptop usually starts to slow down on “heavy” programs that heavily load the processor. Often the device turns off completely, and it can only be turned on after it has cooled down a little. In general, what can be done to try to get rid of this problem?
- If the laptop is no longer new, you can try cleaning it from dust. Often the processor fan becomes clogged with dust.
- It happens that a new computer device also gets hot. Alternatively, you can buy a special stand with a cooling fan. The stand comes in handy in many cases, but you don’t need to skimp on the purchase. It has been verified that a cheap stand is money thrown away.
- It is worth listening to the operation of the laptop. When the temperature gets too hot, the fan should turn on. If it doesn't make noise, it may need to be replaced.
Lack of RAM or CPU performance
Nowadays, many programs have been created that, despite all their advantages, consume quite a lot of computer device resources. Let’s say a new computer game is designed for 2 GB of RAM, and the entire RAM on the laptop is 4 GB, and Windows 7 is installed. It seemed that the game should run without any brakes, but it’s not that simple. The fact is that Win 7 itself takes 1.5 GB of RAM, and only about 0.5 GB remains free. What if one of the browsers or some other applications (Skype, ICQ) is open?
If there is a lack of computer hardware performance, there are only two ways out of the situation:
- Upgrade your laptop (increase RAM, install a more powerful processor, if the motherboard allows it).
- Try to use programs that do not overload the laptop.
Freeze due to hard drive
Unlike a desktop PC, the hard drive (hard drive) is a particularly vulnerable point in a laptop. The thing is that a laptop is still mainly a portable device, and is often subject to various movements. When moving, all sorts of shocks and even impacts are possible. But it’s precisely the laptop’s hard drive that is afraid of impacts. When a hard drive is hit, so-called “bad blocks” (non-working sectors) are formed. If a lot of such bad blocks accumulate, the computer will first begin to slow down, and then may even refuse to work.
It’s difficult to advise the average user with such a problem, but sometimes it’s not so easy to figure out a hard drive. In Win 7 you can check your hard drive as follows:
- “My computer →.
- Local drive C (or other letter) →.
- In a free field, right-click “Properties” →.
- Service → .
- Checking the disk for errors (“Check” button).
To identify non-working sectors on a hard drive, there are special programs that can be used to “cure” the hard drive. Not all disks are “treated”; sometimes it’s easier to replace the hard drive.
Another problem is hard drive fragmentation. Fragmentation occurs because information is written to different sectors, and when reading it, the computer has to access all areas of the disk to read the contents. There is a delay, the laptop “thinks” for a long time when reading information from such a hard drive.
With such a mess, things are simpler. In any Windows, starting with Win 95, standard programs have a “disk defragmentation” utility. In Win 7, it is located at: “Start → All Programs → Accessories → System Tools → Disk Defragmenter.”
Software method
Don't rush to reboot your laptop. This can cause hard drive failure, application crashes, and loss of unsaved data.
There is a less painful method to eliminate a frozen laptop:
Open Task Manager (Ctrl+Alt+Delete or Ctrl+Shift+Esc). This program is a utility integrated into Windows that is used to monitor the current state of the system and manage running applications.
Find in the Manager the program next to which there is o. Right-click on it and select “End task”. Usually after this the computer returns to normal.
If no programs are found that say “Not responding,” then you can open the “Processes” tab and try to find the culprit based on CPU and RAM load. In Windows 10, processes are not highlighted in a separate tab, but are located here on the first one.
Processor malfunctions
One of the parts whose performance can seriously affect the speed of a laptop is the processor. Its overheating or overload can cause a complete stop of the operating system due to the reasons mentioned above. A processor malfunction may be due to the following factors:
- A lot of dust has accumulated inside the device, which impedes thermal conductivity between the processor and the cooling unit.
- A virus has entered the computer, programmatically loading the processor to 100%.
- The cooling system turned out to be faulty.
The laptop freezes. What should I do if this is due to problems with the processor? There are the following ways to solve them:
- Launch the Task Manager program using the combination Ctrl+Shift+Esc. After that, go to the performance tab and check the CPU graph metrics. If it is loaded at 100%, but no programs are running, clean the device with antivirus software.
- The next solution involves interfering with the laptop hardware system. It is necessary to disassemble the case and clean it of dust.
If you do not have the necessary knowledge and skills or are not confident in your own abilities, contact the service center for help. There they will be able to check the cooling system and tell you whether it is the reason why the laptop freezes a lot.
How can you reboot your laptop?
Restarting the device in most cases helps correct the situation, and only then can you begin to take precautionary measures to prevent it from happening again. Common methods for restarting a laptop if it freezes:
If the mouse does not work, then most actions can be performed using the keyboard. For example, the Tab key helps you navigate between interface buttons, and the left, right, up, down buttons between icons in a folder or on the desktop. Actions are confirmed by pressing Enter.
It is extremely rare, but still there is a situation where the laptop does not turn off even when you hold down the power button. Then the last option remains: temporarily removing the battery. Unplug the electrical cord from the computer and turn it over. Remove the battery by carefully unscrewing the plastic fasteners. This method is suitable for those laptop models that allow you to do this without problems. In some cases, such an action is almost impossible to carry out - it is necessary to disassemble almost the entire device to get to the battery.
Why won't my new battery charge?
Users are often interested in the question of how to charge a new battery if it does not replenish energy.
In this situation, there are 2 possible causes of the problem:
- manufacturing defects;
- Incorrect battery initialization.
To resume charging, several steps are taken:
- Shut down the device.
- Disconnect the power source from the network.
- Disconnect the removable battery.
- Press the power button and hold for a couple of seconds.
- Install the battery in its original place.
- Connect the power supply to the socket-connector.
- Start the laptop.
Another option to solve the problem is to disconnect the charger, remove the battery, and hold down the power key. Then you need to connect the battery, then the charger. Do not turn on the computer for 15 minutes, then start it in normal mode.
Brand Solutions
An affordable way to fix lack of charging in laptops of any brand:
- Disconnect all connected devices.
- To finish work.
- Disconnect the power cord.
- Remove the battery and set it aside.
After that, press the on/off button and hold for 30 seconds. Then return the battery to its place and turn on the computer.
Lenovo (Lenovo)
Also an effective way to restore Lenovo operation:
- Shut down the device.
- Remove the battery.
- Reconnect the power supply.
- Start your computer.
- Call the "Task Manager" command.
- Open the "Batteries" tab.
- Delete the line “Battery with acpi compatible microsoft control”.
There are several such points with the battery; you need to remove them all.
- Turn off the laptop.
- Disconnect the power source.
- Insert the battery and connect the unit to the network.
- Turn on the computer and evaluate the result.
If the battery is connected but is not charging, then it is advisable to find a manager that controls the battery modes. The utility displays 2 modes: “Optimal operating time” and “Best battery life”. Select the first one and charging will resume.
HP
Step-by-step instructions for setting up equipment:
- Make sure the indicator shows green.
- Check the cable for damage and kinks.
- Test the AC adapter using the UEFI Hardware Diagnostic tests.
The last point includes a number of actions:
- With the computer turned on, press the F2 key a couple of times;
- in the diagnostic window that appears, select the “Component check” section;
- find the “Power” line and select AC adapter test;
- run check;
- follow the instructions provided.
If the "Passed" confirmation is displayed, there is no need to change the adapter. After this, test the operation of the battery (section “Checking the power supply”).
MSI
MSI laptop not charging on Windows 10 is a common problem. Often, users do calibration using standard software, but the operation is unsuccessful.
The solution to the problem is to update the “Add battery charging voltage protect function” firmware. After downloading and installing the update, it will be written on the monitor that there is 1 hour and 30 minutes left until it is fully charged - the charge is 60 percent. The developers came up with this algorithm in order to prevent battery wear.
ASUS (ASUS)
If an Asus computer (x551m, etc.) only charges when turned off, you can fix the problem by replacing the USB connector and charge controller. However, if this method does not help, then reballing is required (the procedure for rolling the processor).
Reballing is performed in a specialized computer center. Do-it-yourself repairs will worsen the condition of microscopic circuits.
ACER
A common problem among users is when the charger turns on and off during games. To solve the problem, it is necessary to install an energy-saving operating mode. By saving energy, the load on the device is reduced.
DELL
To troubleshoot the bl1830 battery on your Dell laptop, you must ensure that the power adapter and battery are working properly.
Signs of faulty equipment are shown in the table:
Options for solving the above problems:
- Checking the operation of the power adapter.
- Charging the battery in BIOS mode with the laptop turned off.
- Running Dell ePSA/PSA diagnostic testing.
- Battery capacity analysis.
- BIOS update.
- Running the battery troubleshooter.
- Uninstalling and reinstalling the Microsoft ACPI battery driver.
- Check to see if the battery can be replaced.
How to prevent freezing in the future
The reasons for poor laptop performance can be software or hardware. If we look at them in more detail, the main categories are as follows:
| Cause | Description |
| Viruses | Regularly scan your device with modern anti-virus programs with daily updated databases. Do not disable default Windows Defender. Carefully monitor what sites you use on the Internet, do not download anything from suspicious resources. |
| There is not enough disk space. | The system disk must be at least 30% free for Windows to work stably and without failures. Clean up space regularly with built-in utilities or third-party programs like CCleaner. Remove unused applications that may freeze at the most inopportune moment. |
| Processor problems. | Insufficient cooling, running too powerful programs, dust inside the case - all this loads the processor and prevents it from working normally, the system begins to slow down. |
| Outdated equipment that can no longer handle modern software and games | The possibility of replacing it depends on the laptop model and the availability of spare parts on the market. Sometimes it makes more sense to purchase a new model, since shipping and replacement will be expensive. |
| Software conflicts | It's possible that an app that keeps freezing is conflicting with the system or other programs. |
| Lots of programs running in the background | Always keep track of what is running when your system starts, and close what is unnecessary. |
You can always contact our company to order laptop repair or preventative maintenance.
Many users do not even realize how many small and large problems are hidden inside the laptop and why it constantly freezes or turns off. Our specialists can handle even rare types of faults. Call or leave a request on the website to call professionals. Don't forget to say "Thank you", "like" or repost to the author:
Source
Viruses
What to do if the laptop slows down and freezes? The very first thing you should do is scan your device with antivirus programs. For this, both the standard Windows Defender, which is installed automatically with the Microsoft Windows 10 operating system, and various specialized utilities are suitable.
Of course, the most important source of getting viruses is the Internet. To avoid infection, you should make sure that your computer’s protection works in real time. Let's see how to check this parameter using the “defender” example:
Launch Windows Settings as shown in the photo above.
Go to the updates and security section.
There, open the tab called “Windows Security”.
Next, go to the Security Center routine. To do this, click on the line at the very top of the page.
After opening a new window, the virus and threat protection page will appear in front of you.
Without going anywhere, click on the line “Virus and threat protection settings” on the right side of the window.
After opening a new page, enable the real-time protection option.
This won't fix your laptop freezing, but it will help prevent it from happening again once you've fixed it.
Why does my laptop freeze?
There are many reasons for this problem. This could be a program failure, a driver conflict, an operating system update error, overheating, or a signal that one of the laptop components, such as the motherboard or hard drive, is about to fail.
In any case, there is no need to panic if your laptop freezes. The first thing you need to do is reboot it. This will allow it to reload the operating system and it is very likely that after this it will work as expected.
Reboot without shutting down
Laptop frozen? What to do? If the operating system is still responding to user input, you can try to restart without turning off the computer. This practice exists, but it is not used very often.
So, it is suggested to act like this:
- Open the functional menu in any way (via Start or Ctrl + Alt + Del).
- Select the “Log out” option.
- Wait a while.
This way the user will be able to restart the operating system without turning off the computer. Although, as practice shows, logging out of the OS is used extremely rarely in practice.
How to restart a laptop if it freezes?
If you remember the system unit of a regular desktop computer, then it almost always has a special reboot button called Reset.
Reboot button on the computer system unit
If your computer freezes, pressing this button will immediately reboot it.
But there is no such button on the laptop. If only the power button.
Not everyone knows that the power button can be used to urgently reboot a laptop. More precisely, turn it off and on again. In essence, this is a reboot.
How to restart a laptop using the keyboard
Is your system frozen and your mouse or touchpad not responding? We'll tell you about the simplest hotkey combinations for rebooting your laptop safely.
Computer freezing is a common problem that any user faces sooner or later. It happens that the OS is very slow due to a weak processor that cannot cope with a high load. But most often, system freezes are associated with a critical error that prevents Windows from functioning normally. In this case, very often the mouse or touchpad does not respond. In order not to resort to an emergency reboot, hot keys were invented. Depending on which combination you use, a specific system utility will open. There are several such utilities. With their help, you can safely reboot the device using only the keyboard. Today we will talk about how to restart a laptop using the keyboard. However, all these methods are suitable for stationary systems.
Faulty RAM
The second reason why a laptop freezes when turned on is a faulty RAM module. This happens very often, and there is no way to prevent this breakdown. The fact is that when assembling a laptop at a factory, the manufacturer purchases RAM in advance from a certain company. The cheaper the device, the more likely it is that it has a memory stick from some mediocre company.
But this is not the only reason for RAM malfunction. There is also such a thing as marriage. Even with trusted DDR manufacturers, some kind of failure may occur during the production of RAM sticks, as a result of which the entire batch will be defective.
The problem can be resolved by simply replacing the faulty module with a new one, but before doing this, you need to make sure that the problem is in the RAM. To do this, you need to remove the plastic cover from below that covers the memory slots. Next, you should remove the DDR stick, insert another module in its place and try to turn on the laptop. If two RAM sticks are installed, then you need to remove them one by one, because only 1 module may be faulty.
In general, at home it is still difficult to diagnose a RAM malfunction, since you need to have not only an extra memory stick, but also a second laptop, so it is best to take the device to a repair service.
How to force restart your laptop if it's frozen
Restarting the device in some non-critical cases corrects the situation. The easiest way to force shutdown the OS is to hold down the power button, which on a laptop is located above the keyboard unit in the left or right corner. Sometimes it may be located on the side, next to the disk drive or various ports. On a stationary machine, the power button is located on the system unit. Depending on the manufacturer, it can also be located in different places: on top, on the front panel, on the side, and so on. It should be noted that this method is completely universal and is suitable for all laptop models, be it Asus, Lenovo, Acer, HP or any other.
However, you should resort to such a radical method only as a last resort, when the operating system is completely frozen and does not show any signs of life. Keep in mind that many data opened in programs may not be saved, so it is better to try less categorical methods, if this is, of course, possible.
How to restart a laptop using the Start key
This is the simplest method, since it does not require running built-in utilities, which, if the operating system is not operating correctly, can additionally load the hard drive and processor. And if the laptop is very old, then saving component resources is very important. Therefore, it is worth starting with this method.
How to restart your computer through task manager
If the previous method did not suit you, then you can use the capabilities of the task manager, which can be useful in many cases. System freezes are no exception. To restart, follow these steps:
How to restart a Windows 8 laptop
In the Windows 8 and Windows 8.1 operating systems, rebooting is carried out using a special restart command. Press the Win + C key combination and you will see a sidebar that contains the “Options” option. Traditionally, you need to select it using the arrows and confirm your selection using the Enter key. Next you will see a familiar menu with several options. Here, similarly, select reboot and press Enter.
Laptop frozen: how to restart using ALT+F4 keys
The last key combination on our list, which allows you to restart your computer without using a mouse. Works in all versions of Microsoft operating systems. To do this, follow these steps:
Laptop frozen: how to restart using the command line
You can do almost anything using the command line. This includes restarting the system.
Startup programs
The more programs you run on your laptop, the slower it will run. Sometimes we ourselves don’t pay attention to how many different applications are running. The fact is that when installing programs, some of them are added to startup, that is, they are automatically launched when the laptop is turned on. These include Skype, ICQ, torrents, antiviruses, download managers and the like. Some of these programs are rarely used, so why do they always work? Let's deal with them!
Press the WIN+R key combination on your keyboard and in the Run program that launches, enter the msconfig command.
System Configuration will launch, where you need to open the Startup tab.
If you have Windows 7, then here you will see a list of all the programs that run with the laptop. And if you have Windows 8 or 10, then to open Startup you will also need to click the “Open task manager” link. This window sometimes contains several dozen programs that, in addition to slowing down the system startup, also slow down the laptop during operation. So it turns out that the laptop is slowing down due to the load on the RAM and processor. We uncheck those programs that are not needed to work immediately after Windows starts.
Please note that there may be names of programs unknown to you. Do not rush to remove this program from startup. First of all, use a search engine and read the description of this program. Then draw your conclusions!
After removing unnecessary programs from startup, all that remains is to apply the changes and restart the laptop.