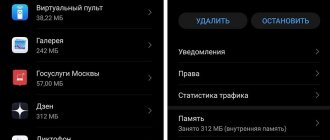Safe Mode is a diagnostic mode in which all unnecessary drivers and Windows functions are disabled. Used to troubleshoot problems that arise in PC operation. You just need to start safe mode and fix the errors, after which the PC will work as it should again.
In what cases might you need to enter safe mode? For example, to solve a problem when the monitor turns on for 2 seconds and goes off.
Also, in this way you can remove viruses, reset your password, fix errors (including the blue screen of death), restore the system, etc.
There are several ways. Plus, they differ somewhat depending on what operating system you have. Therefore, below we will look at all the available ways to launch safe mode in versions of Windows 10,8,7 and XP.
You can also enable the mode in Windows 8 in 4 different ways
The first two are described in detail at the beginning of the article. The other two are quite similar to the options that are suitable for Windows 10, but we will still look at them in more detail to make it easier for you to navigate.
Diagnostic tools
So, the first method is to activate the buffer format (only suitable if the OS is working normally). To do this we do the following:
- Click the “Options” button (located on the sidebar), select “Shutdown”, then hold down Shift and select “Reboot”. This will launch the diagnostic screen.
- In the new window, select: Diagnostics – Additional. options – Boot options – Reboot.
- Next, the system will ask you to select the desired download method. The standard option (4th point) is suitable here, so press F4.
Select “Enable Safe Mode”
The PC will start in Safe Mode, and you can carry out the necessary manipulations.
Boot from disk or USB flash drive
And another simple option for launching safe mode in Windows 8 is using a bootable flash drive or DVD with Windows files. The procedure is as follows:
- Connect a USB flash drive (or disk) and boot from the media.
- A window for setting the date and time will appear - click “Next”.
- When the installation window opens, select “System Restore”. As a result, the diagnostic screen will appear (it is slightly different from the previous option).
- Next, select the items: Diagnostics – Additional. parameters – Command line.
- In a new window, enter: bcdedit / set globalsettings and press Enter.
- After eliminating all errors, write the line in the command editor - bcdedit /deletevalue {globalsettings} advancedoptions. This will disable the transition to the diagnostic screen when you turn on the OS.
- Close it and click “Continue”.
- After rebooting, the system will prompt you to select a boot method - click F4. The PC will now turn on in Safe Mode.
Good to know: How to remove the password when turning on Windows 8?
Activating security mode via cmd
In the previous section, we figured out how to add a section with safe mode on the welcome screen, console. Now let’s try to run safe mod directly through the command line:
- Press the Win and R keys in sequence.
- In the window that opens, enter cmd and click “OK”.
- A console window opened. Next, you have 3 methods. The first method (shutdown /r /o command), without parentheses and commas.
- A window will appear, which has already become familiar, and from there we follow the standard route, it is described in the very first instructions. This is enough.
It's enough. To activate safe mode via the command line. There are several more complicated options for activating the mode, but they are for the most advanced.
Use the System Configuration tool (Msconfig.exe)
As with , the easiest way to boot into Safe Mode is to use the System Configuration program, also known as msconfig.exe.
Launch it, go to the “Boot” tab and in the boot options activate the “Safe Mode” option. Then click on the "OK" button.
Next, you will see a message stating that you need to restart your computer. Click Restart or Quit Without Reboot, depending on whether you want your computer to restart now or later.
The next time you start Windows 8 (Windows 8.1), it will boot into Safe Mode.
Use the combination Shift + Restart
Click the power button on the Windows login screen or in the Settings Charm. Then press and hold the SHIFT button on your keyboard and click Restart.
Windows will prompt you to select an option. Select "Diagnostics".
On the Diagnostics screen, click the Advanced Options button.
On the More Options screen, click Boot Options.
When your computer restarts, a list of 9 options will appear on the screen, including three types of Safe Mode.
Press F4 on your keyboard to enable Safe Mode, F5 to enable Safe Mode with Network Driver Support, and F6 to enable Safe Mode with Command Prompt Support. After this, Windows 8/Windows 8.1 will be downloaded according to your selection.
What to do if Safe Mode does not start?
Sometimes a PC or laptop stubbornly refuses to enable safe mode. The reason is trivial - viruses damaged the Windows registry. In such situations, there are only 2 options:
- restoring PC operation (system rollback to a checkpoint);
- installation of special programs.
The optimal method, of course, would be the first one - restoring the computer from a checkpoint. If you do not have them saved (for example, disabled), then the only option left is to install programs to restore the Windows registry. In this case, you can use the free Safe Mode Repair or SafeBootKeyRepair.
On a laptop
In general, the laptop enters safe mode in the same way as described above (use the method depending on your Windows OS).
Asus laptops : the recommendations above are relevant (F8 or Shift+F8).
Acer laptops : everything above is relevant. True, there are some models (old) where there was a rather unusual method: Ctrl+F9.
Lenovo laptops : as a rule, when booting, just press the F8 button (for Windows 7). If you have Windows 8, 10, use the option with the msconfig command.
HP laptops (entering non-Windows mode)
If the options suggested above do not work, try the following:
- Turn on the laptop;
- Immediately press the Esc button until the startup menu opens;
- Press the F11 key (system recovery begins);
- Next, start Windows in safe mode (similar to method 2 at the beginning of this article).
Important!
Please note that on laptops, the F1-F12 function keys may be disabled in the BIOS (or they can be used by simultaneously pressing the Fn key (F-key)). We are talking about HotKey Mode (and others like it). This is why sometimes on laptops it is impossible to enter safe mode in Windows 7 by pressing the F8 button.
Setting up laptop BIOS in pictures - #Configuration
Use F8 or Shift+F8 (doesn't work when using UEFI BIOS and SSD)
In the case of Windows 7, just press F8 just before starting the operating system to get to a menu with additional boot options, from where you can boot the operating system in safe mode.
For Windows 8 and 8.1, some sites advise using the keyboard shortcut Shift + F8, which launches recovery mode, allowing you to boot into safe mode. However, the problem is that neither Shift + F8 nor just F8 often work.
In a post on its official blog, Microsoft explains that this behavior is due to the very fast boot process. Steve Sinofsky once said, “Windows 8 has a problem. It loads too quickly, so quickly that you actually don't have time to interrupt it when you turn on your PC. The operating system simply does not have time to detect pressing the F2 or F8 keys.”
In general, if you have a modern computer with a UEFI BIOS and an SSD, you are unlikely to be able to interrupt the boot process with keystrokes. On older PCs with a classic BIOS and no SSD, pressing these keys still works.
Have a great day!
Safe Mode
is a diagnostic, debugging option for starting the operating system. It is used in case of malfunctions, freezes or inability to load Windows. Since such problems arise mainly due to incorrect operation of installed applications and drivers or malware entering the computer, safe mode can be very useful in such situations. In this mode, the operating system starts with a minimum of basic components, while other system services, as well as installed programs and drivers, remain inactive. This can help you identify the cause of the failure using a method of elimination and remove conflicting or dormant malware from the system. Safe Mode is also used to correctly roll back the operating system to a recovery point, reset the administrator password (if this is not possible in the main mode), access files and folders blocked in normal mode, and solve many other problems.

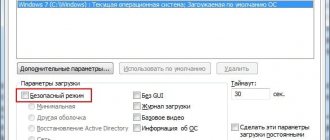




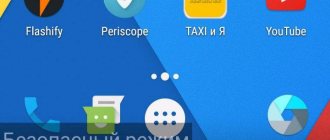
![Windows 10 Safe Mode. How to log in and out [INSTRUCTIONS]](https://character-creator.ru/wp-content/uploads/bezopasnyj-rezhim-windows-10-kak-vojti-i-vyjti-instrukciya-330x140.jpg)