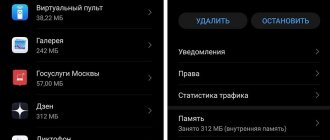There are situations when users need to do work to diagnose and identify problems in the operating system, so they need to learn about how to start Safe Mode in Windows 7. In this article, we will look at different ways to enter Safe Mode on your computer.
Safe Mode - Windows 7 safe mode is a special mode of operation of the operating system, in which only basic services and drivers are launched. In this mode, a diagnostic launch of a system with limited functionality is performed to identify problems with the computer or to search for viruses.
Windows 7 safe mode on a laptop or desktop PC will help detect problems with components, diagnose the system, and identify problematic software.
There are two methods by which you can enter safe mode in Windows 7. You can do this as follows:
- Enabling Windows 7 safe mode from a running OS.
- Boot into safe mode before starting the operating system.
Depending on the circumstances, the user can use several methods to enter Windows 7 safe mode on their computer:
- Using the built-in System Configuration tool.
- From the Windows command line.
- From the menu of additional operating system boot options.
- Using the Windows RE recovery environment.
In this guide, you will find instructions on how to enter Windows 7 safe mode in several ways that can be used in different situations.
Safe Mode Features
(safe mode) includes loading basic services and drivers, without which Windows will not start at all. All non-essential services and programs will not be launched, which greatly increases the chance of successful loading of the OS. Also, if you switch to safe mode, you can use simpler methods to identify problems related to the incorrect operation of Windows components and perform system diagnostics. Therefore, another name was assigned to it; it is also called the diagnostic mode.
Booting Windows 7 in safe mode will allow you to determine at what level the problem occurred. If after startup there are no failures, then the reason needs to be looked for in the downloaded files. Run the programs one by one to find the culprit.
Entering safe (diagnostic) mode in Windows 7 will help clean your computer from viruses. If the system is heavily infected, the antivirus may not be able to cope with the problem during a normal boot. In safe mode, you can also install an antivirus program if it has not been downloaded.
In particularly critical situations, Windows does not boot in the usual way. Then you can perform a system rollback through safe mode. Select a restore point at which the system functioned without failures. The computer should return to normal operation.
What is safe mode and what is it for?
When the computer starts, the following happens:
Operations that are performed during the system boot process
- Testing a PC with BIOS SETUP is essentially a hardware test; the computer tests itself.
- If the test is successful, the MBR is read, the master boot record on the hard drive. There is information about what to do next (the loader executable file winload.exe). If there is damage to the MBR, the message “MBR is missing” will appear. No further loading will occur.
- Winload.exe loads the kernel (the main module of Windows) into RAM - the zero ring of the system.
The kernel begins loading the remaining components:
- The main drivers that ensure the operation of the system (the first and second rings) are initiated.
- Launching auxiliary drivers and services, autoloading user programs - the third ring.
After this, you log in to the system. As can be seen from the figure, each group of drivers, applications or services are located in separate memory areas. This ensures the security and stability of the OS and reduces the likelihood of conflicts between hardware and programs.
Layout of drivers, applications and services in separate memory areas
As a result, if malicious code (virus program) is downloaded by the user, it will not be able to greatly damage the system (it is almost impossible to get to the zero ring).
But sometimes critical errors occur:
- the virus was modified and introduced itself into the 3 (or 2.1) ring, disrupting the operation of Windows;
- there was a failure in one of the important drivers;
- the new device conflicts with other components or services;
- One of the sectors of the hard disk or the system data recorded in it is damaged.
Then the OS freezes or a “Blue Screen of Death” appears with an error code.
When the Blue Screen of Death error appears, systems are started in safe mode and restored
Booting becomes impossible and you have to restore the system. The main tool can be considered starting Windows in safe mode.
Reference! The system may boot but be unstable. In this case, it is also recommended to try to return the OS to normal.
Video - Windows Safe Mode. Why is it needed and how to start it?
Login during system startup
Restart your computer. When the BIOS logo appears on the screen, press and hold F8. Sometimes the key may not work. If everything is fine in the BIOS settings, try the combination Ctrl + F8 or Shift + F8.
You need to be in time before the Windows logo appears, otherwise you will have to start the procedure again. If you do everything correctly, a beep will sound and the “ Advanced Boot Menu”
", the opening will take some time.
Using the navigation keys we can select the appropriate option:
- safe mode
- graphical interface with basic programs; - with command line support
- instead of the usual graphical interface, command line mode will be enabled. This download is suitable for IT specialists. Regular users are not recommended to boot Windows this way.
— the seven will launch the drivers required to access the Internet;
We choose the first or second option, based on the need to access the Internet. But be careful: protection means usually do not work in safe mode and you cannot always enable them manually. So it’s better to opt for the first download method.
A window for downloading files will appear. This will take a few seconds.
So now our computer is in safe mode. The screen resolution became low, and the screensaver changed to a black background. Help immediately opens, where you can learn about enabling and operating features in diagnostic mode.
However, there are some disadvantages here. The BIOS logo disappears very quickly, and users simply do not have time to press F8 in time. In addition, on a laptop it is not difficult to immediately go to the additional boot menu. But on a desktop computer it often does not open or will open only once every ten attempts. The exception is when starting after an emergency shutdown.
Therefore, the question arises: what to do in this case, how to enter safe mode in Windows 7. Fortunately, it can be turned on in another way.
“Safe Security” or a little about the rules of working in Safe Mode
Windows 7 users often use safe mode to run dubious software (keygens, cracks, activators, etc.), following the recommendations of their authors. Since security services and antiviruses do not work in Safe Mode, no obstacles to the launch of this “good” are created. But, forgetting about security, along with the bonus of hacking a paid application, you can also get a virus. For example, like this:
The same can be said about surfing unreliable sites. If in normal mode access to a potentially dangerous resource is blocked by a firewall, then security in Safe Mode is the user's concern. So, by briefly disabling protection, you can create a lot of problems for yourself.
It is believed that viruses are inactive in Safe Mode and therefore harmless. This is not true - individual malware can infect the system in any mode, not just in normal mode. Therefore, if the safety of information is important to you, make it a rule: security, security and security again. If the keygen or activator is detected as a Trojan, do not run it at all.
Launch from the system
This is an alternative option on how to quickly enable safe mode in Windows 7. The advantage of this method is that it almost always works and there is no need to “catch” the treasured F8.
The PC should now boot into Safe Mode.
We looked at how to start safe mode in Windows 7 without logging out. It is especially important here that the BIOS supports USB. In the first case, safe mode is selected before the system starts. Accordingly, if you are using a USB keyboard, the F8 key simply will not work and the standard startup will begin. But when launched via the command line, the diagnostic mode opens from the Windows environment. If the keyboard and mouse have USB connectors, the user will encounter an unpleasant situation: safe mode is enabled, but the main input devices are not responding. You will have to exit through the emergency shutdown.
F8 key
This method of loading safe mode is similar to the previous one, but has a significant advantage: it is completely safe for both the operating system and the hardware component, since it does not involve unauthorized shutdown of the power supply.
To enter safe mode using the keyboard, the user must start the computer and, without waiting for the OS to start loading, press F8 several times. As a result, exactly the same menu will appear in front of him as in the previous case - and you need to act in the same way.
Booting into Safe Mode is as easy as resetting your Windows 7 password, but in some cases the use of the F8 key may be limited by BIOS settings. If you cannot press a button in time or the computer ignores commands sent by the user, you should act differently:
- Exit all programs, restart the PC and open the BIOS using the appropriate key combination for the machine. Go to the Boot section.
- And then - in the Boot Settings Configuration menu.
- Find the Quick Boot subsection and open it by pressing the Enter key.
- Instead of the Enabled/Enable parameter, select Disabled/Disable.
- Exit the subsection using the Escape (Esc) key, then go to the Exit section.
- Select the Exit & Save Changes option.
- And, having confirmed the action, restart the computer in normal mode.
Now you need to try again to enter safe mode using the keyboard - after the described manipulations, this should be as easy as cleaning the C drive on the computer.
How to exit diagnostic mode
As a rule, to exit safe mode, it is enough to reboot the system. This can be done using standard methods.
Via the Start
or via the key combination Alt + F4.
Windows should return to native mode. But sometimes the reboot stubbornly refuses to start. Then safe or diagnostic mode in Windows 7 can be turned off within the system. Essentially, we will come out of it the same way we entered it.
After rebooting, normal mode will turn on.
Of course, safe mode will not necessarily solve the problem. The computer may slow down due to heavy processor load. If you enable safe mode on Windows 7, the load will be significantly reduced and the system will start working well. But after a normal boot, crashes will appear again. Then you will have to clean the startup. However, this is an indispensable assistant in case of problems or problems starting the system.
Ways to start security mode
Regardless of the method chosen, the computer will still restart . To get started, you should try using standard Windows calling methods, especially if you have no experience with the command line or the registry editor.
Additional Boot Options Menu
To use this method, you need to press the F8 key while the computer is booting. If the computer is turned on, you need to:
- Enter the Start menu.
- Select “Reboot” in the “Shutdown” window.
- Wait until the computer prompts you to press the F8 key when booting.
The problem is that modern computers load quite quickly and the required loading moment can last a second or even less. In practice, it helps to press the F8 key up to several times per second while starting the PC to ensure that you enter the desired mode. If a key is not pressed (the computer does not respond to pressing), you should press the Fn key together with it, usually located to the left of the left Ctrl.
If the Windows logo appears and the system starts loading, then pressing the key is useless. You should wait until the download is complete, then restart your computer and try again.
If everything is done correctly, a window will appear on the screen with a choice of mode options: standard, with command line support and with network driver support. After selecting the desired item, the system will immediately begin to boot with the required settings.
Launch via configuration settings
You can start security mode while the computer and graphical interface are running using the system configuration file - msconfig. The system configuration window allows you to select all settings until you restart the computer, but the system will still reboot at the end.
How to enter safe mode on Windows 7 via msconfig:
- Click “Start”, type msconfig in the search bar and open the found file. An alternative option is to press the Win+R key combination, and in the “Run” line enter the file name and press Enter.
- The system configuration window will open. You need to go to the “General” tab (usually opens by default) and select “Diagnostic run”.
- In the same configuration window, go to the “Download” tab.
- Check the box next to “Safe Mode” next to “Boot Options”.
- Here you can select the type of safe startup: normal, with support for network drivers, and others available.
- Click "Ok".
Video on the topic
14. 07.2017
Blog of Dmitry Vassiyarov.
Hello dear readers.
Now we will look together at the topic of how to start a computer in safe mode in different versions of the Windows operating system.
When and why can this be useful?
If your computer has been attacked by viruses, it takes a long time to turn on, does not work correctly after installing new programs and drivers, or you have other problems, you should boot into safe mode and try to fix them. For example, remove the program that caused the troubles, search for and eliminate virus software, etc.
Why Safe Mode won't load and how to solve this problem
How does the system know which drivers and services to load in safe mode? For this purpose, there is a special section in the registry HKLMSYSTEMCurrentControlSetControlSafeBoot , and in this section there are two subkeys Minimal n Network . They contain data about what will be loaded into Safe Mode. When you select Simple Safe Mode, Windows 7 loads drivers and services from the Minimal partition. When selecting a network-enabled mode, select from Network. Safe mode with console support boots the Minimal partition with the additional option safebootalternateshell , which means “use an alternative shell” (command line).
The most common reason for the inability to boot the computer in safe mode is damage to this part of the system registry. To restore the launch of Safe Mode, you can import the SafeBoot partition from another Windows 7 of any edition that does not have such problems. For this:
- open the regedit.exe editor on the computer from which you are going to export data: enter the command of the same name in the Start search bar and run the file;
- Find the HKLMSYSTEMCurrentControlSetControlSafeBoot section in the registry, select it with a mouse click, open the “File” menu and click on the “Export” command.
- save the data as a file with the .reg extension under any meaningful name;
- transfer it to the machine where you want to restore safe mode, and run it, confirming your consent to add data (to do this, you must have administrator rights).
- After export, restart your PC - booting in safe mode should be restored.
Remember that it is important to be safe when working with the registry - do not make any changes unless you are sure that you are doing it correctly.
Another reason for the computer not starting in Safe Mode may be an active virus infection. To fix it, scan your system with an antivirus.
Starting Safe Mode for Windows 95, 98, 2000, XP, Vista and 7
What do you need to do to get a screen with all the above options?
- Start restarting your computer;
- When it beeps, but the Windows icon has not yet appeared, press the F8 key. Did not have time? Wait until the download is complete as usual and repeat this step again.
- A black screen with white text will appear in front of you. If you do not need to fine-tune the system, choose the very first option - Safe Mode.
- Next, you will receive a notification that you are working in this mode and what it means. Click “Yes” to continue.
If, after pressing the F8 key, the “Boot Device” window appears instead of the Safe Boot screen, specify the hard drive, press Enter and then follow the instructions described above, starting from the second step.
Basic mode and other options
Alternative names: diagnostic or fault protection mode, which reflects its purpose. When you select it, only the most necessary drivers and operating system components are launched: input/output devices, video adapter, etc. This applies to the basic option, which is most often used. But when you get ready to turn it on, other, more advanced modes will appear in front of you.
I propose to look at what they are so that you can make the right choice in your case:
- With loading of network drivers. Give it preference if you need to go online after starting your computer.
- With command line support. This option is used mainly by IT professionals. If you are not one, it is better to boot the system in the first safe mode.
Also, when you start the basic version, you will see a few more options a little lower on the screen:
- Enable boot logging. A file ntbtlog.tx will be created with a list of all drivers, up to the last one, after which problems with the computer began.
- Enable VGA mode. Low display resolution (640x480) is used. This option is required when the resolution is being adjusted again.
- Loading the last known known configuration. Without explanation it is clear what this means.
- Directory service recovery. Applies to domain controllers.
- Debug mode. The Windows debug kernel is enabled.
- Disable automatic reboot. This will prevent the system from rebooting on its own after a failure.
- Disable mandatory driver signature verification. You give permission to launch firewood with an incorrect signature, which is often malicious.
Enabling Safe Mode on Windows 8, 8.1 and 10
In new versions of the OS, the algorithm of actions looks like this:
- Click on the computer shutdown icon;
- You will have two options: Shutdown and Reboot. You need a second one. But before selecting it, hold down the Shift key.
- When you restart this way, a menu will open with several options. Follow this path: Diagnostics - Advanced options - Boot options.
- Click the "Reboot" button. When this action starts, another menu will appear.
- Click the F4 key to select Safe Power On.
- Will you need internet? Then press F5 instead of F4.
Other options for 10
You can use this method:
- Click on the notifications icon and select the “All settings” section.
- Go to the “Update and Security” tab, then to “Special download options”.
- Click on the “Reboot Now” button on the right.
If you are unable to fully turn on your computer, but the password login screen starts, click on the power button icon and, while holding the Shift key, select “Restart”.
Method for all versions of Windows
Microsoft developers have introduced a special utility into all generations of their operating systems that allows you to change various settings in safe mode. In early versions of operating systems it is called this way:
- Go to the “Start” menu and run the “Run” command;
- In the line that appears, write msconfig and click “OK”;
A new window will open in which you need to go to the BOOT.INI tab on the top panel;
- In the lower field, check the /SAFEBOOT;
- Nearby is o by default, but if you need internet, change it to “NETWORK”.
What to do in Windows 7, Vista, 8, 8.1 and 10:
- In the search field, enter the name of the program;
- Place a checkmark next to the “Safe Mode” option;
- Depending on your needs, select “Minimal” or “Network” under it.
- The last step is the same as in the previous instructions.
Return to normal mode
To turn on the computer in normal mode after troubleshooting, go back to this application and select the “Normal startup” option in the first main tab.
By the way, in the same way you can return the computer to normal mode if it starts only in safe mode. But first, it is recommended to fix the problem that is causing this to happen.
This may be indicated by yellow icons with exclamation points next to the name of a particular device in Device Manager. This means that drivers for it do not work correctly or are missing. Or if you know what exactly could have caused the problem, go to the “Add or Remove Programs” section in the Control Panel and get rid of malicious programs.
That's all.
All the best friends, come again!
Safe Mode is a diagnostic mode in which all unnecessary drivers and Windows functions are disabled. Used to troubleshoot problems that arise in PC operation. You just need to start safe mode and fix the errors, after which the PC will work as it should again.
In what cases might you need to enter safe mode? For example, to solve the problem when .
Also, in this way you can remove viruses, reset your password, fix errors (including the blue screen of death), restore the system, etc.
How to start safe mode? There are several ways. Plus, they differ somewhat depending on what operating system you have. Therefore, below we will look at all the available ways to enter Windows safe mode.
There are 2 universal methods that work on all versions of Windows - XP, 7, 8 and 10. Moreover, they are the simplest. Perhaps we'll start with them.
Login via msconfig utility
The first way to enter Windows safe mode is through a special utility. To do this you need to follow simple instructions:
- Press Win + R (the button between “Ctrl” and “Alt”) and enter the word “msconfig”.
- In the new window, select the “Boot” tab, indicate the desired OS and check the “Safe Mode” checkbox. There are a couple of sub-items here - it is recommended to choose either “minimal” (standard option) or “network” (in this case there will be access to the Internet).
- Click “OK” and restart your PC - now it will turn on in safe mode.
When you fix the errors, do not forget to return the computer to normal startup mode! This is done in exactly the same way - using the msconfig utility (only now you need to uncheck the box).
There is a small nuance here: in this way you can enable Windows Safe Mode only if your OS boots normally. If you can’t even load the desktop, then use the second method.
Login using F8
This method is suitable for those whose PC or laptop does not turn on (the desktop does not load, the monitor goes dark, etc.). In this case, do the following:
- Turn on your PC (or laptop) and immediately press the F8 key repeatedly until a menu appears (in some cases you need to press Shift + F8).
- If the Windows logo appears or the screen goes dark, you failed. Wait until the system boots completely, then restart your PC and try again.
- When you do everything correctly, a menu will open where you use the arrows to select “Safe Mode” (the best option).
PS This method does not work on Windows 10! This feature has been disabled by the developers.
There are 3 ways to start safe mode in Windows 10. One of them is described above, and we will look at the other two in more detail.
Special download options
There is a fairly simple way to enter Windows 10 safe mode. But here you need the OS to be working.
If Windows starts, then you need to do the following:
What to do if Windows 10 does not start? If the PC boots before the login screen, then “Special boot options” can be opened in another way. To do this, click on the power button icon (in the lower right corner), hold down Shift and select “Restart”.
We use a disk or flash drive
This is the most reliable way to boot Windows 10 in Safe Mode. But in this case, you need a DVD or (they can be recorded on any PC or laptop).
Connect a USB drive or insert a disk, load them (), and then do the following:
- After loading, press Shift + F10.
- After opening the command line, enter – bcdedit /set {default} safeboot minimal.
- Then close it and restart your PC. It will turn on in safe mode.
To return the PC to normal startup, enter the following on the command line: bcdedit /deletevalue {default} safeboot.
You can do this in the same way (or as an administrator).
"System configuration"
A computer owner who can independently install Windows 7 from scratch will probably be familiar with this system utility. With its help, you can not only enable or disable startup applications, but also log into Windows 7 in safe mode. The user will need:
- Open the Start menu.
- Go to "Control Panel".
- Next, go to the “System and Security” section.
- In the “Administration” subsection.
- And double-click on the “System Configuration” shortcut.
- By going to the “Download” tab in the window that opens, the user should.
- Check the “Safe Mode” checkbox.
- And select the desired Windows 7 configuration the next time you start it. If you need to get rid of malicious code or delete a suspicious file, you should use the default “Minimal” option.
- And in other cases - “Network”, which allows, if necessary, to access the Internet directly in a safe mode.
- It is also highly recommended to enable the “Boot Log” and “OS Information” options when starting a computer running Windows 7 - this way the user can get more information about the current state of the system.
- That's all. By successively clicking on the “Apply” and “OK” buttons, you can close “Configuration” and restart the computer - unless, of course, you want to go into Windows 7 startup and see the list of running services.
How to enable Safe Mode in Windows 8?
You can also enable Safe Mode in Windows 8 in 4 different ways. The first two are described in detail at the beginning of the article. The other two are quite similar to the options that are suitable for Windows 10, but we will still look at them in more detail to make it easier for you to navigate.
Diagnostic tools
So, the first way to enter Windows 8 safe mode is to activate the buffer format (only suitable if the OS is working normally). To do this we do the following:
The PC will start in Safe Mode, and you can carry out the necessary manipulations.
And another simple option is how you can launch Windows 8 safe mode - using a bootable USB flash drive or DVD with Windows files. The procedure is as follows:
How to enter safe mode on Windows 7 and XP
You can enter safe mode in Windows 7 or XP using one of the universal methods described at the beginning of this article. The first option is suitable in cases where the OS is working normally, and the second option is suitable if the PC or laptop does not turn on.
It is worth noting that the operating system is in no way related to the BIOS. Therefore, in order to launch safe mode, BIOS is completely unnecessary in this case. It also doesn’t matter what brand of laptop you have – Samsung, Asus, Lenovo, HP, Acer, LG, etc. Entering safe mode is the same on all models.
Physically shutting down the computer
The simplest, but not entirely safe for the operation of the program, and in some cases the hardware component, way to invoke safe mode on Windows 7 is to turn off the power during operation, and then turn it on again.
Now the user needs:
- Once in the “Error Recovery” menu, use the keyboard to switch from “Normal Boot” to “Safe Mode”.
- Then press the Enter key.
Important: entering safe mode on your computer using this algorithm is no more difficult than restoring the Windows 7 bootloader, but you should not resort to such manipulations too often - if you have the opportunity and there is nowhere to rush, it is better to use any of the options presented below.
What to do if Safe Mode does not start?
Sometimes a PC or laptop stubbornly refuses to enable safe mode. The reason is trivial - viruses damaged the Windows registry. In such situations, there are only 2 options:
- restoring PC operation (system rollback to a checkpoint);
- installation of special programs.
The optimal method, of course, would be the first one - restoring the computer from a checkpoint. If you do not have them saved (for example, disabled), then the only option left is to install programs to restore the Windows registry. In this case, you can use the free Safe Mode Repair or SafeBootKeyRepair.
What is it for?
Sometimes, after installing new software or as a result of exposure to viruses, the normal operation of Windows 7 is disrupted. Due to abnormal behavior of the OS, it is sometimes quite difficult to detect and eliminate the cause of its occurrence. This is where safe mode can help (in non-Russian versions of the system it is called Safe Mode). In some situations, Windows 7 automatically enters it during its startup after the PC freezes. However, more often the user himself has to boot Windows 7 in safe mode. What kind of mode is this, and how to start it?
Safe Mode is designed to diagnose and determine the cause of abnormal operation of the OS. It differs from normal system startup in that applications and drivers installed after installing the operating system will not be loaded. At the same time, it becomes possible to remove a virus, or an application that cannot be removed in the usual way, or a driver that conflicts with other equipment.
Installation disk
It is very rare, but it happens that you cannot enable safe mode on a computer running Windows 7 using any of the methods described above. Then the last one remains, longer and more complex, but giving one hundred percent results. The owner of the device must carefully perform the following manipulations:
- Insert the installation disk or flash drive with any version of Windows 7 (not necessarily the native one) and when you turn on the computer, select boot from removable media.
- In the standard dialog box, specify the interface language.
- And the operating system settings - this will not have any impact on the operation of Windows 7 in the future.
- Click on the “System Restore” button located in the lower left corner of the next window.
- Wait until the utility determines the presence of installed operating systems.
- If necessary, select the one you need and click on the “Next” button.
- Go to the “Command Line” option.
- Enter the regedit command in the black window and press the Enter key.
- In the “Registry Editor” that opens, a user who wants to enter safe mode should click on the HKEY_LOCAL_MACHINE section.
- Call the “File” drop-down menu.
- And select the “Load hive” option in it.
- In the Explorer window that opens, click on the Computer icon.
- Select boot partition - Boot.
- Go to the Windows directory.
- Then - to the System32 subdirectory.
- And config.
- Select the SYSTEM file in the folder that does not have an extension.
- And open it.
- Come up with any name for the created bush.
- Expand it.
- And go to the Setup section.
- Find the line CmdLine in the right panel, select the “Change” option in the context menu.
- And enter cmd.exe in the lower editable field instead of the current command.
- Then click on “OK”.
- Checking that the changes made have taken effect.
- The user must proceed to edit the SetupType line in the same way.
- Having changed the only editable parameter to “2”, click on “OK”.
- Select the entire created bush again.
- In the “File” menu, select the “Unload Hive” option.
- And confirm the action.
- Now, close “Registry Editor” and “Command Prompt”.
- The user can safely click on the “Reboot” button.
- When you boot the device from the hard drive, the same command line will appear. In it you should enter the msconfig command and press Enter.
- And, as described in the previous example, select safe mode in the window that opens the next time you turn on the OS.
- That's all; Having correctly completed all the manipulations, the user can finally enter Windows 7 in safe mode - and correct all the errors accumulated during the operation of the system.
1st way to boot into safe mode
When you turn on your PC, without waiting for the OS logo to appear, press and hold the F8 key. In some laptop models, one of the function keys F1-F12 may be used for this. In this case, a menu of additional boot options appears on the screen, looking like:
The first three options refer to the desired option, but you should choose the first one - highlighted in white in the picture. This is done with the arrow keys, after which you need to press “Enter”. The system will start, after which a black window with a resolution of 640x480 pixels will appear, and the words “Safe Mode” will be located in the corners of the window.
The method described above is only valid if only one OS is installed on the PC. Otherwise, you will need to press F8 twice to launch Safe Mode. The first press will cause a boot loader message to appear indicating which system to boot. You should also select it using the arrow keys, press “Enter” and immediately press F8 again. The above window will appear with additional launch options.
In Windows7, there are two ways to get into safe mode: 1) Entering Windows 7 safe mode at system startup. 2) Entering Safe Mode from the Windows 7 environment (from a running OS by changing the boot in System Configuration).
Entering Windows7 safe mode at system startup.
Turn on the computer and while the system is loading, press the F8 key several times; if the welcome window appears (Windows 7 logo), it means you did not have time to press the F8 key, in this case you need to wait for the system to boot and turn off the computer again and when loading, press again F8 key. When trying to get into safe mode, you need to consider: - On some keyboards, the function keys F1 - F12 are always disabled by default. To turn them on, you need to press a special key (usually Fn) and while holding it, press the F8 key. — If your computer has two or more operating systems, use the arrow keys to select the one you want, and then press Enter. - To use the arrow keys on the numeric keypad, Num Lock must be disabled. In the Additional Boot Options select “ Safe Mode ” and press the “ Enter ” key. After a few seconds, the system will boot into safe mode.
Entering Safe Mode from Windows 7.
Click the “ Start ” button and write msconfig and press the “ Enter ”
In the System Configuration , go to the “ Boot ” tab, check the “ Safe Mode ” box and select “ Minimal ”. For reference: Safe Mode: Minimal - Boots the Windows graphical user interface (Windows Explorer) in safe mode, running only the most important system services. Network components are disabled. Safe Mode: Another Shell - Boots the Windows Command Prompt into safe mode, running only the most important system services. Network components and GUI are disabled. Safe Mode: Active Directory Restore— Boots the Windows GUI in Safe Mode, running only the most critical system services and Active Directory directory services. Safe Mode: Network - Boots the Windows GUI in Safe Mode, running only the most critical system services. Network components are enabled. No GUI - The Welcome screen does not appear when Windows boots. Boot Log - All information regarding the boot process is saved in the file %SystemRoot%Ntbtlog.txt. Basic Video - Booting the Windows GUI in minimal VGA mode. This mode loads standard VGA drivers instead of display drivers that match the computer's video hardware. OS Information - Displays the names of drivers being loaded as the system boots. Make these boot settings permanent— Changes you make to system settings are not tracked. You can change the settings later using System Setup, but only manually. If this option is selected, you will not be able to roll back changes by selecting Normal Startup on the General tab.
After this, you will be prompted to restart your computer to enter Windows 7 safe mode.
If you want to boot into safe mode now, click “ Reboot ”, if you want to do this later, select “ Exit without rebooting ” and the next time you reboot or turn on your computer/laptop, automatically boot into safe mode.
The next time you boot Windows 7, the system will boot into Safe Mode.
In order not to boot into safe mode, you need to go into the system configuration again and uncheck the previously checked boxes.



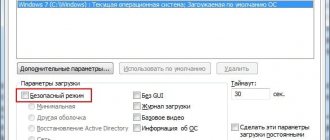


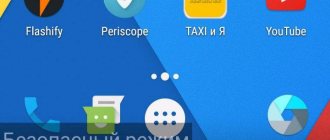
![Windows 10 Safe Mode. How to log in and out [INSTRUCTIONS]](https://character-creator.ru/wp-content/uploads/bezopasnyj-rezhim-windows-10-kak-vojti-i-vyjti-instrukciya-330x140.jpg)