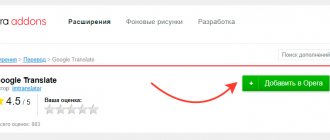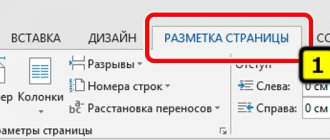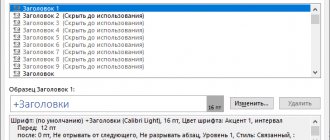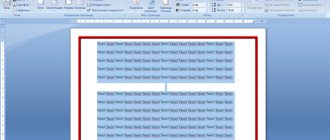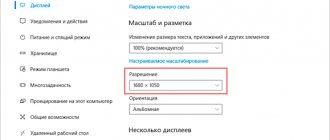While working in the Microsoft Word word processor, many users are looking for an answer to the question of how to number pages in Word in order to assign numbers to the pages of a document. If you have a number, it is easier to find the information you need in a multi-page document; to do this you will need to go to a specific page.
Most users do without page numbers because they work with small documents. If a document has many pages, numbering will make it much easier to navigate and work with the document.
Page numbering in Word is often used for the following types of documents: coursework, abstracts, dissertations, various instructions and manuals. Based on this, users have questions about how to number pages in different cases.
Word has several ways to insert numbers in a document. This guide contains instructions on several ways to insert numbers in a Word document: automatically number pages, number pages in Word without a title page, number pages starting from a specific sheet.
The information in this article works in the following versions of Word: MS Word 2022, MS Word 2016, MS Word 2013, MS Word 2010, MS Word 2007.
How to number pages automatically in Word
First, let's look at how to do page numbering in Word in the simplest way. This is an automatic way to add numbering to all pages of a document from start to finish.
Follow these steps:
- Open the desired document in Word.
- Go to the "Insert" tab.
- In the “Header and Footers” group, click on the “Page Number” button.
The drop-down context menu provides options for selecting the location of numbers on the page:
- Top of the page.
- At the bottom of the page.
- In the margins of the page.
- Current position.
- It is necessary to select the appropriate option for the arrangement of numbers on the sheets of the document. To do this, click on the corresponding menu item.
- A window will open with examples of the location of the number on the document page. Click on the appropriate template.
Numbers will be added to the pages of the Word document in accordance with the previously selected location.
- Click on the “Close Header and Footer Window” button to exit insert mode.
Microsoft 2003
Word 2003 is still a popular version, so let's start with that:
- Open "Insert". Select the line “Page numbers...”.
- A window appears with which you can select the location of the number: at the bottom, at the top of the page. The alignment (center or left/right edge) is also adjustable.
- Sometimes the document contains a title page. If it is not necessary to include a page count on it, then you should simply uncheck the “Number on the first page” checkbox. In this case, sheet 2 begins with the number 2.
How to number pages in Word starting from a specific number
Sometimes, users have questions about how to number pages starting from a certain number in order, and not from the first, as is usually done in most cases.
The following settings need to be made:
- In the Microsoft Word window, go to the “Insert” tab.
- Click on the "Page Number" button located in the "Header and Footer" group.
- Select the numbering location on the document page.
- In the context menu, click on the “Page Number Format...” item.
- In the Page Number Format window, in the Page Numbering option, enable the "start at:" option, and then select the appropriate page number.
- Click on the "OK" button.
In this case, the number you selected will be displayed in place of the first page, and then the numbers in ascending order.
Deleting pages in a document
You can delete page numbers in a document in the same section of the header and footer format in which they are inserted into the document: Insert tab ⇒ Header and section ⇒ click on Page Number and select Remove Page Numbers from the menu.
Microsoft Word 2007
Microsoft Word 2010
Microsoft Word 2016
Microsoft Word 2019
Alternative method: by entering the header and footer field, double-clicking the right mouse button and manually erasing the page number value.
This deletes not only the specific page number, but all page numbers in the document.
With the exception of the case discussed above, when the document is divided into sections with independent header and footer formatting. In this case, page numbers related directly to the section in which the cursor is positioned when selecting the page deletion function will be deleted.
How to number pages in Word without a title page
Quite often, users have a question about how to number pages without a title page. There is no page number on the title page, although it may be included in the numbering of the Word document.
When inserting page numbers, we need to fulfill the requirement: number the pages, starting from sheet 2. Go through the following steps:
- Perform page numbering automatically.
- Double-click the left mouse button on the number “1” on the first sheet of the document.
- In the “Design” menu, in the “Options” group, check the box next to “Special header for the first page.”
- Close the Header and Footer window.
After this, the number display will disappear from the first page of the document, and on the second page the numbering will continue from number “2”.
If you want to continue numbering on the second page from number “1” without taking into account the title page, follow these steps:
- Enter the “Insert” menu, go to the “Header and Footers” group, click on the “Page Number” button.
- In the context menu, click on “Format page numbers...”.
- In the “Page Number Format” window, in the “Page Numbering” option, in the “start with:” parameter, select “0”.
- Click on the "OK" button and then close the Header and Footer window.
Page numbering from the second in Word 2013-2016
Later versions of the Word editor are no fundamentally different from previous versions in carrying out page numbering operations. Here everything just looks different, the design is different again, the feed has changed, which now contains our tools for working in Word
We also begin marking up pages through the “Insert” - “Header and Footers” - “Page Number” tab. Next, we choose where to put these numbers - at the top or bottom of the page. In the “Designer” in the “Parameters” tab we configure the type of numbering. Then close the header and footer window (highlighted in green).
As a result, all our pages were numbered. Now you need to change the numbering, and do it not from the first, but from the second. To do this, double-click on the number in the page header, call up the header and footer editor in the “Designer” panel and check the “Special header for the first page” box.
After exiting the editor, the first page number will disappear. The second page will begin with the number 2. That’s probably all the recommendations, as you can see, nothing complicated. You can make numbering to suit every taste and the way you need. Good luck!
Author of the publication
offline 1 year
How to number pages from sheet 3 or subsequent sheets - 1 way
There are situations when it is necessary to number pages from sheet 3 or any other subsequent sheet. At the beginning of the document there is often a title page or table of contents, so the numbering on these pages looks inappropriate.
You may also be interested in:
- How to remove numbering in Word
- How to make a background in a Word document - 5 ways
We use the following solution to the problem with two options:
- In a Word document, automatically insert numbers onto pages.
- Click the mouse cursor below, after the last line on the first sheet of the document.
- Open the "Layout" tab (in Word 2007 and in Word 2010 - the "Page Layout" tab), in the "Page Setup" group, click on the "Breaks" button.
- From the Page Breaks menu, in the Section Breaks group, select Next Page.
- Go to the second page of the document, place your mouse cursor at the end of the page, select "Breaks" and then "Next Page".
- Repeat this operation for those pages that should not have numbers.
- Go to the first page of the document, and then click anywhere with your mouse cursor.
- Go to the “Insert” menu, in the “Header and Footers” group, click on the “Page Numbers” button.
- In the context menu, select “Format page numbers...”.
- In the “Page Number Format” window, in the “Page Numbering” setting, in the “start with:” option, put the number “0”.
- Click on the "OK" button.
Go to the second page of the document and do the same. If you need to start numbering from “4”, “5” or another page, perform the same operation for each page.
In our document, on the first two pages there is the number “0”, and the numbering in Word starts from the third page, where the number “1” is now located. We need to remove the “0” from the first two pages of the document.
- Double-click on the number “0”, a footer will appear on the page.
- In the "Design" tab, in the "Options" group, select "Special header and footer for the first page."
- The number “0” will disappear from the document page. Repeat these steps on the second page of your Word document.
- Finally, click on the “Close Header and Footer Window” button.
As a result, there are no numbers on the first and second pages, and numbering starts from the third sheet of the Word document.
To change the numbering order, for example, if you want the third page to display "3" instead of "1", change the numbering order.
- Click on the number "1".
- Open the “Insert” menu, click on the “Page Number” item.
- From the open menu, select “Format Page Numbers...”.
- In the “Page Numbering” section, in the “start with:” setting, set the number “3”, and then save the changes.
Changing and deleting numbering
If the numbering is already set, but for some reason you don’t like it, you can easily change the design and placement of the numbers.
- Double-click the left mouse button on the page number. The designer menu for working with headers and footers will appear.
- On this tab, click on “Insert Aligned Tab”. This is a very small button, so look carefully.
- After clicking, a window with parameters will appear. You will be asked to change the layout and appearance of your rooms. Select the options you want.
- Click on the “Close Header and Footer Window” button.
The list of numbering styles is huge. If you have creative freedom that is not limited by the teacher, you can choose the most unusual option. A classic, laconic design is also present.
Sometimes you need to remove all the page numbering you have done. Let's say you decide that any number will be superfluous at your job. Or is it easier for you to remove all the numbering in order to display it in a new style and in a different place.
This operation is performed very simply, in just two clicks.
- Go to the "Insert" tab.
- Click on "Page Number".
- In the pop-up menu, click on “Remove page numbers”. Any numbering will instantly disappear from the pages of your document.
So, now all possible secrets of arranging page numbers in MS Word have been revealed to you. Having studied them, you will become a real numbering guru, and it will not be difficult for you to ignore the first page when numbering or start numbering from absolutely any number.
How to make numbering in Word from page 3 - method 2
Now we will look at a similar option:
- Set automatic page numbers to Word document pages.
- Click after the last line on the first page of the document.
- In the "Layout" tab (in Word 2007 and in Word 2010 - "Page Layout"), click on the "Breaks" button located in the "Page Setup" group.
- In the “Page Breaks” context menu, in the “Section Breaks” group, click on “Next Page”.
- Double click on page 3 where you want the numbering to appear.
- In the “Transitions” group, click on the “Same as in the previous section” button.
- In the "Options" group, uncheck the box next to "Custom footer for first page."
- In the "Header and Footer" group, click on "Page Number".
- Select the location of the numbering elements, and then click on the “Page Number Format...” item.
- In the “Page Format” window, in the “start with:” numbering parameters, put the number “1” or the number “3”, depending on which number you want to start numbering on page 3 of the document.
Most common problems
What common difficulties arise with the task of putting sheet numbers in the Word text editor? Firstly, if you need to remove the number from the title page, and start with the table of contents or introduction of the abstract. Secondly, if you want to completely remove page numbering in Word or on a specific page. It is also worth considering the situations why the numbering is grayed out, how to use Roman numerals, why such functions fail, etc.
Page numbering in Word from page 2 without title page for abstract
If you need to enter the numbers of each page not from the title page, but starting immediately after it, that is, from page 2, you will need to do the following:
- open "Insert";
- select "Header/Footer";
- now select “Edit Header/Footer”;
- Working with the header and footer tab, open the “Designer” section, then “Options”;
- leave a checkmark in the “Special footer for the first page” box;
- now mark the page option where the numbering should be removed and press the Delete key;
- When finished, close the header and footer tab.
How to remove, change or delete page numbering in Word
The first difficulty that many students face is how to remove the numbering on the last sheet in Word? You can do this in the following way:
- open the page where the numbering should be interrupted;
- in front of it, click “Insert” and “Page Break”;
- now open the header and footer view;
- uncheck the “as in the entire document” box;
- remove the numbering.
If you need to number the 3rd sheet, skipping the table of contents or table of contents, do the following:
- stop the mouse cursor on the sheet where you need numbering;
- add a page break, to do this, click on “Page Layout” in the tools, then on “Breaks”, and then select “Next Page”;
- double-click on the header or footer, then in the tool tab that opens, select “Designer”;
- break the link between the header and footer and the previous sections by clicking on the “same as in the previous section” button;
- You can now enable numbering by selecting the “Insert” and “Page Numbers” tab;
- select the “Page Number Format” field;
- A new field with a drop-down line will open in front of you, where you can select which page you need to start numbering from (in this case it is 3).
Why is the numbering gray?
Another common question is how to remove the pale color numbering by replacing the gray with the standard black font color? To do this you need:
- double-click on the number;
- left-click on the number to open the settings;
- select the “Font” field;
- here select “color” and set the standard color to black;
- Click the confirmation button “OK” and close the header and footer field.
Here you can immediately change the font by selecting appropriate styles, sizes, formats, colors and fills.
How to number pages in Word using Roman numerals.
Microsoft and its programs allow you to supply page numbering with all kinds of numbers and even letters. Let's look at an example of how to do this in Roman numerals:
- open the following tabs one by one - “Insert”, “Page Numbers” and “Page Number Format”;
- In a pop-up window, different numbering formats will open in front of you, select the one you need;
- Confirm the action by clicking on the “ok” field and close the header and footer.
How to selectively number certain pages
How to arrange the numbering in such a way that it does not run consecutively, but is present only on certain pages? Headers and footers, which themselves represent numbering, are placed in a text document in sections. Let's assume that you have 3 pages in a document, and you only need to number 1 and 3. To do this you need:
- designate the first sheet as number 1;
- leave the second sheet without a footer;
- Start the third sheet with number 3.
That is, in simple terms, you manually place headers and footers in the places you need. To do this, you first need to set a general numbering, and then make breaks in sections. To do this, at the end of the first page, click on “Insert” and “Break”, in the field that opens, select “New section from the next page”.
Using the same principle, make a break at the end of the second page to create three sections.
Now your task is to remove the unnecessary header and footer from the second section. Go to the header and footer editing field - “Menu/View/Header/Footer”. Open the header or footer, depending on which one you are working with, and unhook from the previous one. Using the same principle, we unhook the third section from the second, and at the end we remove the numbering on the second sheet.
Why does the numbering get lost?
Even if you managed to set the correct order for automatic page numbering, no one is immune from failures. The main reason why headers and footers are inconsistent is the presence of page and section breaks. To find such areas within the text, you need to check the “Display all characters” box in the toolbox, after which hidden characters where there were breaks will appear. Once they are removed, normal order will be restored.
Why are the page numbers the same in Word?
Another possible problem is footers repeating instead of increasing. You can correct the situation in the following way:
- move the cursor to the location of the incorrect footer;
- click on several keys at the same time Ctrl-F9;
- Empty field brackets { } should appear in the text;
- inside them write page;
- update the field using the F9 key or close the header and footer view.
Numbering is missing
There are actually many reasons why numbering may go wrong, ranging from invisible characters, breaks, paragraphs, to incorrect manual placement. Headers and footers can be repeated, break the chronology, and in some places disappear completely. What to do in the latter case? You just need to open the places with gaps, click with the mouse where the headers and footers were originally, select the “insert” field and “page number”.
How to make numbering from page 3 of a document - method 3
Using this simple method, you can remove numbering from the first pages of a document, starting to display numbers from page 3 or the next one. We use the insert shapes feature, which covers the numbers on the document page.
This method is best used when the user has already finished editing the document, in order to avoid formatting violations. Otherwise, with further editing, the formatting of the document may change, because of this, the figures may shift in space, and hidden numbers may become visible again.
In the Word file window, do the following:
- Click on the first word on the document page.
- Go to the “Insert” menu, in the “Illustrations” group, click on “Shapes”.
- Select rectangle from the context menu.
- Place a shape outline (rectangle) around the number.
- Click on the "Shape Fill" button.
- From the Theme Colors menu, select white.
The number will disappear because it is covered by the figure. On the page we still have the outline of the figure that needs to be hidden.
- Click on the "Shape Outline" button, select white color for the outline.
- Click in the Word document window.
An empty space will appear in place of the number. We hid the number with a white figure.
Do similar actions for the next, or for the next few pages. As a result, the numbering in the document will be displayed from 3 or another subsequent page.
Numbering from the second sheet
It often happens that at the beginning of an essay, term paper or report there is a title page, which should not have any footers or footnotes. In this case, we need to include numbering from the second sheet.
We do everything as shown above. Go to the “Insert” menu item, select the desired function and the appearance of the header and footer. Then check the box next to “Special footer for the first page” and close the editing window. Scroll down the document and make sure the rest of the numbers are in place.
How to change the format of numbers in pagination
If necessary, the user can change the number format used when numbering the pages of a Word document. By default, the program uses regular (Arabic) numbers.
The application provides Roman numerals, lowercase or uppercase letters of the Latin alphabet, which can be used when numbering pages, instead of regular numbers.
According to GOST, the following requirements are imposed on the numbering of documents:
- Arabic numerals are used;
- numbers are placed above the text at the top of the page;
- The numbering includes appendices and a list of references.
Some institutions and organizations use different rules for page numbering in Word.
To change the number format, follow these steps:
- Open the “Insert” tab, in the “Header and Footers” group, click on “Page Number”.
- In the menu that opens, select “Page Number Format...”.
- In the “Page Number Format” window, in the “Number Format:” parameter, select the desired format, and then click on the “OK” button.
How to start with a random number
If we need to number all the sheets, including the first one, but start the values not from 1, but from another number, then first we go the usual way to the “Insert” tab, select the option that is already familiar to us and the appearance of the numbers.
Then in the same tab open the format settings.
We indicate the value with which to start. The valid range starts at 0 and ends at 2,147,483,646. Just don't ask where that particular number came from.
Note: if you set the countdown to zero and then remove the number from the first sheet, you will get numbers from the second page, but from the number 1.
Confirm the action with the “OK” button and evaluate the result of your efforts.
Numbering of chapters and sections
If the text is divided into several sections and chapters, it is usually necessary to make continuous page numbering in Word.
To mark up text with multiple sections, do the following:
- In the main menu at the top, find the “Home” tab and click on it.
- Click the “Display all characters” button.
- Section breaks will appear.
- Since some versions of Word do not have the required item among the main tools, you will have to add it yourself. To do this, you need to go to the "Insert" section, right-click on the "Break" option and select "Customize Ribbon".
- There you need to set up your own group and add the “Breaks” function to it. You need to click on the “Create group” button, rename it if necessary, find the “Breaks” command and add it to the created section.
- Now you need to scroll the document to the bottom of the title (first) sheet.
- Select “Next” from the list that opens. The title section will then become Section 1, and the rest of the text will become Section 2.
- Go to the bottom of the sheet, then double-click to bring up the help line menu.
- The cursor must be placed in the lower field. In the “Design” section at the top, you should select the “Same as previous” option so that the second and first sheet are no longer connected. Confirm the actions by closing the settings window.
If you need to set up more sections, repeat steps 7 to 9, and to break the connection between chapters - step 10 of the instructions. When writing a student's work, a mandatory condition is the presence of a table of contents. In this case, the title page will be the first section, the table of contents will be the second, and the rest of the text will be the third. The connection between them should be removed, otherwise the numbering will be incorrect.
How to remove incorrect page layout
How can I remove the numbering if it turns out to be unnecessary? Deletion occurs only when working with headers and footers. You need to remove a numeric or alphabetic value on one page of a document to remove all others. But if the parameters “separate headers and footers of even and odd pages” are set, then the numbers will be deleted separately for each stage. If the document was divided into sections, for example, an abstract, then the numbering is removed separately for each part.
Numerical or letter designations that were set using the “Insert” menu, then “Numbers”, it is advisable to delete them along with the frame. To perform this operation, click on the number and a field frame will appear. Then click on the frame itself so that markers appear. To complete the deletion, press the “Delete” button on your keyboard.
What does continuous numbering mean?
In a text file, automatic numbering can be carried out: throughout the entire volume of the document or separately for each specific section. End-to-end means that for each page, not including the first, one more value will be added than was on the previous one. Counting is performed in both Arabic and Roman numerals (regular or small). Sometimes uppercase and lowercase Latin letters are used.
The numbering of a text file can begin with any integer, with the exception of negative ones, and is placed at the top or on the bottom line of the footer. For documents that are supposed to be printed on both sides of the sheet, you can set the numbering on the even and odd sides, it is called mirror. If necessary, you can refuse to enter a value on the first page of text. Numeric or alphabetic reference values are displayed only for the "Markup" document viewing mode.
- How to properly cook chicken in the oven
- How to cook shawarma at home
- Flower of Women's Happiness - spathiphyllum in the photo. How to care for spathiphyllum at home
Adding a cover page
- On the tab Insert
Click the
Cover Page
. - Select a cover page layout from the gallery.
By adding a cover page, you can replace the sample text with your own version. To do this, click to highlight a specific area of the page (for example, a heading) and enter your text.
Adviсe:
- To see what the cover page will look like, go to the menu View
Select
Page Layout
or
Web Document
. - If you add another cover page to your document, it will replace the one you inserted earlier.
- To replace a cover page created in a previous version of Word, you must first manually delete the old page and then insert a new one from the Word gallery.
Removing a cover page
- On the tab Insert
Click the
Page Number
and select
Remove Cover Page
.
How to set automatic numbering in the editor
Word has an interesting feature. The inserted numbering continues automatically. The numbers don't get confused even if you remove any sheet. This is quite convenient, since you don’t have to re-install them.
Sources
- https://support.office.com/ru-ru/article/%D0%B4%D0%BE%D0%B1%D0%B0%D0%B2%D0%BB%D0%B5%D0%BD%D0 %B8%D0%B5-%D1%82%D0%B8%D1%82%D1%83%D0%BB%D1%8C%D0%BD%D0%BE%D0%B9-%D1%81%D1 %82%D1%80%D0%B0%D0%BD%D0%B8%D1%86%D1%8B-79df80ec-266d-46d6-9382-6d70f1d13777
- https://digital-boom.ru/software/kak-v-vorde-pronumerovat-stranitsy.html
- https://bezkompa.ru/kak-pronumerovat-stranicy-v-vorde-bez-titulnogo-lista.html
- https://osnov-computer.ru/numeraciya-stranic-v-vorde/
- https://fast-wolker.ru/kak-pronumerovat-stranicy-v-dokumente-vord-numeruem-listy-s-lyuboj-stranicy.html
[collapse]