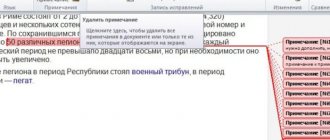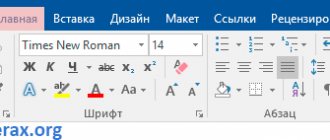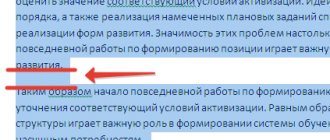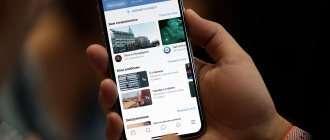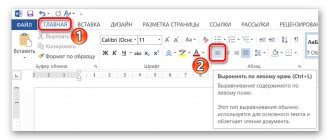Need help writing a paper?
Find out the cost
The problem with the presence of unnecessary headers and footers occurs more often when files and text documents were downloaded from the Internet. We are talking about the text that is located outside the fields on the side, top and bottom. The purpose of this is to convey additional information, for example, page number, footnote, author’s name, etc. You will learn the most accessible and detailed answer to the question of how to remove headers and footers in Word from the article below.
How to remove header and footer from all pages in Word 2007, 2010, 2013, 2016, 2022
The header and footer is a text string as additional information for a book, project, or article. Most often, the header and footer is placed on top of the sheet, less often it can be seen on the side or bottom. Officially, it is intended to number pages, indicate the author or date of publication.
When working with text documents, the question may arise of how to remove headers and footers in Word. You can do this using the following instructions:
- move the mouse cursor to an extra section of text;
- double-click the left mouse button;
- press the DELETE button on your keyboard.
Once you have managed to change the document and get rid of the unnecessary header and footer, click the button in the “Close header and footer window” tool field or simply click on the page with the text.
Useful tips
To quickly remove headers and footers without disturbing the structure of a text document, you need to follow the recommendations of experienced users. They will help you learn some of the secrets of working with Microsoft Word and learn how to apply them.
Pro Tips:
- A text document may initially use page breaks. In this case, you must delete them before editing. If this is not done, then difficulties will arise in maintaining the structure of the text.
- The easiest way to exit the editing menu is to double-click on the text of the document.
- Word Online should only be used when you do not have access to the full program. In addition, the online version will be useful in eliminating errors and adjusting the location of headers and footers.
- Word Online is updated regularly, so new features are often added to the web app. If you constantly monitor changes, you will be able to make the most of the online version of Word.
- If all sections of the document use different headers and footers, then you will have to delete each of these elements separately. However, in all cases, the shutdown methods may differ from each other.
- The version of Microsoft Word installed on your computer may not have a Russian-language interface. In this case, the user will have to independently translate the names of menu items from English (for example, the header will be called Header, and the footer will be called Footer).
Removing headers and footers in Word is very simple; even a novice user can handle this job. To do this, you will need to follow the correct sequence of operations and not take any unnecessary actions. If you learn how to do this work, you can edit text pages yourself and make them easier to understand.
How to remove the header
Most often, headers and footers in finished publications and articles are located at the top or bottom of the pages. Let's first learn how to remove the header in Word:
- At the top in the toolbox, click the “Insert” tab;
- here in the options that open, select “Header”;
- Now in the suggested actions, click on “Remove header”.
At the end of the steps, return to the mode of working with the main text, closing the mode of using tools in a text document.
Delete using paste
Of course, these designations are useful, but not always; in some certain cases they can interfere with editing a document, which is why we want to help you figure out how to remove them.
There are two ways to remove them. The first is for newer versions of MS Office Word (starting from Word 2007 and up to 2016). The second is for older versions, for example, for Word 2003.
Many people still use older versions of the text editor, and those users who switch to new ones are often lost thanks to the new interface - Fluent. Despite the fact that it is incredibly convenient, you still need to get used to it. Let's figure out how to remove them in Word 2007-2016:
1. Go to the “Insert” tab and find the section with headers and footers there;
2. Now you need to decide which header or footer you want to remove - header or footer, or both; 3. We have selected the “Footer” button, now we should click on the “Delete footer” item in the drop-down list;
4. Done – the bottom lines have been removed from all pages of the document; to remove the top lines, repeat the same procedure.
How to remove a footer
Need help writing a paper?
Find out the cost
We will also consider how to eliminate unnecessary header and footer at the bottom of the page. To do this you need to do the following:
- Visit the Insert tools tab again;
- select the “Footer” option;
- Click on the “Delete footer” action in the menu that opens.
If the headers and footers are repeated on subsequent pages, the same manipulations are carried out everywhere. After completion, you will need to exit the header and footer mode by clicking on the text field.
Removing headers and footers from the first page
You can correct document formatting by removing headers and footers throughout the entire text document field or only on its first page. If you are bothered by an unnecessary section of the document only on the first sheet, do the following:
- double-click on the area you want to eliminate;
- in the tool field that opens, click on “Special footer for the first page”;
- When a checkmark appears next to it, close the header and footer mode.
Using the same principle, you can enable the location of the header and footer on the first sheet by unchecking the checkbox again in the indicated place.
What are they needed for?
This functional element is necessary in order to uniqueize your work, make it businesslike and simply fulfill the conditions for document execution, which are recognized by GOST. How to remove headers and footers? This is quite simple to do, just select one of the headers, mark it and delete it as regular text. This will remove elements from each page. But it is worth considering that without them the document will remain “naked” and less attractive. Therefore, before deleting them, you should think about whether it’s worth doing this at all?
Remove headers and footers in the middle or end of a document
If such sheet markings are observed in the middle and end of the document, and you need to remove them, follow these steps:
- place the mouse cursor where you want to eliminate the unnecessary fragment;
- Click on the “Page Layout” or “Layout” tool tab;
- go to the work mode with the “Breaks” option;
- select the “Next Page” button;
Make sure you choose the right break - either a section or a page, depending on your goals. If your document has a page break enabled, turn it off first and then add a section break.
- double-click on an unnecessary fragment;
- and then select the option “Same as in the previous section”;
- after disabling the section link, delete the footer using the “Footer” - “Delete Footer” button (or header, if required);
- Complete the steps by clicking on the “Close Header and Footer Window” button.
How to remove headers and footers on all pages except the first
If you need to reduce or completely remove headers and footers throughout the entire text document, except for the first page, follow a simple list of commands:
- set a section break;
- in the place where the footer is not needed, click the mouse;
- then click in the field with tools on the “Home” tab, and then “Layout”;
- in the options that appear, select “Page Settings”, and then “Breaks”;
- click on the “Next page” item;
- activate the header-footer mode by double-clicking in this place;
- click on the “Same as in the previous section” button;
- select header or footer, depending on the input data;
- then select the function to delete this footer;
- close the tabs for working with these tools.
How to make different headers and footers for each page
Now let's talk about how to make different headers and footers for each page. Different headers and footers are accompanied by a manual option for placing them on all pages in Word. Namely:
- on the first sheet of Word you need to leave the desired footer;
- then click in the tools on “Page Layout” - “Breaks”;
- here select “Next Page” (if this is the 2016 program “Layout” and “Breaks”);
- word will automatically create a second page with this footer;
- you duplicate as many pages of the document as required;
- on the page where one header and footer needs to be marked and changed, double-click on it;
- in the menu that opens, check the box next to the “Special header and footer for the first page” option and change it to the option you need.
What are footers?
So, before dealing with the problem, you need to understand what it is. Headers and footers are a special element of any document that is located at the bottom or top of the page and displays either page numbering, a company logo, or something else. The header and footer extends throughout the document and is marked on every page. Sometimes a situation arises when the wrong text is placed in the area of this element, hence the need to edit or remove it. How to remove headers and footers? Before answering this question, it is worth noting that there are multiple and single headers, which need to be deleted in completely different ways. In addition, it is worth understanding why this function is needed at all?
How to make a special footer for the first page
Having figured out how to cancel, change, insert or remove the first (last) footer, another question arises - how to make a special footer for the first sheet of a text document. To do this you need:
- Insert a header or footer to the first sheet, depending on your preference, to do this:
- open the “Insert” tab, then the “Document Elements” option;
- choose which header or footer you need – header or footer;
- enter the desired text in the rectangle;
- When you're done, exit the footer mode.
- Make this footer different from others by:
- double-click on the desired fragment;
- open the styles tab;
- select the “Special footer for the first page” field;
- make the necessary adjustments for the first sheet.
- Add the page number in the header or footer, to do this:
- select the area of the page where you want to apply the function;
- in the tool field that opens, select “Insert”, then “Page number”;
- Click “Current Position” and select the appropriate style.
When working with different text editors, be it Microsoft Word or Excel, you need to know where the headers and footers should be and what they are. By switching to the active mode of operation with this option, you can either insert or modify, or completely delete unnecessary fragments. You have a variety of header, footer, and sidebar styles at your disposal.
Attention!
For help in writing any work, we recommend turning to a professional! More than 50,000 authors are ready to complete any work professionally and quickly; some types of work can be received on the same day. Calculate the cost of your work ->
General information
A header or footer is a line that is located on all pages of a printed publication at the top or bottom of the typesetting page. This line is used for various purposes, but most often some text information is inserted into it.
Main types
Before learning different ways to remove a header and footer from a page in Microsoft Word, you need to determine the type of this element. There are 7 types of headers and footers in different versions of the program:
- Constant. Used on all pages of a printed publication when there is a possibility of losing the cover or one of the sheets.
- Variable. Contains information about the current section or chapter.
- Intermittent. Changes only after completing a section of the book.
- Sliding. Each sheet contains different information.
- Categories. It is used to put a specific inscription related to a particular heading.
- Text. Used to insert the theme of each page.
- Stepped. Needed to insert a multi-level header.
Application options
The footer is an important element that speeds up navigation through the text and search for the necessary information. In most cases, it is placed on the pages of voluminous books (for example, a literary work, a reference book or enterprise documentation).
It contains the following information:
- title of a book or article;
- title of the work or one of its sections;
- author's name;
- chapter number;
- summary of the page.