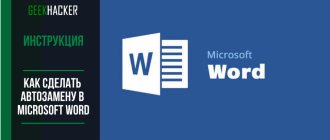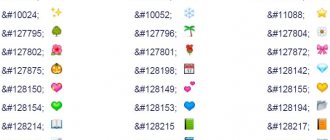Changing the font size
Everything is simple here. Select the text, open the menu with font sizes, and select the font of the desired size. In this way we can select a standard value from the list of sizes.
Another option is provided - changing the font height with the addition of intermediate sizes. For example, you need a font height of 15.5, double-click in the font size window and manually enter 15.5.
Another way to change the font size is in the editing window, which opens through the context menu.
Select the text, right-click on it, and select “Font” from the context menu.
Word displays the Font , where you set the size you want.
Handwritten Russian fonts for Word
Of course, handwritten fonts are best suited for a text editor, because... they correspond to the style of writing documents, letters, notes. This is not Photoshop for you to experiment with grunge, gothic inscriptions. Although handwritten fonts for Word can also have different designs, differing from each other in certain nuances: neatness of writing, indents between letters, boldness of lines, etc.
Nautilus
Good Vibes Pro
Liana
Pecita
Gunny Rewritten
Wolgast Two Font Family
Do not pay attention to the examples where English texts are used - they are taken from source sites. All these 3 options are full-fledged Russian fonts for Word (you can check it yourself).
Azbuka03_D
Denistina
Katherine
Shlapak Script
Let me remind you that in order to download these handwritten fonts for Word, click on the picture, after which you will be taken to the source site, where there will be a download link. I was specifically looking for free options for you.
Set case: upper, lower
To set the required text case, we follow the old scheme: select the text, click on the Aa , select the desired design template.
A set of 5 templates is available:
- As in sentences. The standard version with the usual Word structure is a capital letter at the beginning, followed by capital letters and a period at the end.
- all lower case. Converts text to lowercase.
- ALL CAPITAL Converts text to uppercase.
- Start With Capitals The effect applies to the entire text (or paragraph) and capitalizes the first letter of each word.
- CHANGE CASE Changes uppercase letters to lowercase and vice versa for the selected text fragment.
Changing the font style
To change the font in Word, simple styles are provided: bold, italic, underlined. The category is presented on the “Home” tab in the “Font” section.
Simple Styles
Applying simple styles is easy - select the text, click on the buttons “F” , “K” and “H” . If desired, you can apply all three styles to one text. As a result, we can get bold, underlined text written in italics.
Simple styles can be set using hotkeys: the combination Ctrl + B makes text bold, Ctrl + I adds italics, and Ctrl + U underlines a portion of the selected text.
Text effects and design
For non-standard text design, in the “Font” block there is a “Text effects and design” section. Here you will find a set of templates, additional categories including options for customizing outline, shadows, reflections, glow and other stylistic techniques.
Interacting with the section is easy - when you hover the cursor, Word will demonstrate the upcoming changes, and when you click, you can immediately apply the effect.
You can apply effects together with simple styles: bold italic and underlined. As a result, we can get a completely unimaginable effect. For example, bold, underlined text written in italics with purple highlighting and shadowing.
Changing the font color
The text color in Word can be changed. Make black letters red or any other color, the entire RGB palette is supported.
The color palette is called up through the “Font” section. The button, the letter A underlined in red, will display a section with standard and additional colors. Just hover over the cursor to “try on” the found template.
To adjust the color according to the RGB color model, select the “Other colors” item and go to the “Spectrum” tab, select the font color with the necessary parameters.
For example, if you need text with the color of the letters like in the New York Times newspaper, select the RGB parameters: 51, 51, 51 and you will get such text.
Among the additional functions of the section is gradient text filling. The parameter is changed and configured through the menu of the same name.
If the standard settings are not enough, you can use a special editor and adjust the gradient manually. You can go to setting up your gradient through the same menu by selecting “Other gradient fills”.
Highlight text with color
One way to highlight text in Word is to highlight it with color. This highlighting method is similar to highlighting text with a marker on a sheet of paper. The button for selecting the appropriate shade is located in the “Font” category.
Available colors - 15 pieces - from yellow to black. If the “No color” option is selected, the design for the selected fragment will be reset. Undoing recent changes is available via the Ctrl + C .
Set the default font
Let's say you are writing a term paper for 100 papers, and you need to type the text in Arial font. But, Microsoft Word will open each new document with the Calibri font, which is installed by default. And you will have to change Calibri to Arial every time. So, so that you don’t have to change the font, you need to set Arial as the default font for all Word documents.
- Open a new document
- In the “Font” block, click on the arrow in the lower right corner or the key combination Ctrl + D;
- Select the desired font and set the size.
- In the “Sample” block we look at the font we got. In our case, Arial size 12.
- Click the “Default” button
- In the window that opens, click OK.
So we set Arial size 14 as the default font for all 100 sheets of our term paper.
Technical documentation
But there is a type of documentation for which GOST standards are nevertheless developed. We are talking about GOST 2.105−95 , which establishes general rules for text documents on technical products and construction.
The following standard regulates the general requirements for the construction and rules of execution of technical and scientific reports, for which unity of execution for exchange and processing in information systems is important. This is GOST 7.32−2001 . It is well known to all students and employees of design and research organizations.
Strictly speaking, these GOSTs also do not determine the choice of fonts . On the contrary, they even allow the use of several typefaces to draw attention to certain parts of the text. A typeface is a collection of one or more similar fonts, of the same or different sizes and styles, united by a single style.
How to change regular text to strikethrough
There are two ways to cross out text in Word. The first involves accessing the Strikethrough button located below the list of fonts.
The second way to cross out text is to select a fragment, right-click, bring up the menu and select Font .
Strikethrough option appears in the Modify . If you check the box and click on the OK , the selected text will become strikethrough.
How to change the font in a formula
If you need to change the size, color, or font style in a formula, it is easier to do so through the context menu. Select the formula, right-click on it, and select “Font” from the menu.
Then, in the parameters window, change the font size, style and color, and click OK.
Please note that for formulas in Microsoft Word, only one font, Cambria Math, is installed by default and can only be changed in the current document.
To change the formula font in the current document, do the following:
- Select the formula
- Go to the “Design” tab
- Instead of the “Professional” formula type, select “Plain Text” and change the formula font
Note that the Design tab will appear at the top of the Word window after the formula is selected.
Installation
To make the installation process easier, you need to open several windows on your desktop, which you will need to add a beautiful font to your text editor. Open the folder with the downloaded files and leave it open.
We also open the control panel. To do this, go to the start menu and select the required section.
Go to the “Fonts” section.
You should place next to the folder with system fonts and those that were previously downloaded for free. Now the new tools should be dragged into the folder where the text styles are located by default.
How to change the font in pagination
For example, in page numbering, black numbers should be made red, slanted, and the numbers themselves should be written in Times New Roman font size 18.
- Double-click the left mouse button on the page number.
- Select the page number. Even if you see that the number is highlighted, we still highlight it, because the page number can simply be highlighted.
- Right-click to open the context menu, set the font to Times New Roman, select the red color of the letters and select a slanted style (italics).
Intervals
- Paragraph indentation is 14-18 mm (except for the red line, the items in the enumeration list begin at this distance).
- Left and right spacing is not set.
- The line spacing is one and a half.
- The characters are aligned in width, that is, they are evenly distributed from one edge of the sheet to the other.
The compilers of scientific and technical documentation must comply with the parameters. For other documents, compliance is desirable, but not required.
There is GOST 6.30/2003. The legislative act establishes requirements for the preparation of details of certain forms of documentation. Parila and the GOST norms are not significant differences from the previous GOSTs. It is possible to create a document in A3 format. The pages are numbered in order, starting from the first page following the title page. Enumeration lists are numbered with Arabic numeric characters indicating the chapter in which they are used, for example 1.1, 1.2, 1.3, etc.
What to do if the font does not change
It happens that you copied text from the Internet, pasted it into a Word document, tried to change it to the usual Times New Roman, but the font does not change. The reason may be that the text from the Internet is written in a font that does not support Cyrillic.
- Selecting text
- Open the list of available fonts
- By simply searching, select a font that supports the Cyrillic alphabet and suits the style of your text.
If a suitable font is not found in the list, go to the oFont or Google Fonts service and select the font there. We download the appropriate fonts, install them on our PC and again select the appropriate font by simply searching.
Official documents
The compilation of the bulk of official printed documents is not strictly regulated by GOST. The font is selected based on the area of application. So, in accounting, good readability of numbers is important; for documents processed primarily electronically, styles that are easy to read from a monitor are used (Arial, Helvetica, Verdana); somewhere they pay tribute to the typewriter and use systems with the same width of characters (Courier). Typically, departments or large enterprises develop their own internal standards for document management, which are adhered to by all performers of this organization.