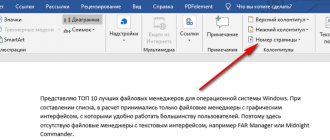В этой статье мы рассмотрим, как убрать нумерацию в документах, созданных в текстовом процессоре Microsoft Word. Это понадобится в тех случаях, когда необходимо убрать нумерацию листов в Ворде.
В малостраничных документах, обычно, не используется нумерация страниц, потому что в этом нет необходимости. Объемные документы, наоборот, часто пронумерованы, потому что так более удобно искать нужную информацию, переходить к определенному фрагменту текста.
В некоторых ситуациях, нумерация уже добавлена в документ Word, но пользователю она не нужна. Естественно, перед пользователем встает вопрос, как убрать нумерацию страниц из документа Word.
В зависимости от ситуации, нужно удалить всю нумерацию, или нумерацию только с некоторых страниц документа. Для этого, мы будем использовать несколько способов, которые описаны в этой статье.
Инструкции из этого руководства подходят к разным версиям программы Word: Microsoft Word 2022, Microsoft Word 2016, Microsoft Word 2013, Microsoft Word 2010, Microsoft Word 2007.
Как убрать нумерацию в Ворде со всех страниц — 1 способ
Сначала рассмотрим самый простой способ, как убрать нумерацию страниц в Ворде. Применив этот способ, мы автоматически уберем нумерацию со всех страниц документа, кроме нумерации выполненной с помощью параметра «Текущее положение».
Выполните следующие действия:
- Откройте документ Word.
- В окне программы войдите во вкладку «Вставка», перейдите в группу «Колонтитулы».
- Нажмите на кнопку «Номер страницы».
- В открывшемся меню нажмите на пункт «Удалить номера страниц».
- Нажмите на кнопку «Закрыть окно колонтитулов».
В некоторых случаях, из-за особенностей форматирования, создания колонтитулов, из документа удаляются не все номера, или кнопка «Удалить номера страниц» недоступна. В этом случае, необходимо два раза щелкнуть курсором мыши по области верхнего или нижнего колонтитула (пустые поля вверху или внизу страницы), потом выделить номер страницы, а затем нажать на клавишу «Del» (Delete).
Word 2003
В Word 2003 процесс задания параметров нумеровки схожий с Word 2010, только происходит в другой последовательности — сначала задаются все параметры, а потом вставляется номер. В старой версии текстового редактора все настройки, связанные с нумерованием, собраны в один пункт.
Чтобы задать нужные параметры в Word 2003 нужно:
- В главном меню в пункте «Вставка» выбрать подпункт «Номера страниц».
- Открывается окно, в котором можно выбрать положение (вверху или внизу) и выравнивание (справа, слева, в центре). Здесь же можно добавить или убрать номер на первой странице документа.
- Ниже есть кнопка «Формат», при нажатии на которую открываются настройки формата нумерации, как и в Word 2010.
- По завершении не забываем нажать Ок.
Стоит заметить, что разобравшись в этой теме один раз, последующие изменения параметров можно будет осуществлять за несколько минут.
Как удалить нумерацию в Ворде — 2 способ
Следующим способом мы удалим номера из документа Word при помощи режима редактирования колонтитулов.
Проделайте следующие действия:
- Два раза щелкните мышью по области верхнего или нижнего колонтитула (пустые поля в самом верху или в самом низу документа).
- Область колонтитулов стала доступна для редактирования. Выделите номер страницы.
- Нажмите на клавишу «Del» (Delete) или «Backspace» (←) для удаления нумерации со всех страниц документа Word.
Как повысить уникальность курсовой
В качестве бонуса мы поделимся способами, как повысить уникальность курсовой. Эта информация будет полезна абсолютно всем студентам, потому что в случае большого процента плагиата, получить хорошую оценку не удастся. Более того, возможно, ее даже совсем не станут оценивать.
Популярные способы повышения уникальности курсовой работы:
- Рерайт – самый действенный метод. Перефразируйте текст, в котором имеется плагиат. Так вы вероятно выиграете пару десятков процентов, если потрудитесь над всем текстом.
- Замена слов синонимами – один из методов, который применяют опытные рерайтеры
- Можно использовать программы для рерайта и синонимайзинга. Они автоматически заменят слова и перепишут текст. Однако за их работой нужно следить, все же они автоматизированы, а машина, порой, может не сохранить некоторые логические связи текста
- Перевод текста с одного языка на другой и обратно. При использовании этого способа также следует внимательно перечитать получившийся текст на наличие смысловых ошибок
- Правильно оформляйте цитаты
- Использование уникального контента. Поищите в интернете материалы, которые опубликованы за последние пару недель. Есть вероятность, что антиплагиат зачтет их как уникальную часть текста
- Поменяйте слова местами – так вы разрушите шаг шингла (определенные отрезки текста, по которым антиплагиат производит поиск совпадений)
- Вставляйте вводные конструкции
- Используйте Google Scholar для поиска контента на иностранном языке
- Обратитесь в сервис Антиплагиат-вуз.рф. и закажите услугу – повышение уникальности. Этот метод скроет все заимствования, а ваш текст останется неизмененным
Итак, мы рассмотрели самые популярные методы, как повысить уникальность курсовой. При их использовании не забывайте проверять повышение процента. Если вы задумывались, проверяют ли курсовые на плагиат, то ответ – однозначно да. Для самостоятельной проверки можно использовать разные сервисы. Об этом мы и расскажем в следующей главе.
Как удалить нумерацию страниц в Ворде — 3 способ
Похожий способ поможет нам удалить все страницы с нумерацией из документа Word.
Пройдите шаги:
- Войдите в меню «Вставка», в группе «Колонтитулы» нужно выбрать «Верхний колонтитул» или «Нижний колонтитул», в зависимости от того, в каком месте документа расположена нумерация страниц,
- В контекстном меню нажмите на кнопку «Изменить верхний колонтитул» или «Изменить нижний колонтитул».
- Выделите нумерацию на странице, а затем нажмите на клавишу «Del» (Delete) или на клавишу «Backspace» (←).
С титульного листа
Способ 1: через «Вставка»
1. Заходим в меню «Вставка» и жмем на нижний или верхний колонтитул. Из списка выбираем «Изменить».
2. Откроется раздел «Конструктор» в верхней части программы. Здесь необходимо поставить галочку на пункт «Особый колонтитул для первой страницы».
3. Нажимаем на красный квадрат с крестиком «Закрыть окно» (справа).
Способ 2: через «Макет»
Открываем вкладку «Макет» или «Разметка» и справа от названия раздела «Параметры» нажимаем на значок со стрелочкой.
Переходим во вкладку «Источник бумаги» и в разделе «Различать колонтитулы» ставим галочку напротив надписи «первой страницы».
Для некоторых страниц
Особенности документооборота в разных организациях отличаются друг от друга, и иногда удаления нумерации требуют не все листы, а только некоторые.
Например, чётные или нечётные, или листы с рисунками, разбросанными по документу.
Время, потраченное на такую работу, зависит от количества непронумерованных страниц – каждая из них потребует создания лишнего раздела и усложнения форматирования текста.
Разделы создают при помощи меню «Вставка»/«Разрыв» для редактора, выпущенного до 2007 года, и с использованием меню разметки для современных версий.
Обязательно следует выбирать начало на следующей странице.
Но в дальнейшем, если разрывы не нужны, их можно с легкостью убрать.
Новый раздел для Word 2003
Разрывы разделов для Word 2013
Теперь каждый из разделов можно нумеровать по-своему – продолжая старую нумерацию или начиная заново.
Таким же путём удаляют и цифру с последней страницы – она становится всего лишь вторым разделом документа.
Стоит отметить, что проставление (или удаление) отдельных номеров для чётных и нечетных страниц во всех версиях Ворд придётся осуществлять вручную.
Тогда как вариант «чётная страница» и «нечётная страница» просто обеспечивают начало следующего раздела с ближайшего соответствующего требованиям места.
Совет! Если разделы уже созданы, независимо от их количества (даже ели на каждый будет выделен лист), удалить всю нумерацию можно любым из обычных способов – выделением или выбором колонтитулов.
Как проверить уникальность курсовой
Существует несколько действенных способов, как проверить уникальность курсовой. Некоторые студенты предпочитают использовать бесплатные сервисы для проверки оригинальности своих работ. К самым популярным относятся Etxt, Текст ру, Адвего и Антиплагиат ру. У каждого из них есть свои плюсы и минусы. Более подробно о них вы можете прочесть в статье «Как проверить уникальность текста онлайн бесплатно».
Отметим, что упомянутые нами сервисы всегда показывают процент ниже, чем вузовская система. Это связано с тем, что они используют всего один модуль поиска – интернет. Показываемый процент зависит от того, какие модули поиска есть в антиплагиате. Это значит, что они осуществляют поиск только по источникам в открытом доступе. В то время как проверка в университете имеет все возможные модули поиска, поэтому производит проверку даже по текстам из закрытого доступа. Так, например работает система Антиплагиат ВУЗ, которую использует большинство университетов. О том, как именно она работает, вы можете узнать из нашей статьи «Что такое Антиплагиат ВУЗ».
У студентов доступа к этой системе нет, только у преподавателей. Однако у вас есть возможность воспользоваться услугами сервиса Антиплагиат-вуз.рф. С его помощью вам удастся легко проверить уникальность курсовой в системе Антиплагиат ВУЗ. В кратчайшие сроки вы получите отчет и сертификат о прохождении проверки. Так вы сможете заранее узнать процент оригинальности своей работы, еще до вузовской проверки. При необходимости вы успеет внести нужные правки и поднять антиплагиат своего текста.
Таким образом, мы рассмотрели, как убрать нумерацию с 2, 3, 4 страницы в Ворде. Нами была предоставлена подробнейшая инструкция, воспользовавшись которой вы с легкостью сможете правильно пронумеровать свою работу. Для лучшего понимания процесса мы использовали наглядный пример. Также у вас есть возможность выбрать один из двух предложенных нами способов нумерации страниц. Вы самостоятельно сможете решить, какой из них для вас наиболее удобен.
Помимо прочего, мы рассказали, почему важно убирать нумерацию с первых страниц любой студенческой работы. В качестве бонуса в статье вы найдете способы повышения и проверки уникальности курсовой.
Добавление начального номера страницы, отличного от 1.
Нумерацию документа можно начать с любого числа. Данная опция – полезный инструмент в том случае, если необходимо беспрерывно пронумеровать два различных документа. Для выполнения команды нужно выполнить следующее:
- Переход на вкладку “Вид”.
- Выбор пункта “Разметка страницы”.
- На панели “Элементы документа” кликнуть по графе “Колонтитулы”.
- Щелчок по функции “Стр.”.
- Клик по клавише “Формат”.
- В поле “Начать с” задать необходимое значение. К примеру, “Начать с 21”.
- Клик по команде “ОК”.
Таким образом, документ будет пронумерован по порядку, начиная с обозначения 21.
Работа по оформлению исследований покажется пустячной и легкой, если освоить азы, познакомиться поближе с текстовым редактором “Word”. А форматирование и изменение документов займет считанные минуты, если Вы потратите немного времени на изучение приведенной статьи. И пусть повседневные дела будут в радость!
Как изменить формат
Ворд позволяет также менять вид цифр на римские, арабские и даже буквы. Это получится сделать при помощи нескольких шагов:
- Вставив нумерацию, необходимо открыть контекстное меню вкладки «Номер страницы».
- Выбрать пункт «Формат номеров страниц».
- Появляется диалоговое окно. Настраиваем удобный формат.
Полезно знать! Окно «Формат номера» также можно открыть, если выделить в конструкторе номер страницы вручную и кликнуть правой кнопкой мыши.
Выборочная нумерация
1. Разбейте свой проект в Word на отдельные разделы:
2. Клацните: «Вкладка» → «Номер… » → выберите шаблон («Вверху… », «Внизу… »).
3. Перейдите в начало раздела, в котором требуется отредактировать нумерацию (указан в разметке колонтитула).
Внимание! Все изменения, выполненные внутри раздела, не распространяются на другие разделы.
4. Настройте формат нумерации:
Успехов вам в освоении редактора Word!
Источник