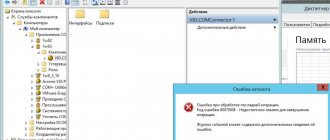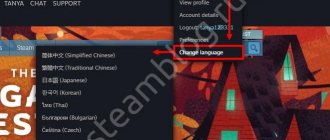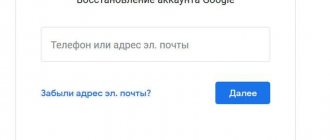When Steam automatically starts updating a game like Dota 2, Counter Strike or another, the user may encounter the “ An error occurred while updating ” problem.
An error when updating games on Steam running Windows 11/10 usually occurs due to the cache, admin rights, firewall, IP addresses, or Steam servers itself.
In this guide, we will look at ways to fix game update errors on Steam, but if you have a disk writing error when installing a game, then refer to this guide.
How to restart the game in CSGO?
How to restart a match in CS:GO
- First you need to be on the map that you created
- Then open the console (using the ~ or E button)
- In the console we enter the command mp_restartgame 1 (Instead of 1 you can write any number, since it means the number of seconds before the match is restarted)
- Ready
Interesting materials:
What are root vessels? What is a hundred and a hectare? What is collaboration in psychology? What is social psychology as a science? What is social stratification and what are its criteria? What is social mobility? Give examples of horizontal and vertical? What is a social package? What is social patrol? What is Sociopathism? What is contemporary decorative and applied art?
Firewall and Antivirus
The Windows Firewall may be blocking the connection, preventing you from connecting to the Steam servers and updating the game. For this reason, disable your firewall and check if the problem is resolved. If yes, then you should add Steam.exe to your firewall exceptions.
In addition, if you have a third-party antivirus installed, then you should remove it for a while and check if the game is updated. Also, I recommend checking the quarantine in the built-in Windows Defender to see if there are files related to the game or Steam.
System
In some cases, the problem may be with the operating system. Failures and malfunctions, incorrect installation of software, as well as a “pirated” version - all this negatively affects programs and installed software.
Usually, in this situation, Steam does not update after installation after the first launch. You shouldn't be surprised. Depending on the situation you will need:
- Reinstall the operating system. It often helps, but the method is considered radical.
- Change the operating system to a license or change the “pirated” assembly to a publication from other developers. Only relevant for offers with pirated software.
- Perform a system rollback. This method often helps if Steam was previously working at full capacity, and then abruptly refused to function correctly.
- Debug the OS. In this case, it is necessary to scan the hard drive and system for errors. It is also recommended to perform defragmentation.
All these tips really help if Steam is not updated or does not start at all. At least that's what users say. However, there are a few more tips, less radical, that will help cope with the problem. Which ones exactly? What else is recommended to do if the program suddenly refuses to update?
Causes of errors when installing or updating the game
The appearance of errors is always annoying and in most cases it is an unexpected fact that brings with it a lot of anger, especially if we do not know what their causes are, why we can solve them. The error “An error occurred while updating [game name]” or “An error occurred while installing [game name]” can appear for various reasons.
This could be due to an issue with cache files being corrupted or due to a problem with the Steam server we were trying to download from. We may also find that there are problems with the download path or that both the Steam game library and certain game files are corrupt.
Regardless of the reason for this annoying error, we will present you with a series of solutions explained step by step so that we can resolve it as quickly as possible.
Change region
Changing the region in Steam solves many problems with updating, since the most distant server may be in the settings, which will complicate game updates.
- Go back to "Downloads" and make sure your region is on the right.
- In addition, I changed it to another one, for example Belarus, and the update was successful.
See also:
- Minecraft: io.netty.channel.AbstractChannel - What to do?
- The PUBG game does not connect to the gameplay from the lobby
- How to change your Steam profile picture (Avatar)
- How to Share Games on Steam
- Enabling Anti-Lag and NULL for AMD and Nvidia video cards
Channel Chat
Read Only Attribute
If you open the application and are waiting for the new version of your favorite game to download... But then the Steam error “Update paused” appears. What to do?
We won’t delve into the technical details and figure out where the problem stems from. There are several simple solutions that will satisfy every user.
The first thing to do is check the folder where the downloaded games are located. By default it is located here: C:Program Files, but the installation location may be different, check!
This is a simple and very effective way to remove the Steam “Update paused” error. Works flawlessly!
Why is my Steam download stopping?
In fact, there are several potential factors for starting and stopping Steam loading. This may be due to a third-party software conflict, system time and time zone mismatch, certain Windows services, or outdated network drivers.
So, there is not necessarily one resolution that is guaranteed to fix Steam loading for all users. These are some of the permissions that have been fixing Steam loading for some users.
Program settings
The attribute is disabled, but the "Update paused" problem persists? It's time to take advantage of the platform's capabilities - there are a lot of necessary functions inside the settings.
All download settings files will be deleted, the information will be restored, and the "Update Paused" error on Steam will disappear.
Important: you will have to re-authorize.
The following is what you can (and should) do:
Sometimes user permissions disappear due to technical problems. This is where the issue occurs where the update is paused and access is denied on Steam.
The last thing to do is check the integrity of the game files. If there is an error hidden inside, the system will automatically find it. Damaged files will be deleted and missing ones will be downloaded.
If all else fails, reinstall the Steam desktop client completely (without deleting the game). We hope it doesn't come to that!
Source
Manual update
If the above methods do not help get rid of the problem, then gamers decide to update the game themselves. As a result, the user has a question about how to update the game on Steam manually. To cope with this task, a person needs:
- Login to Steam;
- Select the game that needs to be updated;
- Click on it with the left mouse button;
- After the corresponding window appears, click on the “Properties” tab;
- At the top of the window, find the “Beta Versions” tab and click on it;
- Select the appropriate version of the game and wait for the download to complete.
Every user who considers himself a gamer should know how to manually update a game on Steam.
RAM
If there is a lack of RAM, the game will not be able to update due to lack of memory. Open the task manager by pressing Ctrl+Shift+Ecs and end all unnecessary software processes that take up a lot of memory. You can click on the "Storage" tab to sort the most consumed programs.
Other
There are a number of very common actions. The fact is that the previously listed steps are best postponed until later. First, you should pay attention to less serious problems with Steam. If the program is not updated, it is suggested to begin resolving the situation with the following actions:
- Reboot the computer. Sometimes it helps. Especially if after installing Steam the computer did not restart.
- Expectations. It is likely that there are simply no updates on Steam.
- Reinstalling the program. Sometimes during installation various glitches and problems arise. Removing Steam and then reinstalling it quite often helps to correct the situation.
- Cleaning the system registry. It is advisable to use CCleaner.
- Disable firewall and firewall. It is also recommended to temporarily disable your antivirus.
- Reinstalling "Steam" on another partition of the hard drive.
- Steam not updating? You can try running the program as an administrator. Sometimes this technique helps.
Any of these tips will definitely solve the problem. What to do if Steam is not updated? It is best, as already said, to first try the above methods. And only then fix operating system errors or treat your computer for viruses.
Fix a bug on Steam
Next, we will see a series of steps that we can take to resolve the Steam issue when installing or updating a game.
Clear Steam Download Cache
The problem with updating or installing the game on Steam may be related to the cache. And the fact is that the application maintains a download cache on our PC, which is stored in small fragments, which, after the download is completed, are combined and converted into a large one. As a result, it may happen that these small files have become corrupted, so they may cause errors that prevent them from downloading completely.
We can try to fix this by clearing local cache data , forcing Steam to grab new ones. This is something we can do directly from its interface. To do this, we open the application, click on the Steam tab and select “Options” in the top tab of the interface. Later we click on “Downloads” and click on the “Clear download cache” button. Click OK and restart Steam to see if the problem is resolved.
Change download region
Steam has game servers scattered all over the world, so by connecting to the nearest server we can download faster. However, it may happen that there is a problem connecting to these servers , so we have to change the download region to another location.
To do this, launch the application and click on the Steam tab and “Options”. Later, go to the “Downloads” section and look at the “Download Region” section. Click to open a drop-down menu and nearby locations will appear. For example, in Spain we can choose between servers in Malaga and Valencia, as well as other servers in different countries. We try to change the server and restart the application.
Change the download folder path
When we install Steam, the program is responsible for saving our games along the path:
C:/Archivos de programas/Steam/SteamApps
The problem may be related to a problem with the folder or hard drive , so we can try moving the files to another partition and installing the game. To do this, open the application, click on the Steam tab and “Options”. In the new window we click on “Downloads” and click on “Steam Library Folders”.
Then we click on the “Add Library Folder” button and select a new location. We restart the app and check if changing the download location resolves the issue.
Restore library folder
The error may be due to a problem reading our library folder . Since all the games are stored in the same folder, we are having trouble updating them, so we have to tell Steam to start restoring them.
To do this we open the application, click on the Steam tab in the upper left corner and then on “Options”. In the new window, click "Downloads" and click "Steam Library Folders". We then locate the Game Library folder and right-click on it to select “Repair Library Folder.”
Once this is done, Steam will take care of opening a command prompt window to restore the files, which will automatically close when finished. Once the repair is complete, we check to see if the error has been resolved.
Check the game files for errors
Steam has its own tool to check game files. With it, it compares our files stored locally with the latest version, which is stored on the Steam servers. So, there is no need to reinstall any game as it is checked with the latest available update, eliminating any possible bugs in them.
To check, open the application and click “Library” in the upper left part. On the left we will see a list of all available games. We look for the game that gives the error and right-click on it. Select “Properties” from the menu.
Finally, click Local Files and select Verify Integrity of Game Files. The application will begin the file comparison process and automatically download any missing entries. Once complete, we check to see if this resolves the error.
Reinstall Steam
If none of the above worked and we are still having problems with the game installing or updating the game failing, it may be an internal application issue. Therefore, we can choose to uninstall the application and reinstall it again.
To uninstall an application, we can do it from the Windows Control Panel. To do this, write Control Panel in the search field of the Start menu and select it. Later we click "Uninstall a program" in the "Programs" section.
Now we only need to find Steam in the list, right-click on it and select “Uninstall”. One is removed, download the installation file from its Honest ZNAK website and run it to make it available again, hopefully now, without errors.
Checking game integrity
The game files themselves on the disk may be damaged and to fix them:
- Go to your game library.
- Right-click on a game that is not updating.
- Select "Properties" and in the new window " Verify integrity of game files ".