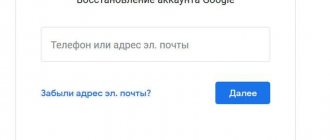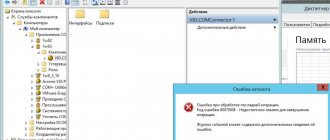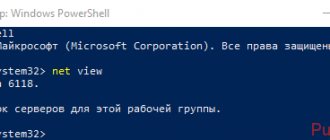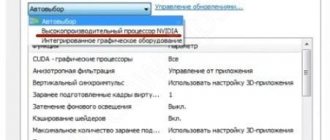Problems with Windows updates can occur for a number of reasons. Sometimes the problem will be ours, and sometimes it will be Microsoft's fault. Windows 10 provides tools that allow us to easily solve these problems, in addition to being able to resort to a series of "tricks" that help us update our PC easily.
Contents [show]
- Windows 10 update
- How to troubleshoot Windows update Restart your computer
- Use the Windows Update troubleshooter
- Check system integrity
- Beware of antivirus (and other programs)
- Check your internet connection
- Error 0x80072EE2
Description of the problem
Sometimes the system immediately after an update requires new updates. Sometimes an error occurs during the preparation stage or during the loading process.
Attention!
If the update was interrupted, in some cases a system rollback may be necessary.
If a failure occurred during setup and the update process was not completed, you must:
- Wait for a while without doing anything - perhaps the system will deal with the problem on its own.
- If the installation freezes and the percentage does not increase, restart your PC.
After a reboot, the system will roll back to the state before it started downloading updates automatically. After this, you can figure out what led to the failure.
Reason #2: Windows Registry Problems
More than half of all failures in installing updates on 7 are accompanied by the appearance of error 80070308, which in turn can be caused by incorrect operation of the Windows registry.
How to deal with this problem? First, you need to open the “Run” utility by pressing +R, enter the regedit command into it and click the OK button. Next, go to the HKEY_LOCAL_MACHINE section, select the COMPONENTS tab and delete the PendingRequired item in it:
After this, all that remains is to restart the system and download the updates again.
Why Windows doesn't install updates: main reasons
There are a number of factors on which the possibility of a timely system update depends. First of all, you need to check your Internet connection and the strength of the signal - perhaps the failure was interrupted due to network unavailability.
The second step is to find out whether the update center is connected. It is possible that the auto-update settings were changed when assembling and configuring the PC.
Insufficient hard drive space
Loading data requires sufficient free memory:
- at least 16 GB for a 32-bit OS;
- 20 GB or more for a 64-bit system.
In this case, you will need to clean the disk yourself or use the Acronis Disk Director utility.
Conflict with antivirus software or firewall
If the settings are incorrect, the program may perceive installation files as a security threat and interrupt the download process. The firewall may also block or restrict access.
The simplest solution is to temporarily disable antivirus programs and reactivate them after a successful update.
Cache full
Sometimes the reason for the inability to update the OS may be a lack of short-term memory. Usually, when the system is rebooted, the cache is deleted automatically, but sometimes manual clearing is required.
Excess of removable media
Sometimes the cause of failure during the update process is a large amount of equipment connected to the PC via USB. It’s easy to check whether this is true - just temporarily remove all gadgets.
Reason #1: Incorrect download of updates
As practice shows, the Windows 7 update package is most often not installed on the system due to problems with loading it.
The essence of the process is that initially it is downloaded into the cache and stored there until the user gives the go-ahead to the Windows Update service to install these files on the computer. As a result, if downloaded incorrectly, it becomes impossible to install them on the system. At the same time, a new attempt to download updates will also be unsuccessful, because the cache that Windows 7 accesses will display files downloaded with an error.
What is the way out of this situation? Right! Delete updates from the cache, download them again and then install them on your computer without any problems. Our favorite command line will help us with this. We launch it through the “Start” menu by typing three English letters cmd and clicking the mouse on the value that appears in the “Programs” line:
After this, enter the following commands into the command line, alternating with pressing Enter:
- net stop wuauserv
- ren %windir%\SoftwareDistribution SoftwareDistribution.OLD
- net start wuauserv
Having completed them, go to the “Update Center...” and manually update the system. If desired, you can also remove previously installed problematic files from the update package here:
Basic ways to solve problems installing updates on Windows
Instructions on what to do if the OS update does not occur automatically and how to fix bugs during boot can be easily found on the Microsoft website on the support page support.microsoft.com/ru-ru/windows in the “Installation and Updates” section.
Built-in troubleshooting
Among the Windows tools, there is a utility that allows you to automatically diagnose failures and errors. To run the program:
- Call up the menu using the key combination “Win+X”.
- Click on the “Control Panel” section.
- Go to the “Troubleshooting” line.
- Select "System and Security".
- Click on “Fix using Update Center”.
- Click “Next”.
An automatic scan starts, upon completion of which either the problems will be corrected, or a signal will be sent that no problems were found.
The method is not always effective, since if there are serious errors, the update center is not always able to diagnose them. If the problem cannot be solved, move on to the next step.
Disabling optional updates
Often, during an update, the system starts downloading the latest versions of drivers and hardware components at the same time. Sometimes this leads to a crash.
To disable automatic downloading of additional products:
- Load the Windows Settings menu.
- Go to the “Updates and Security” section.
- In the “Advanced options” column, check the “Defer updates for other Microsoft products” box.
After installing the necessary settings, reboot the PC and start the updates again.
Attention!
You can temporarily hide the update of additional components using a third-party utility, for example, Show or hide updates.
System rollback
If there is a glitch in the process, but the update still happens, bugs arise. In this case, rolling back the system to the point before the errors occurred may help:
- In the “Settings” menu, find the “Updates and Security” section.
- Go to the “Update Log”.
- Select the “Uninstall updates” option.
- In the window that opens, view the list of databases and installation dates. Select the ones that caused the bugs.
- Reboot the PC.
Attention!
When you roll back the system, all changes are discarded. This may result in loss of unsaved data. Before you begin, you should take care to create backups on external media or in the One Drive cloud storage.
Update using a third-party utility
You can cope with update problems and download the latest version of the OS using additional software. You can download the Update Assistant application at microsoft.com/ru-ru/software-download/windows10.
After downloading, launch the program and restart the computer.
Windows 10 Update error 0x80070643 and 0x800706d9
Often, error 0x80070643 occurs when tens are updated to version 1511, and error 0x800706d9 appears when Windows Firewall is not working. Basically, the KB3122947 update fails, the download of which was not completed completely or with errors.
You can resolve error 0x80070643 by entering the following commands into the Command Prompt (Administrator):
- dism /online /add-package /packagepath:C:\Windows\SoftwareDistribution\Download\b0a5da1b24245bc4237166e09bae92da\windows10.0-kb3122947-x86.cab (for 32-bit version);
- dism /online /add-package /packagepath:C:\Windows\SoftwareDistribution\Download\c4a1b8896ce9fbfea96c1ee6890d52a5\windows10.0-kb3122947-x64.cab (for 64-bit version).
Be sure to restart your computer.
Error 0x800706d9 can be resolved by turning on the firewall (starting it manually), clearing folders of temporary files, and scanning the computer for viruses and malware.
Useful tips from Microsoft Corporation
If you have problems downloading OS updates, the developers recommend contacting the Microsoft Support Center. On the page support.microsoft.com/ru-ru/windows in the “Installation and Update” section you can find answers to all questions and find error codes.
General advice from Microsoft if you are experiencing problems downloading updates:
- check for a stable network signal;
- always have the recommended free disk space;
- Before starting work, disable your antivirus program;
- disconnect external equipment;
- diagnose errors using the Update Center.
If the update slows down, do not immediately restart the computer. If your PC is underpowered, it may take longer to download and install files.
If none of the above methods for solving the update problem turned out to be effective, users always have the option of support.
Windows 10 Update error 0x8024401c
When updating Windows 10, you may encounter various errors, including 0x80080005, 0x80070422, 0x800705b4, 0x8007f081f, 80073712. One of them is error code 0x8024401c. It may appear due to an incorrect entry in the registry, outdated drivers, incomplete uninstallation of the software, damage to system files or the OS, and other factors.
To resolve this error, you can:
- install the necessary drivers;
- perform a scan (enter the defragmentation type sfc/scannow in the Command Line (Administrator); after replacing the files, you must perform an update);
- do a clean installation of the system;
- change the IPv6 protocol to an IPv4 network (if the error occurred due to a timeout, resulting in an incorrect connection to the update servers).
It is also recommended to perform a system restore or a complete reinstallation if none of the options suggested above helped.
Fix 3 – Run SFC DISM scan.
1. First, right-click the Windows key and click Run.
2. Then type “cmd” and press Ctrl + Shift + Enter keys at the same time.
3. Now copy and paste this command and press Enter.
DISM.exe /Online /Cleanup-image /Restorehealth
Let Windows complete the DISM scan.
3. After running the DISM scan, paste this command and press Enter to run the SFC scan.
sfc /scannow
After two scans have run successfully, close the Command Prompt. Restart your computer and check.