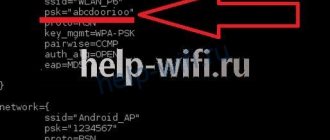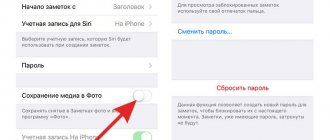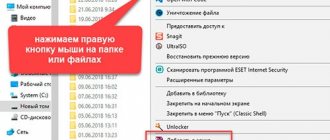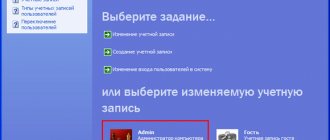A flash drive is a very strange object: here it is, but suddenly it’s gone... Like any small things, USB flash drives are easily lost. Along with them, information leaks out that may not be intended for prying eyes and ears. To prevent your files from being opened by strangers, protect them with a password, or even better, encrypt them.
You can set a password on a flash drive in different ways - both using specialized software and using Windows tools without third-party programs. Let's consider both.
The easiest way to password protect data on a flash drive
Many computers running Windows have the WinRAR archiver installed, and it has a function for setting a password for the archive. If packing and unpacking files on a portable drive doesn’t take too much time, you won’t find a more convenient way.
To set a password for a WinRAR archive, do the following:
- Connect the flash drive to the USB port of your PC and open the “Computer” folder.
- Right-click the context menu of the flash drive and select the “add to archive” option, marked with the WinRAR icon.
- On the General tab, click the Set password button.
- Enter the code word in the marked field and click OK. Optionally, check the “show password” and “encrypt file names” checkboxes.
After this, all your data will be moved to the archive, and each time you open it you will have to enter a password. You can access the contents of the drive on any machine where the archiver program is installed. By the way, not only WinRAR, but also any other with similar functions. For example, 7-zip.
The advantages of using WinRAR to protect removable media are not only its simplicity and widespread use, but also the fact that it can be used to set a password on a separate folder or file. The disadvantage is that the archiving method is convenient only if there is a small amount of information on a removable disk, otherwise the process of unpacking and packing will be too long.
Flash protection hardware
Hardware solutions look interesting, in which the protection of the USB drive is built into the design of the flash drive itself. There are media on sale that require the owner’s fingerprint or a Bluetooth signal from his smartphone to activate. Advanced models have a battery that ensures energy independence from the USB port. Some flash drives have a digital pad for entering passwords.
Manufacturers use materials that make it difficult to physically break into the case and use encryption. If you enter a password incorrectly multiple times or attempt physical hacking, the information on the storage device is destroyed. Manufacturers have a pricing policy in which the cost of models with hardware protection is several times higher than that of conventional drives.
If you compare between paid utilities and hardware protection, the second option will cost more. On the other hand, if you have a flash drive with a lock built in by the manufacturer, it is easier to understand the settings. As for free utilities, you can use them at your own risk. If you choose a little-known program, you can let yourself be deceived by attackers hunting for bank cards, scanned documents and other confidential information.
Looking for the lost one: Why the computer doesn’t see the flash drive: 8 main reasons
BitLocker Windows
BitLocker encryption is designed to protect information stored on desktop and portable drives of Windows computers and is part of the operating system itself. The technology is very reliable and easy for the user, but is not implemented in all, but only in server, professional, corporate and maximum editions of the system. And this is perhaps its most significant drawback. On a PC where, for example, Windows Home is installed, there is no way to open an encrypted disk. But Microsoft does not offer tools for separate installation of Bitlocker in home OSes.
Using BitLocker to protect flash drives is justified only if you are going to work with them on machines with the above-mentioned versions of Windows, as well as Linux and Mac OS X. For the latter two systems, there is a utility developed by enthusiasts called DisLoker, which allows you to open and view encrypted drives, but does not provide the ability to encrypt them.
How to protect a USB device with BitLocker:
- Connect the USB flash drive to your PC and open the list of drives in Windows Explorer (go to the “Computer” folder).
- Open the context menu of the flash drive and select the “Enable BitLocker” option.
- The first thing the system will offer you is to choose a method for unlocking the media. For home users, the only suitable option is a password. Enter it in the field provided, repeat and click Next.
- Next, determine how it is more convenient for you to store the recovery key, which you will need to access data in case you lose your password.
- Next, specify which part of the drive should be encrypted.
- In the next window, select the encryption mode. For portable drives that will be used in different versions of operating systems, compatibility mode is suitable.
- The last step is to confirm your intention - click “Start encryption”.
The encryption operation will last several minutes, after which the contents of the flash drive will be accessible only with a password. Every new item you save on it will also be automatically encrypted.
The strengths of BitLocker are its highly hack-resistant algorithm, no need to install third-party software, and ease of use. Disadvantages are the inability to encrypt a single file or folder of the user’s choosing (only a partition or the entire drive) and a limited scope of use.
What is a flash drive
Hello, friends! Since the advent of computers, people have used two types of storage devices: floppy disks and DVDs. But gradually they became a thing of the past. This happened due to the fact that only a small amount of information could be recorded on them. There was also another drawback - the shell of these drives quickly lost its functionality, and subsequently it was necessary to buy new storage media.
To avoid such problems, we have developed a new type of storage device - a flash drive. A flash drive is an external device for a computer that can be used to store a large number of different files. This means of storing information is quite convenient and remains effective in operation for a long time. Next, we will move on to answering the question - how to put a password on a USB flash drive.
CyberSafe Top Secret
The CyberSafe Top Secret application, according to experts, is one of the best means of encrypting data on desktop and portable storage devices. Available in several versions - from free to expensive corporate ones. For personal use, in particular, encrypting flash drives, the free version or one of the inexpensive paid ones with an expanded set of functions is sufficient.
CyberSafe Top Secret Free allows you to encrypt files, containers, disk partitions and removable media using the DES algorithm with a 64-bit key length (password length limit is 4 characters). Paid versions use more robust algorithms - AES-256 and BlowFish-448, and also support electronic digital signatures, allow you to hide files and folders, compress data to save space, etc. A full list of capabilities of different versions of the utility can be found on the official website.
To protect information on a flash drive with CyberSafe Top Secret, just move your fingers a little:
- Open the flash drive in the application as a disk partition: in the left panel, select “Encrypt disk”, select the desired media and click “Create”.
- Next we set the encryption algorithm and password; determine whether to save the file system or not (if not, the drive will be formatted); we indicate which area should be encrypted - only the occupied space or all available space. After clicking “Accept”, the program will begin the encryption process.
You can only open an encrypted flash drive on a computer where CyberSafe Top Secret is installed. Other PCs will see it as media with an unknown file system.
To get rid of encryption, just format the flash drive in any program.
The advantages of CyberSafe Top Secret are power, functionality, free, the ability to encrypt individual folders and files, and no disk space limitations. The disadvantage is the inability to use a flash drive on a PC that does not have this program.
Restoring access to Flash
What to do if you can't remember your password? You can find many applications online that promise quick results and instant selection of a PIN code, but you shouldn’t trust such offers too much. Some programs may be malicious. There is another option - look for a person who can crack or completely remove the encryption. But it is best to choose a password that you can quickly remember.
Quite often, users work with MicroSD flash drives. They are used in mobile devices, photographic equipment, and tablets. A password is also set on such a drive through the device menu. If you put such a memory card in some other equipment, you will be asked for a PIN code; without it, restoring access without losing the contents will not be possible.
Recently, devices called “unlockers” have become popular. Their cost is quite high - about ten to twenty dollars. They help to remove protection and format the flash drive. After this, you will no longer be able to recover the data, but you will be able to continue using the drive. If there is no point in buying such a device, you can contact a specialist.
I hope that after this article you will not have a question about how to put a password on a flash drive, and after reading it you will be able to put your own reliable combination. Another tip is to take care of the security of your data in advance and do not make the PIN code too confusing so that if necessary, you can immediately enter it. Have you ever protected your drive? If yes, which option did you use? Leave comments and subscribe to blog updates so as not to miss a lot of interesting things.
USB Safeguard
The free version of the USB Safeguard utility allows you to protect flash drives with a capacity of up to 4 GB. Unlike CyberSafe Top Secret, it does not need to be installed on your computer. You need to run it directly from the device that it will “protect.”
USB Safeguard does not have a Russian-language interface, but it is very easy to use:
- Copy the utility to removable media and launch it by double-clicking. Administrator rights are not needed - the program will work even on machines where you do not have administrative rights.
- After the first launch, USB Safeguard may prompt you to format the flash drive. If you refuse, protection will not be possible, since the utility only supports the NTFS file system.
- After formatting and restarting USB Safeguard, a window will open asking you to set a password to access the drive files. In the “New password” field, enter the code word, in the “Confirm” field - repeat it, in the “Hint” - specify a reminder hint.
Now the utility will ask for a password every time you connect a flash drive to your PC.
The advantages of USB Safeguard are that there is no need for installation and the ability to open a protected flash drive on any computer. Disadvantages - the device capacity is limited to four gigabytes and only supports the NTFS file system.
We use specialized software
If you want to deliver code through software, then there are plenty to choose from. There are independent developments, as well as offers from memory card manufacturers. The setup principle in most programs is standard. To do this you need:
- download the application, install;
- connect a 32 GB flash drive (or any other) to the PC;
- open the software and select USB disk encryption;
- come up with a reliable PIN code and enter it in the fields provided for this;
- in “Disk Options” specify the desired size of the protected content. The main feature of the utility is that it does not encrypt all information, but creates a special section for this;
- Click on create disk.
After this, you don’t have to worry about the safety of your data; it is under reliable protection. You can access them through the main application menu or using an executable file, it was created on an unprotected segment.
Not every proposed software will cope with its task 100%. Some programs still do not work very stably, so I will list a few proven products that have a lot of positive reviews and excellent recommendations:
- RohosMiniDrive – will not protect the entire flash drive, but only the marked area, downloaded for free;
- TrueCrypt is a common application with good functionality, but, unfortunately, it stopped updating several years ago;
- USBSafeguard – no need to install, the free version only has 2 GB of free space;
- BitLocker – protects the entire drive, comes bundled with Windows 10 and some other versions, to be clarified.
It is worth noting that the reliability of any application will depend directly on the level of complexity of the combination you have compiled. Combinations like 123 will be elementary even for a beginner. It is better to include at least 8 characters in the password; it will be better if you make a combination of special characters, numbers, and various letters.