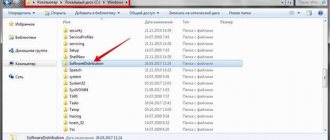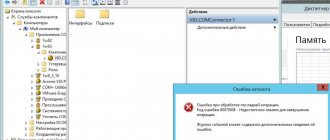20.09.2016 windows
Одна из распространенных проблем пользователей Windows 10 — остановка или невозможность загрузки обновлений через центр обновлений или их установки. При этом в центре обновлений, как правило, отображаются те или иные коды ошибок, которые могут отличаться в зависимости от конкретной ситуации.
В этом материале — о том, что делать и как исправить ситуацию, когда обновления не скачиваются в Windows 10, либо загрузка останавливается на определенном проценте, о возможных причинах проблемы и об альтернативных способах загрузки в обход центра обновлений. Если предложенные ниже способы не сработают, настоятельно рекомендую ознакомиться с дополнительными методами в инструкции Как исправить ошибки Центра обновлений Windows 10, 8.1 и Windows 7.
Как избежать проблем при установке обновления Windows
Если вы сталкиваетесь с проблемами при обновлении часто, то, возможно, вы сами что-то делаете не так. Убедитесь, что не допускаете распространённых нарушений при обновлении Windows 10:
- Проверьте стабильность интернета и не нагружайте его. В случае, если он работает плохо, с перебоями или вы во время обновления занимаете его с других устройств, велика вероятность получить ошибку при установке такого обновления. Ведь если файлы загружаются не полностью или с ошибками, то и установить их корректно не выйдет.
- Не стоит прерывать обновление. Если вам кажется, что обновление Windows 10 зависло или слишком долго длится на каком-то из этапов — ничего не трогайте. Важные обновления могут ставиться вплоть до нескольких часов, в зависимости от скорости работы вашего жёсткого диска. Если вы прервёте процесс обновления, отключив устройство из сети, то рискуете получить множество проблем в дальнейшем, решить которые будет не так-то просто. Поэтому если вам кажется, что ваше обновление не заканчивается, — ждите до его завершения или выполните перезагрузку. После перезапуска система должно будет откатиться до предыдущего состояния, что гораздо лучше, чем грубое прерывание процесса установки обновления.
В случае неудачного обновления лучше откатить изменения, чем просто грубо прервать их загрузку
- Проверьте операционную систему антивирусной программой. Если у вас отказывается работать центр обновления Windows, то вам потребуется восстановить повреждённые файлы. Вот только причины этого могут быть во вредоносных программах, которые эти файлы и повредили.
Обычно причина проблемы находится именно на стороне пользователя. Следуя этим простым советам, вы сможете избежать критических ситуаций с новыми обновлениями Windows.
Скачайте обновление с официального сайта
Мы не будем рассматривать обновление платформы 1С в пользовательском режиме, а выполним установку вручную. Необходимо скачать обновление на официальном сайте по следующей ссылке: https://releases.1c.ru/total (требуется авторизация!)
Обновление версии программы доступно только для зарегистрированных пользователей, поэтому введите в предложенной форме логин и пароль, которые были выданы на этапе регистрации. Если вы не зарегистрированы, сделайте это сейчас.
Внимание! Если после скачивания и проверки версии платформы, как это описано в первом пункте, отображается старая версия, скорее всего, выбран некорректный вариант инсталлятора (например, «тонкий клиент»).
Операционная система windows 10 перестала обновляться
После появления некоторых ошибок в центре обновлений, операционная система может отказаться обновляться вновь. То есть, даже если вы устраните причину проблемы, вы не сможете выполнить повторное обновление.
Иногда ошибка обновления появляется раз за разом, не позволяя установить его
В этом случае необходимо воспользоваться диагностикой и восстановлением системных файлов. Сделать это можно следующим образом:
- Откройте командную строку. Для этого в окно «Выполнить» (Win+R) вбейте команду cmd и подтвердите ввод.
Введите команду cmd в окно «Выполнить» и подтвердите ввод
- В командную строку поочерёдно введите следующие команды, подтверждая ввод каждой: sfc/scannow; net stop wuauserv; net stop BITS; net stop CryptSvc; cd %systemroot%; ren SoftwareDistribution SoftwareDistribution.old; net start wuauserv; net start bits; net start CryptSvc; exit.
- И затем скачайте утилиту FixIt компании Microsoft. Запустите её и нажмите Run напротив пункта «Центр обновлений Windows».
Нажмите клавишу Run напротив пуннкта «Центр обнолвений Windows»
- После этого перезапустите компьютер. Таким образом, вы исправите возможные ошибки с центром обновлений и восстановите повреждённые файлы, а значит обновление должно начаться без проблем.
Убедитесь в корректности релиза
Перед тем как обновить платформу, следует убедиться в том, что используемая конфигурация поддерживает работу в новой версии платформы.
Как узнать номер релиза платформы и конфигурации 1С? Для этого в главном меню откройте раздел «Справка» и выберите пункт «О программе».
На экране появится окно, где в первом (верхнем) блоке будет указа номер релиза платформы, а в разделе «Конфигурации» (в основном блоке) — номер релиза конфигурации.
Также номер релиза можно узнать, нажав на желтый значок с вписанной в него буквой «i» — он расположен в правом верхнем углу основного окна программы.
Какие ошибки ещё получили распространение?
- Администратор этой программы должен позаботиться о создании архива перед тем, как приступать к любым обновлениям. И надо отдельно проверить, действительно ли данное действие выполнено. Отсутствие резервных копий — проблема, с которой сталкивается буквально каждый второй пользователь. И это связано с ответом на вопрос, почему не обновляется 1с 8.2.
- Нетиповые конфигурации часто путают с типовыми, когда проводят обновления. Из-за этого могут исчезать любые изменения, которые были внесены ранее.
- С историей изменений знакомиться обязательно после завершения процесса. Велика вероятность того, что конфигурация будет работать по-другому. Или что для работы потребуется использование дополнительных настроек.
- Иногда свойства элементов управления диалоговых форм просто не отображаются при работе с программой. Причиной тому бывает невнимательность самого пользователя. После этого ещё более запутанным становится вопрос, почему не обновляется 1с 8 3.
- Иногда после обновления программа просто не даёт перейти на новую конфигурацию. Например, из-за того, что коды и номера документов становятся неуникальными. При обновлении регистров сведений так же появляются ошибки. В этой ситуации уникальными перестают быть уникальными наборы записей. Из возможных решений — перебор кодов, изменение длины либо содержания, отключение контроля уникальности, изменение свойств.
- Пользователи могут обновлять базу не последовательно через все релизы. А сразу применяют самую последнюю версию. Это может закончиться тем, что из базы просто исчезают важные сведения. Встроенную обработку обновления необходимо запускать после работы с каждым релизом. Тогда велика вероятность того, что программа сама по себе заполнит пустующие строки интересующими сведениями. И сама исправит ситуацию, когда 1с релиз не обновляется.
- Мгновенная установка на базу после предварительных работ — ошибка, которую допускают практически все пользователи. А ведь сначала необходимо провести испытания, используя резервные копии. Тогда больше вероятности узнать, были ли действия достаточно корректными.
Автоматическое обновление 1С 8.3 конфигураций платформы
Сценарий работы для неподготовленных пользователей подразумевает установку и внедрение обновлений за минимальное количество кликов мыши и без специфических IT-навыков. Сценарий работы администратора более сложный. Он может включать отложенную установку и гибкую настройку параметров.
Функциональные свойства механизма обновления следующие:
- Автоматический. Практически не требует настройки и уровня подготовки пользователя.
- Настраиваемый. Пользователь может переопределить параметры по умолчанию.
- Транзакционный. Свойство подразумевает откат системы в случае некорректной установки.
- Аудируемый. В случае появления ошибки пользователь оперативно узнает о ней и влияет на ход обновления.
Получение обновлений с помощью сети Интернет
Для этого необходимо посетить веб-сайт поставщика обновлений. Если обновление имеется в наличии, то помощник сообщит вам номер версии (например автоматическое обновление платформы 1с 8 3), краткое описание и размер, а затем предложит вам его установить. Не забудьте указать логин и пароль, если сайт поставщика требует авторизацию. Получение файлов обновления может занять продолжительное время, но это не должно быть причиной беспокойства.
Обновление 1С 8.3 через интернет самостоятельно
Установка обновлений
Установку выполняйте от имени текущего пользователя. Помощник порой запрашивает пароль, если это необходимо для доступа к информационной базе. Иногда требуется введение логина и пароля администратора кластера серверов. Перед началом обновления обязательно создавайте резервную копию информационной базы. Это поможет восстановить данные, если возникла нештатная ситуация.
После клика на кнопку «Далее» помощник начнет выполнять интерактивную установку автоматизированного обновления конфигурации. Этот процесс также может занимать продолжительный период. Все зависит от объема данных и характеристик машины.
Если имеем дело с клиент-серверным вариантом развертывания системы, то есть возможность задать отложенное обновление. Для этого необходимо указать механизму обновлений желательную дату и время. Но для этого необходимо, чтобы в указанную дату и время было включено питание компьютера.
Диагностика нештатных ситуаций
Записи обо всех операциях и возникших ошибках помещаются автоматически в журнал регистрации информационной базы. Во время установки обновлений во временной папке пользователя система создает лог-файл, который содержит записи о ходе обновления. Его содержимое потом попадает в журнал регистрации. Последний каталог, имеющий вид %temp%\1CUpdate., соответствует последней обновленной версии. Результаты обновления записываются также и в журнал событий системы. По вашему желанию может быть организовано уведомление об обновлении по электронной почте.
Внедрение в конфигурацию
Демонстрационная конфигурация механизма существует в виде файла поставки. Это позволяет в качестве поддержки поставить любую прикладную конфигурацию. Этот файл можно рассматривать также как своеобразную «библиотеку».
Проверка и получение обновлений происходят в результате взаимодействия с веб-сайтом поставщика. Часть сайта в открытом доступе предоставляет вам анонимный доступ к информации об обновлениях. Но доступ к самим продуктам зачастую требует входа на сайт. Вот так может выглядеть полный путь к файлу обновлений, содержащий открытую и закрытую части сайта: https://downloads.v8.1c.ru/tmplts/1с/Accounting/2_0_32_6/1cv8.zip.
Формат файлов обновления
UpdInfo.txt — файл с информацией об обновлении. Он содержит параметры, описанные ниже.
- Version. Номер версии обновления.
- FromVersions. Список версий 1С, на которые распространяется данное обновление.
- Различные параметры, которые не используются механизмом обновления.
Пример UpdInfo.txt. На рисунке представлены примеры содержания таких файлов
Итак, чтобы получить и установить обновления через сеть интернет, выполните следующие действия:
- Помещайте файлы на веб-сервер. У них должна быть структура каталогов, которая соответствует каталогу шаблонов, а каталог с названием 1с.ru определяется «открытой» частью сайта. Также и с каталогом downloads, он соответствует той части сайта, которая требует авторизации. Веб-сервер никогда не входил в поставку демонстрационной конфигурации, обратите на это внимание. Далее, в модуле, который переопределяется (с названием «Обновление Конфигурации»), укажите адреса обеих частей сайта. Создайте исходный файл поставки конфигурации версии 1.0.0.0 и к нему добавьте два инкрементальных обновления: 1.0.1.1и 1.1.2.3.
- Измените версию конфигурации на 1.0.1.1 и создать файлы поставки (cf) и обновления (cfu).
- Во время создания файла обновления укажите предыдущий файл поставки версии 1.0.0.0.
- Файл обновления сохраните в каталог \downloads\tmplts\1c\AutoUpdate\1_0_1_1.
Примечание: для того чтобы не забыть адреса, пароли и логины, создайте на рабочем столе текстовый документ, содержащий эти данные. Так вам будет проще управлять процессом автоматического обновления. Также это значительно уменьшит вероятность возникновения нештатной ситуации (некоторые из таких ситуаций были описаны выше).
Как внедрить обновление?
Чтобы внедрить обновление 1С, необходимо выполнить ряд несложных действий:
- обеспечить предусловия, при которых будет возможность в полном объеме внедрить библиотеку в конфигурацию;
- перенести объекты предметы метаданных из необходимой конфигурации;
- проверить правильность внедрения.
Для проверки правильности в файловом варианте организуйте обновление, используя .cf-файл, являющийся копией сохраненной конфигурации. В ситуации с клиент-серверным вариантом проведите обновление этого файла в двух режимах: прямо сейчас и отложенном режиме.
На рисунке ниже представлены требования к различным компонентам системы.
Компоненты системыАвтоматическое и ручное обновление типовой конфигурации
arprime.ru
Что еще может потребоваться
Выше рассмотрены базовые объяснения, почему вы не можете обновить ПО до Windows 11, если не соответствует оборудование. Но нельзя исключать и другие причины появления проблемы:
- Проверьте подключение к Интернету.
- Освободите место на диске для установки обновления.
- Убедитесь, что на вашем устройстве достаточно места — должно быть от 16 Гб и больше.
- Отсоедините внешнее оборудование и проверьте повторно.
- Обновите драйвера.
- Загляните в диспетчер устройств на факт ошибок.
Жалобы, мол, не могу обновить Виндовс 10 до 11 — распространенное явление, чаще всего связанное с несоответствием оборудования минимальным требованиям. Но компания Майкрософт выпустила обходной путь для ТРМ, а также решения придумали и сами пользователи. Если же проблема кроется в «железе», можете выполнить его обновление. Не забывайте и о более простых проблемах, к примеру, отсутствии Интернета, нехватке места и других.
В комментариях расскажите, можете ли вы обновиться до Windows 11, какие сложности при этом возникают, и как их удалось решить.
Выберите необходимые компоненты и язык интерфейса
Перед тем как обновить платформу, необходимо выбрать компоненты для работы. Если вы не системный администратор, оставьте те из них, которые система предлагает по умолчанию, и нажмите кнопку «Далее».
В предыдущем пункте система предложит папку для установки — по умолчанию это Program Files. Если основные файлы программы находятся в другом каталоге, установите его через кнопку «Изменить». Это важно для корректной работы программы.
На следующем окне выберите подходящий язык интерфейса (по умолчанию предлагается «русский») и перейдите по кнопке «Далее».
Причины, почему вы не можете обновиться
Для начала нужно разобраться в причинах проблемы и понять — почему Виндовс 10 не обновляется до 11 версии. Это может происходить по нескольким причинам:
- Несоответствие требованиям новой операционной системы.
- Неправильная установка ОС.
- Постороннее внешнее оборудование.
- Применение старой версии Виндовс.
- Нехватка места на диске.
- Отсутствие Интернета.
- Отключенная автоматическая загрузка.
- Устройство подключено к сети какого-то учебного учреждения.
- Ошибка диспетчера устройств и т. д.
На практике основной причиной, почему Windows не предлагает обновление до Windows 11, является несоответствие по оборудованию или модулю TCM. Остальные ситуации встречаются реже, но на них также стоит обратить внимание.
Решение проблем с помощью средства «Устранение неполадок компьютера»
Система устранения неполадок способна справиться с большинством повседневных ошибок в работе Windows. Для запуска нужно:
- Перейти в «Панель управления», потом в раздел «Устранение неполадок» (может называться «Поиск и исправление проблем», если окно отображается в режиме категорий).
- Пролистать вниз до строки «Система и безопасность».
- Кликнуть на «Устранение неполадок с помощью Центра…». Откроется программа для поиска ошибок, мешающих центру обновления скачивать и устанавливать нужные файлы.
Устранение неполадок поможет решить некоторые проблемы с ПК
После запуска процедуры пользователю нужно только нажимать «Далее». Средство «Устранение неполадок» самостоятельно анализирует работу, после чего предлагает возможные варианты решений. Пользователю нужно выбрать один из них и кликнуть на «Применить это исправление».
Обратите внимание! По окончанию процедуры на экране отображаются отчет и список найденных исправленных ошибок. Нужно кликнуть на «Ок» и закрыть «Устранение неполадок», затем перезагрузить компьютер для применения настроек.
Отчет о диагностике
Если система не смогла определить, почему возникает в Windows 10 ошибка обновления, то стоит переходить к следующему способу.
Как исправить ошибку 0xC1800103 — 0x90002 в Media Creation Tool
Код ошибки
- 0xC1800103 — 0x90002
Описание
При попытке установки обновления или создания загрузочной флешки с помощью Media Creation Tool возникает указанная ошибка.
Решение
Эта проблема уже на стороне Microsoft. Вы можете дождаться, пока она будет исправлена, либо установить обновление / создать загрузочный накопитель следующим путём:
- Скачайте ISO-образ Windows 10 Creators Update с официального сайта Microsoft или из других источников.
- Создайте загрузочную флешку с помощью этого образа.
- Если вам нужно обновиться, вставьте флешку в устройство и запустите на ней файл setup.exe.
Как исправить ошибку DynamicUpdate в Media Creation Tool
Описание
В процессе скачивания и установки обновления 1703 с помощью Media Creation Tool вы можете столкнуться с ошибкой, связанной с DynamicUpdate. Даже если вам удастся перезапустить процесс, позже она возникнет снова.
Решение
- Откройте Проводник.
- Вставьте в его адресную строку следующий путь и нажмите Enter: C:\$Windows.~WS\Sources\Windows\sources
- Откройте программу Setupprep.exe, чтобы запустить процесс обновления.