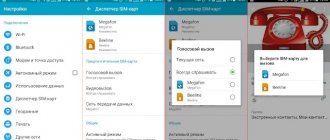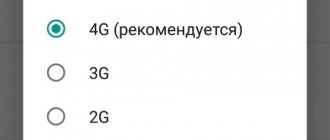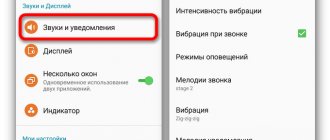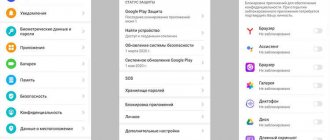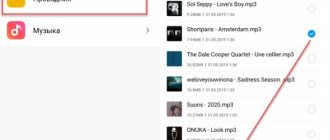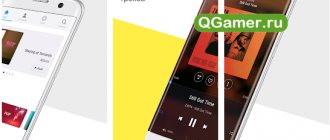While iPhone owners have Apple Pay, Android owners use Google Pay.
In February 2022, Google released an update for Android Pay, with which not only the name of the system changed, but also new features appeared that make the product more widespread.
In this article we talk about the main differences between Google Pay and Android Pay, explain how to get started with Google Pay and add cards, and also talk about places that accept this type of payment.
What is Google Pay
Google Pay is a mobile payment application for the Android operating system. Until February 20, 2022 it was called Android Pay. Google Pay stores credit and debit cards, loyalty cards, etc., and is also a fast and easy way to pay in stores, websites, and apps. Google Pay provides all the convenience of payment and keeps user data safe.
Google is currently working on a Google Pay app for all Google products, so when making purchases in Chrome or using Google Assistant, users will always have control over their cards saved in their Google account.
What is GPay for: application capabilities
The GPay electronic service makes it possible to instantly pay for a wide range of goods and services:
- shopping in supermarkets and shops;
- on online trading platforms;
- through mobile applications;
- tickets for railway and air transport;
- travel by taxi and public transport;
- services at gas stations, hotels, restaurants, cafes, beauty salons, etc.;
And with the help of the Google Pie Send function it is easy to send and receive money transfers.
The payment application works at all retail and service points where there is an NFC contactless payment sign and the GPay system logo.
How Google Pay differs from Android Pay
The Google Pay app is a redesign of Android Pay. In terms of functionality, there aren't many new changes - the main one is that the new Google Pay home screen now shows users the nearest stores that accept Google Pay. This list is personalized and based on previous stores where the user has used the service, as well as their location. The home screen also displays information about your recent purchases.
Google Pay is technically divided into Home, Payment, and Cards tabs. The Home tab displays nearby stores and recent purchases, as well as access to rewards, bonuses, and helpful tips. The “Payment” tab displays the added payment cards, and it is also possible to add a new card. The “Cards” tab stores loyalty program cards, offers and gift cards. So the core functionality of Android Pay is still retained.
Home tab in the Google Pay app
Is the payment system safe?
The security level of the Google Pay payment system is high. All financial information is stored in encrypted form on secure servers. This means that when transferred to retail outlets, real bank card data is replaced with an encrypted unique code number.
High security is also due to the fact that the application implements biometric user authentication systems - namely, iris and fingerprint scanners.
For mobile devices that are not equipped with built-in biometric scanners, the payment service is activated by entering the password generated when installing the application.
An intelligent authentication function has also been implemented, thanks to which the system automatically determines whether the user’s mobile device is in a safe state or not. If the smartphone has been unlocked within the last five minutes, the application requests unlocking data. This approach minimizes the risk of unauthorized payments by third parties.
At the same time, according to some users, there is one significant drawback in terms of security. To make payments worth less than 1000 rubles, you do not need to unlock the display; you just need to wake up the device from sleep mode.
The developers recommend that users follow the rules designed to increase security:
- Use the safest locking method - fingerprint (if there is a biometric scanner in the device).
- Activate the “Find device” option.
- Avoid linking cards containing particularly large amounts.
Loyalty cards in Google Pay
In addition to credit and debit cards, the Google Pay app can store loyalty cards, as well as bonus, club and gift cards. To connect such a card, the user needs to scan its barcode using a phone. In addition, you can add special offers to Google Pay, such as coupons, promotions, and discounts.
To use a loyalty card in a store, you need to open the desired card in your phone and show the device to the cashier. After which he scans the barcode or enters it manually. Google Pay can also alert a user when they are near stores that accept one of their loyalty cards.
One of the main advantages is that when paying, the loyalty card is connected automatically - just bring the phone to the terminal to pay, and the store will automatically take into account the client’s participation in the bonus program - there is no need to read the barcode from the screen.
Cards tab with installed cards in the Google Pay app
To add a gift card or loyalty card, follow these steps:
- Open the Google Pay app
- In the " Maps" , click "Add"
- Select the card you want to add - Loyalty Program or Gift card
- Find the store or loyalty program you're looking for
- Follow the onscreen instructions
- Check if the card appears in the Google Pay app
To add a special offer to Google Pay, find it on the merchant's website or app and click Save to Google Pay .
Ways to add virtual cards to the Google Pay app
Using a loyalty card, gift card or special offer
- Open the Google Pay app before making a purchase
- Select a map from the Maps in the lower right corner
- Afterwards, the cashier will scan the card barcode. If the card does not have a barcode, dictate its number.
Installation, configuration and linking of a bank card
Account management in Google Pay is carried out through the mobile application of the same name, available for download in the Google Play store (sounds similar, but not the same thing). Before installation, it is advisable to disable root access on the device (if obtained), as it can make it difficult to use the service and puts your funds on linked bank cards at risk. Also, be sure to turn on the screen lock. It protects against money theft by secretly placing a reader near the phone.
By default, the application is installed in Russian, so few people have questions about how it works, how to set it up and how to use it. In fact, almost all setup comes down to linking the card. There's no need to create a separate account because you already have one—it's your Google account associated with your device.
How to link a card:
- Launch the application and click the "Start" button.
- Tap the Add Card button.
- Select a card. You can use the one associated with your account (the top one in the screenshot) or another. If you select the second option, the system will prompt you to enter the number, expiration date and CVC/CVV code indicated on the card.
- Accept the license agreement between the service and the bank. Click “Confirm” and enter the digital code sent by SMS. In the same way, you can link several more cards to Google Pay.
In addition to banking cards, the service allows you to link bonus and gift cards to receive discounts in stores.
To view the entire list of your linked cards, tap the Cards button at the bottom of the screen.
Now, to pay for your purchase, you just need to turn on the screen and bring the device to the cash register. If the cost of the product exceeds 1000 rubles or 3 payments have been made in a row, you will additionally need to unlock the screen and enter the card PIN code.
What other features does the Google Pay app have:
- Informing the user about bonuses (based on discount and gift cards) that can be used nearby. To do this, you need to enable geodata transfer.
- Sending letters with notifications about promotions and special offers in stores in your city and online stores.
If you are going to use a smart watch rather than a phone or tablet for payments, then you don’t even have to install the application. On smartwatches equipped with an NFC module, it is preinstalled from the factory. Watches with Android Pay (2022 models - already with Google Pay) just need to be linked to a bank card.
Do I need the Internet to make payments via Google Pay? Not needed all the time. If there is no access to the server, data is read from the token, which is stored in the device memory. To update tokens, it is enough to connect the gadget to the global network from time to time - after about 6 purchases.
There are two ways to save your loyalty card in Google Pay
For new users who have not yet joined the loyalty program , there is an opportunity to do this in the application. For faster registration, the Google Pay service enters the necessary information, such as username and email address. Your loyalty card will be saved in Google Pay and can be used immediately.
Existing program participants need to log into their account and add a card to the application. Thanks to this, you no longer need to carry the card with you.
Loyalty card in the Google Pay app
Possible problems
During the operation of the service, various problems sometimes arise that can be easily resolved. They can arise both at the stage of card binding and during payments.
If during payment the terminal gives an error or does not respond to the smartphone at all, then this is not a reason to panic. This may be due to the following reasons:
- The phone is not unlocked. You just need to remove the screen lock. All payments via Google Pay are processed only after the screen lock is removed.
- NFC is disabled. You can check this in the settings.
- The store does not accept payments through the service. It's unlikely, but still possible. It is necessary to clarify this information with the cashier. Wherever contactless payments are accepted, stickers with the corporate logo of the “GPay” service are usually pasted.
- NFC sensor location. The terminal may not be able to pick up the signal from the sensor. It is usually located at the back of the upper part of the smartphone body. You can clarify this in the instructions for your phone.
- Problems with the card. Perhaps there was a failure or the card was somehow blocked. In this case, you will have to call the bank.
- The phone was put away before establishing a connection with the terminal. To make a successful payment, the smartphone and the terminal need time to exchange data, usually three seconds. Don't move your phone away from the payment terminal too quickly.
Problems also arise at the stage of linking the card to the service. This is possible due to errors in the entered details. If you get an error when linking a card, you should check the card number and other information again and try again.
Another possible reason is that the bank is not supported by Google Pay. For more information, contact technical support of Google or your bank. If for some reason you cannot save the settings in the application, then you should also write to the service’s technical support.
Additional features
The app has other features for registering for the loyalty program.
- Location-based notifications. Customers in your store will receive messages inviting them to join the loyalty program or log into their account.
- Check-in using smart contactless technology. When connecting this technology, the user can simply touch the phone to the terminal and follow the instructions from the Google Pay application.
What do you need to pay by phone?
To connect to Google Pay you need a Google account. If you already have it, you can skip this point. You can create a new one using the link.
You also need a phone that supports NFC technology. The chip transmits information over a short distance - only 10 cm. And is considered a safe means of data exchange. You can see if NFC is supported on your phone through search engines.
And the last element is a plastic or virtual bank card.
And also: How to link a card to Apple Pay.
Installing Google Pay
To get started with Google Pay, follow these steps:
- Find the Google Pay app on your smartphone. It will be updated with Android Pay, which may already be installed. If not, download the app from Google Play. However, it is only available in countries that support Google Pay.
- Open the Google Pay app and add a credit or debit card in the Cards tab. If this is your first time using the app, click “Get Started,” then select your preferred payment method and take a photo of your card or enter your details manually. Google will then authenticate you via SMS or email.
- Google Pay is installed. Now you can use Google Pay at any contactless payment terminal. You can also use it in applications and websites.
FilGroup
Modern technologies are bursting into our world at lightning speed. The main purpose of technology is to make life easier for ordinary people (users). Recently, most technologies have been associated primarily with the IT sector. One of these developments will be discussed below. Today we will talk about the technology of contactless payment with a smartphone, which is called the Google Pay payment system.
We will talk about the google pay payment system and name the main competitors. Among other things, we will address issues such as:
- what is required to use google pay technology?
- how to add a card to google pay?
- how to remove a card from the google pay payment system?
- Which Russian bank cards can be added to the Google Pay payment system?
- where is google pay accepted and how much does it cost you?
- What risks does the owner of the technology bear and how can one prevent losing money when using the Google Pay payment system?
Payment system google pay.
The Google Pay (G Pay) payment system allows you to pay with your smartphone instead of paying with a card. More precisely, you link your bank card to your phone, after which the card lies at home, and you pay for all purchases with your smartphone, simply by holding it up to the terminal. Agree, this is very convenient. And considering that it is always with us, it is also practical, since in fact we will never be left without money if we forget our wallet at home. You can pay this way almost anywhere. In large cities, certainly, but in small cities, I won’t say. Contactless smartphone payments are accepted wherever PayPass is accepted. The main thing is that there is money on your bank card that you linked to google pay.
Let us remember that the payment system was originally called android pay, but more recently it was completely renamed to google pay. In our opinion, this was done in order to attract even more attention to this payment system. Who do you think people will trust with their money? Some obscure Android or your favorite Google? The answer is obvious, Google of course! This is despite the fact that Android is already a division of Google that develops an operating system for smartphones. In our opinion, by calling the payment system Google Pay, ordinary people would be more interested. In the USA, the system was launched in 2015, but in our country it began to function only in May 2022.
What is required to use Google Pay technology?
In order to use google pay technology, we first need a smartphone. Our smartphone phone must be on the Android operating system. I’ll tell you a little secret, although many already know. The android operating system is developed by Google. That is, Android is completely owned by Google. There are also restrictions on the Android version. To work with the Google Pay payment system, the Android operating system version is 4.4 and higher. I’ll say right away that version 4.4 is a very old version of the OS (operating system). All modern phones released in 2018-2019 run OS 8.1 and higher. So, with that sorted out, let’s move on to the NFC radio module.
In addition to the fact that we need a smartphone with the Android 4.4 operating system and higher, it is also necessary that the smartphone has a built-in NFC module. What it is? NFC (Near Field Communication) literally translates as near field communication. This module allows you to exchange data with each other over short distances (up to 10 centimeters). This is a contactless technology that uses radio waves at a frequency of 13.56 MHz. The exchange speed is low, which is why this technology is primarily designed for contactless payment, and not for data transfer (wi-fi is used for data transfer).
Simple examples where NFC technology is used:
- contactless mobile payment (payment system google pay, samsung pay, apple pay);
- bank contactless payment (when paying with Visa and MasterCard with PayPass);
- electronic purchase of tickets (for example, in public transport, at the time of writing this article, it is not yet possible to pay using your phone in the Moscow metro, but you can already top up your Troika card yourself without a cashier);
- in passes and identity cards (a simple example, when at work you are given a pass, which you apply to the turnstile when you come or leave from work or school, etc.);
- in electronic keys (car keys, intercom keys or hotel room keys).
We have a phone, but how can we determine if it has an NFC module? It's very simple, there are two options. The first is to go to the website of the manufacturer of your smartphone, enter the device model and check whether this module is listed in the characteristics of the smartphone. The second method: take the phone, go to settings, select the connected devices item, if there is an NFC item and you can turn it on, then you are in luck. Otherwise, if you want to use Google Pay technology, you will have to buy a new smartphone.
So, we already have a phone running operating system 4.4 and higher with an NFC module, but what else is missing? All that remains is to download or update the google pay application and add our bank card to it. Please do not confuse google pay and google play market apps. The first is a payment app and the second is an android app store. Not all bank cards can be added to Google Pay. Each specific bank has its own requirements for cards that can be added to the Google Pay payment system. More on this below.
Let's summarize - in order to use the google pay payment system, we need to have:
- smartphone with Android4 operating system and higher;
- NFC chip module built into the smartphone;
- installed and updated google pay application;
- a debit or credit card; a bank card from one of the Russian banks, most often MasterCard or Visa payment systems.
Which Russian bank cards can be added to the Google Pay payment system?
It turns out that not every bank card can be added to the Google Pay payment system. Each specific Russian bank has its own cards that can be connected to the payment system. Here is a link on the Google website which banks and cards support Google Pay in Russia. Having analyzed the 20-30 most popular Russian banks, we can draw some conclusions.
Mostly cards that work on MasterCard and Visa payment systems are connected. Usually, those cards are connected that can pay for purchases on the Internet. Maestro, Visa Electron, Cirrus, American Express, Diners Club cards are not connected to the system. And of course, the cards of the Mir payment system are not connected (Yandex could take this into account and develop its own payment system with NFC, MIR and Yandex money). You also cannot connect corporate bank cards. Let us remind you that corporate cards are bank cards (no matter what payment system, but usually the same Visa and MasterCard) opened not for a person (IVAN IVANOV), but for a company (legal entity). Instead of the holder's name, the company name is indicated (OOO PROGRESS).
All of the above trends are of a general nature. Information may vary for each specific bank. Accordingly, you can use the table of partner banks on the Google website. Or call your bank and find out first-hand whether a specific card can be used in the Google Pay payment system.
Why can't I connect corporate cards to Google Pay?
Just imagine this situation. Today you work for Lukoil, which issued you a corporate bank card. You link it to your phone in google pay. Now you can pay for anything without having the card itself. And tomorrow you quit your job and returned your physical corporate card to Lukoil, but you still have a card linked to Google Pay, which you can still pay with without having an original bank card. I think that it is for this reason that corporate cards cannot be added to the Google payment system.
Using exactly the same logic, you can limit online purchases using a corporate card. Since without having the card itself, but knowing its number, expiration date and CVC/CVV codes, you can pay for purchases on the Internet. Although there is already additional protection in the form of an SMS code confirming the operation, which can only be sent to a special phone number of the general director or chief accountant.
How to add a card to google pay?
So, we got to the most interesting part: we will add bank cards to the google pay application. We will use the 2022 Asus Zenfone Max Pro M2 smartphone (model ZB631KL). This smartphone has Android 8.1 operating system and the google pay app is updated. The smartphone has a built-in NFC module. We will add cards from three different Russian banks: Sberbank (Visa card), Alfa Bank (Visa card) and RRDB Bank (MasterCard card). In order to protect against intruders, most of the data is sealed with duct tape) This will avoid data leakage, especially since the article along with photographs will be freely available.
If you plan to add a card to Google Pay with us, make sure that your smartphone and cards meet the requirements described above. So let's get started.
The process of adding a bank card.
We turn on our smartphone and connect it to the Internet. If you do not have or have installed the old google pay application , then install it or update it. Next, open settings . Select Google , and select google pay . We open the application and if you do not have NFC enabled, the application asks you to enable the module in the settings. Go to settings and turn on NFC , go back and click open application. Read the Google pay terms of use, then click Get Started . Next, click the Add card .
A window opens where we are asked to take a photo of our card or enter data from the card manually. Choose the option that suits you best. For example, we took a photo of the card number, and entered all other data (card expiration date and CVC/CVV) manually. You must also enter your name, country, full address, zip code and telephone number. After filling in all the data, you must save it. Next, you need to read and accept the terms of use established by the issuing bank (In this case, Alfa-Bank) by clicking on the accept button. The card is verified, after which we need to confirm the card data with a password from Alfa Bank, which comes as an SMS to your phone by clicking the continue button. Enter the code from the received SMS and click on the send button. At this point, linking the card to Google Pay has been successfully completed.
I’ll say right away that I couldn’t add a card from RRDB Bank to Google Play. The service rejected it. This may be due to the fact that this card is not issued to me. It was issued at a Rosneft gas station, and is used as a bonus card for earning points. You can store no more than 15,000 rubles on it. And carry out operations equivalent to this amount. If the limit is over 15,000 rubles, then you need to go to the VBBR bank office and undergo authorization using your passport.
How to quickly add a Sberbank card to Google Pay from the Sberbank online application?
We go to the Sberbank Online on our smartphone. Select the card you want to add by simply clicking on it. A new window opens, at the very bottom of which click on Add to Google Pay . In the next window, click connect G Pay.
Next, we are notified that the card will be added to the Google Pay payment system and we can sign up for special offers. We recommend unchecking the box to avoid receiving a ton of spam. Click continue. Next, we carefully read the terms of use established by the issuing bank (In this case, Sberbank) and accept them. That's all, in the end we also added the card to Google Pay, without entering any data, Sberbank did all this for us. As for me, this is very convenient and fast, many thanks to them for this.
How to remove a card from the Google Pay payment system?
In order to remove a bank card from google pay, you need to go to your phone settings and select Google . Next select Google Pay . Now select the card you want to delete and click on the trash can . We confirm that we will no longer be able to pay with the selected card from this device and click OK . That's it, the card has been deleted.
There is an alternative option for removing the card from the device. To do this, launch the google pay and go to the Payment . Next, select the card that you want to delete and click on it. In the upper right corner, click on the three dots and select Remove payment method . You are asked for confirmation, after clicking on the delete , the card is deleted from the device.
Where is Google Pay accepted and how much does it cost you?
Generally, payment applies to all stores and retail outlets that accept PayPass contactless payment. Among other things, you can use Google Pay to pay in various applications and websites when purchasing electronic goods. At the moment, you can pay with G Pay on Pandao and Do Do Pizza. We assume that in the future the number of applications and sites where you can pay with Google Pay will increase significantly.
As for the cost of the google pay service itself, it depends on your issuing bank that issued the card. It's usually free. Neither the bank nor Google charges any fees. However, in any case, check the conditions for working with the Google Pay system on your bank’s website.
How to pay via google pay?
In order to pay for goods or services in a store via Google Pay, you first need to make sure that the seller accepts such payment (usually, if he accepts contactless payment by cards, then there will be no problems with payment via Google Pay). Next, you need to wake up your smartphone by entering a graphic or numeric code; you can put your finger on the fingerprint scanner. Wait for the sound signal, after which the smartphone can be removed. If the cost of your purchase is less than 1000 rubles, then you do not need to enter a PIN code. If the purchase price is above 1000 rubles, then you will have to enter the PIN code from your bank card. In general, everything is exactly the same if you paid with a regular contactless plastic card with PayPass technology.
It happens that you have several cards linked to Google Pay. In this case, one of the cards is the default card, from which payment is made. If you want to pay with a specific card, then you need to go to the google pay application and select the desired card in the payment section, and then bring your phone to the payment terminal.
What risks does the owner of the technology bear and how can one prevent losing money when using the Google Pay payment system?
Of course, the Google Pay payment system makes life easier for its owners. You don't need to carry a card with you, all you need to do is carry your phone with you at all times. The risk of losing the card is minimized. However, you can just as easily lose your phone. Or even worse, if your phone is stolen! And the worst scenario would be if your phone was stolen by a person who knows the password to unlock the phone! In this case, you can say goodbye to your money. In this part we will tell you how to protect yourself from intruders when using the google pay system.
Let's start by teaching yourself to never unlock your smartphone in the presence of strangers using a pattern or digital key! If they manage to remember your key, then after stealing the device, they will be able to make payments through Google Pay. They will not be able to make purchases of more than 1,000 rubles without knowing the PIN code. But they will be able to make several transactions in a row, where the purchase amount will be up to 1000 rubles, and they do not need to enter a PIN code. Having bought 800 rubles in one store, the attackers will go to another store, where they will buy something else for 900 rubles. And so on until they spend all the money on your card, so the best way is to unlock the device using a fingerprint. In this case, having stolen the phone, attackers will not be able to unlock it.
Among other things, be sure to enable the Find My Device function in your smartphone’s security settings! If suddenly your device is stolen, this function will help you find and return your device. If you can’t return the device, you can erase and block the phone so that attackers cannot use your device.
A few warnings...
We also do not recommend adding bank cards with a balance over 50,000 rubles to the Google Pay application. If for some reason the attackers managed to steal your phone and gain access to it, then they will only be able to spend 50,000 rubles. Perhaps the amount of 50,000 rubles is not critical for some, however, we believe that the amount is large. Now imagine that you linked a credit card for 200 - 300 thousand rubles and your phone was stolen! There is another option when you get a special card for payment via Google Pay and top it up in the Internet bank from your main account with small amounts of 10-15 thousand rubles.
In conclusion, let's talk about one more caveat that concerns the NFC module. We recommend turning off the NFC module in your phone settings and turning it on only when you need to pay for something. As soon as we paid, we immediately turned off the NFC module. Firstly, turning off NFC saves battery.
Secondly, this will allow you to protect yourself from losing money if a fraudster with a payment terminal simply passes next to your phone. Let us remind you that it is enough for him to be at a distance of 10 cm from your phone in order to write off up to 1000 rubles from your card, since this does not require entering a PIN code. By bringing such a terminal to your unlocked phone, it will withdraw money instantly. This method may seem unrealistic, since in any case the attacker with the terminal will be standing next to you and you will have the opportunity to detain him. But what if you can’t detain him for some reason? Such situations can occur in the subway or in crowded places.
- Instructions
Pay with Google Pay in stores
To pay in store using Google Pay, follow these steps:
- Look for the Google Pay symbol or contactless payment symbol on the payment terminal
- Unlock your phone
- Hold the phone over the terminal and wait for the checkmark to appear
When Google developers first introduced Google Pay, they said you could pay for items by simply unlocking your phone (which also allows Google Pay to authenticate your transaction) and then holding it up to a contactless terminal to pay.
How to check the functionality of the application?
The last step is to make sure that you were able to configure the application. To do this, go to a store that has a special terminal and take the following steps:
- Take out and unlock the device. There is no need to open Android Pay.
- Hold your smartphone so that the back is parallel to the terminal screen.
- Go to the “Credit” section, regardless of the card type.
- Enter your PIN or sign if required.
If you managed to configure the program correctly, payment using Google Pay is processed within three seconds. If failures occur, there is no need to despair. One of the following errors may have occurred:
- The phone remained in lock mode.
- The NFC module did not receive a signal. It is necessary to change the position of the smartphone in relation to the reader.
- The time the phone is near the terminal is not enough to exchange data. You need to hold the smartphone for a few seconds until the green flag appears.
- The store does not work with the Android Pay program.
- The terminal did not accept the data for some reason. In this case, you need to contact the cashier.
- Card declined. In case of such a failure, you will have to go or call the bank that issued the card and clarify the information on the “plastic”. Google support will not help in this case.
Knowing how to set up Pay on Android, you can easily solve the problem, check the service and take advantage of new opportunities for contactless payment.
Google Pay in apps
To make in-app purchases using Google Pay, follow these steps:
- Open a supported application, such as lamoda
- At checkout or during purchase, click the "Buy with Google Pay" button (or older buttons such as Android Pay or Google Wallet)
- Select a payment method and enter your delivery address before confirming your order
Android apps include a "Buy with Google Pay" button that lets you take one-tap checkout instead of having to enter your credit card information and shipping address every time you make a purchase.
Google Pay on websites
To pay with Google Pay on supported sites, follow these steps:
- When placing an order on the website, find the Google Pay purchase button
- You may be asked to select a payment method or enter a shipping address before confirming your order
- You can pay with Google Pay in any browser
Now, if you see a notification at checkout that asks you to “Use selected information for future purchases from this site,” check that information to use in Google Pay. Next, select it as your default payment method. The next time you make a purchase from the same site, after you select a product and begin checkout, confirm that you want to use the payment information associated with Google Pay. After which the necessary information will be automatically filled in.
Where can you use Google Pay?
Shops and establishments
Google Pay works anywhere there is a contactless payment terminal. Simply put, Google Pay is available wherever contactless cards can be used.
Applications and websites
Applications such as LaModa, Afisha, Uber, M.Video, Perekrestok, One Two Trip, Rambler/Kassa, Megafon and MTS Bank support Google Pay in Russia. This simplifies the payment process, and the list of applications continues to grow.
Many of the apps that support Google Pay also support it on their websites. Additionally, with Google Pay, users can instantly explore Google products such as Google Play, Chrome, and YouTube Red using cards saved in their Google account.
Devices compatible with Google Pay
To pay in stores using Google Pay, your smartphone must support NFC and HCE. When the phone is brought to a contactless payment terminal, NFC interacts with HCE to send payment data so the user can make a purchase.
To find out if a specific Android device supports Google Pay in stores, open Settings, then tap More under Wireless & networks. If there is no such option, look at a similar one, for example, NFC. You may need to click Advanced to see other settings. If there is an NFC option or something similar, you can make payments in stores using Google Pay.
Devices that support Google Pay
The service in question is relevant for all devices on which the OS of the same name version 4.4 and higher is installed. The following requirements must also be met:
- The device has an NFC chip.
- Official software version may cause malfunctions).
- Lack of superuser rights on the device.
The Google (Android) Pay program successfully works on new and a number of “old” devices produced since 2013. For example, contactless payments are available on Xperia Z1 from Sony, Galaxy Note 3 from Samsung and a number of other smartphones. As for budget devices priced up to 10,000 rubles, in most cases they do not support the new service.
Phone owners are also interested in the essence of the function required for Google Pay - NFC. This is an option that allows you to transfer data between devices. To obtain information about the availability of NFC, just look at the smartphone’s parameters or clarify this issue with the seller.
Safety
Google developers say that when you pay in a store, Google Pay does not provide your real card information. Instead, the store receives a unique encrypted number. This approach allows you to keep information about the client’s payment data secure. Also, the service has a smart authentication function, which allows you to determine whether the device is in a secure state and decides whether it is necessary to request data from the user to unlock the screen. Google Pay also accepts a PIN, password, or pattern to authenticate transactions.
Where can I download Google Pay and how to install it
To start using the service, you need to download and install the official application. You can download the latest version for free on Android in the official Play Market store. In the Google store, all programs are checked, and there is less chance of running into a fake. GPay is available from other sources, but you need to make sure that it is an application and not a virus file. The file resolution, like all Android programs, must be “apk”. Before installing such a file, you should check it with an antivirus.
On Google smartphones under the Nexus brand, the GPay program is pre-installed. In this case, you only need to update to the latest version.
Is there an app on iPhone?
Google recently released an iPhone app. It can be installed and used without restrictions only in the USA. Google Pay for iOS is not available in Russia.
Briefly about the changes to Google Pay
Updates to Google Pay are announced at the annual developer conference called Google I/O. The conference has traditionally been held in May or June at the Moscone Center in San Francisco since 2008. During its existence, the service has undergone many changes, including the name of the mobile application changing several times. The first versions of the applications were not available in Russia.
2011
Google announced the launch of the Google Wallet payment system. Users of smartphones running Android with NFC support have the opportunity to pay for purchases with their phone using the application of the same name.
That same year, Google added a new feature that allowed users to send money via phone or computer. With this innovation, the application received a new name - Google Pay Send.
2013
A plastic Google card appeared, which performed the same functions as the mobile application, in addition, users could withdraw money from ATMs. Google Wallet plastic cards served as an addition to the main application.
2015
Launch of Android Pay in the United States. Android Pay was based on the Google Wallet payment system, but now users have the opportunity to pay in stores and use loyalty cards simply by pointing their smartphone over the reader. In 2017, Android Pay became available in Russia.
Does it work in Russia and what cards can be added?
In Russia, the payment system began operating in May 2022, still under the name Android Pay. The service is not available in Crimea.
The number of banks supporting this payment technology is constantly increasing.
The list includes:
- Savings bank;
- Russian standard;
- Alfa Bank;
- Opening;
- VTB;
- Raiffeisen;
- Tinkoff;
- Promsvyazbank.
The service supports payment systems Visa, Mastercard, Maestro, Discover Card and American Express.