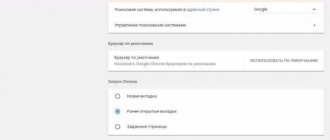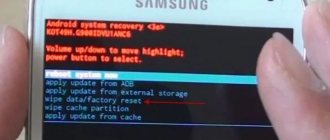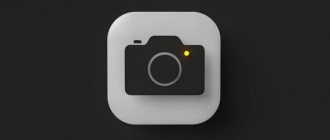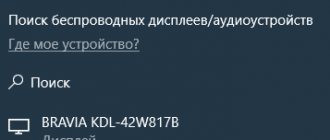Hi all! Today we will look at the problem when a wireless mouse does not work and has stopped responding to movement or clicking. First of all, check that your mouse has not fallen asleep - many models have this function. If it does not respond to movement and button presses, then try pressing the left and right buttons at the same time. If this does not help, then try to find the button on top that wakes up sleep mode (on some models it comes separately).
There are two more very common reasons. The first is when the toggle switch under the mouse is turned off and switched to the “OFF” state (turn the mouse to the “ON” state). The second is when the batteries are simply dead, so you can try changing them.
If the mouse lights up but doesn’t work at all, you can try reconnecting it to another USB port. If you are using a PC, do not use the front USB outputs as they may be disabled. It's best to connect to the rear ports. Also, the mouse may not perform well if used on unintended surfaces: carpets, soft fabrics, mirrored or glossy surfaces. If the computer does not see the wireless mouse (without a USB module), then check that you have enabled the pairing mode - the special button should be located on the bottom of the device.
The mouse "fell asleep"
The mouse does not work
If you do not issue commands for a long time, the mouse “falls asleep”. This happens to both wired and wireless devices. In this case, when moving the mouse across the table, the user will notice that the cursor does not move.
Order professional laptop repair in Moscow or sell it for spare parts! Free diagnostics and courier service. Urgent repairs. Guarantee. Inexpensive! Call! Tel.: +7 (903) 729-32-48 or write to us by email: [email protected]
Order
The solution is simple - press the right or left button of the device, move the wheel. As a rule, after this the equipment is put back into operation, which is what is needed.
Advice! You only need to press the buttons or the wheel once. A double click will launch the command and the owner, instead of the usual “revival” of the mouse, will get a little more, including renaming, moving a file, etc.
If, nevertheless, the manipulator “fell asleep” for a long time and does not react, you should try turning the toggle switch on and off. It is located on the bottom panel and is easy to move. In some cases, you will have to remove and reconnect the adapter to the USB connector on the laptop.
Post navigation
Loading …
- Why does the phone say Mobile network unavailable and what to do
- Poisk.vid.ru - how to find out if they are looking for me on the “Wait for me” website
- How to find out if a person is alive via the Internet by name
- The next letter is deleted when typing, first highlighted with the cursor
- Windows 10 Movies & TV app: Movies & TV program
- How to delete a page (account, profile) on VKontakte (VK)
- How to remove istart.webssearches.com from your computer
- Determining a person's age from a photo online
- The page is blocked by the Netpolice filter, how to disable it
- Your computer is blocked by the Ministry of Internal Affairs (FSB) of Russia - a virus
Battery problem
Replacing batteries in a mouse
Any wireless mouse connects either via USB or Bluetooth, and comes with batteries. And if they have exhausted their resource, the equipment will turn off. Even the newest batteries can be drained while still in the package. For example, they lay in a warehouse or store shelf for a long time and became quite outdated.
Solution: change the batteries and start the device by pressing a button. It's easy to do:
- turn off the mouse using the slider on the bottom;
- remove the protective cover over the battery socket;
- remove the old batteries and install new ones;
- Now close the socket with the lid, turn on the equipment and start the mouse to work by clicking the key.
Important! Be sure to pay attention to the condition of the batteries. If the user frequently wipes the table with a damp cloth or places the mouse directly on a damp surface, the batteries will oxidize or leak. The same thing happens if the batteries turn out to be of poor quality and “leaked”.
Before installing new batteries, carefully clean the socket with a dry cloth, then change the batteries.
How to disassemble a computer mouse
In principle, the mouse has a fairly simple design, and it can be repaired at home if there is no opportunity/desire to buy a new one. Typically, such a measure is required when the backlight does not light up (or lights up and goes out).
To repair a wireless mouse at home, with your own hands, you will need:
- soldering iron;
- small screwdriver;
- ohmmeter;
- a special device for creating a temporary contact (ProbeAssembly).
Next, follow the following sequence of actions:
- Disconnect the mouse from the PC and move the switch slider to “Off”.
- Take out the battery - under it you will find a small bolt that needs to be unscrewed with a screwdriver.
- Then you need to open the halves of the mouse.
- Inside you will find a circuit board that should be carefully inspected (you will find it easier if you use a magnifying glass) for oxidation and loose contacts. Unreliable connections must be re-attached using a soldering iron.
- Next you need to connect an ohmmeter and measure the resistance. If the sensor shows 0, this means a short circuit, and 1 means an open circuit. In this case, you will most likely have to buy a new mouse or replace every burnt part.
- Now connect the ProbeAssembly: “+” is aligned with V+, and the second connector is aligned with COM. Open the camera of your mobile device and look through it at the photodiode - a slight glow should emanate from it, this indicates serviceability.
- In the same way, we will check the functionality of the adapter. We leave the connection to COM and create a connection with the sensitive elements of the adapter. The resistance should be about 600 Ohms.
If the wireless mouse does not improve after repair, you will have to buy a new one or contact a specialist.
Problems with operation or freezing
Manipulations to solve the problem
From time to time the mouse freezes or “loses contact with the receiver.” And this affects the performance of the entire device.
Solution: in this case, turn off the device, remove the batteries and adapter from the USB port, wait a couple of minutes, then connect everything again.
But if the mouse works via Bluetooth, we disconnect it via the tray icon*. But sometimes there is no icon, you have to open the Bluetooth settings as follows:
- press two keys Win + D to minimize all windows;
- Click the TAB or Enter button several times – they allow you to get to hidden icons;
- turn off Bluetooth, then turn it on again - the mouse works.
In some cases, the Shift+F10 button combination helps; it restores the correct operation of a wireless mouse operating via Bluetooth.
The mouse cursor slows down: it twitches, freezes. What can be done?
Good time.
In this note we will talk about the incorrect operation of the mouse: when the cursor twitches, slows down, but still moves (that is, the mouse generally reacts to your actions). If your mouse does not respond and does not work at all, I recommend this instruction to you.
I will also note that in this note we will not disassemble the mouse and eliminate those. malfunctions with a soldering iron (the question will concern only software problems - that is, the mouse is a priori considered to be working, and diagnosed on another PC/laptop).
Now, specifically on the topic...
*
The main reasons why the mouse cursor may slow down
Most often, this problem (with cursor brakes) concerns wireless mice (both with radio modules and Bluetooth versions). Therefore, first a few words about them...
Reason 1: adapter distance
Pay attention to which USB port the radio mouse adapter is connected to, and where it is located. For example, if you use a USB port on the back of your PC, and the mouse is located 2-3 meters away from it, it is quite possible that the reason for the brakes lies in the distance* .
Source: https://ocomp.info/tormozit-kursor-myishki.html
USB port problem
Mouse with adapter
Experts recommend installing the mouse adapter in the most secure port. Frequent use leads to loosening of the elements; such USB ports break and do not respond well to commands. When turning on the equipment through such an adapter, the user will encounter incorrect operation of the mouse (in this case, by the way, you need to find out why the USB ports are not working and take action).
Solution: switch the adapter to a different USB port. If this does not help, check the operation of the device on another laptop. If it fails, you will have to take the mouse to a service center or buy a new one (most likely the reason is a broken adapter).
Sometimes the ports on the front panel are not connected to work at all; it doesn’t hurt to check them. For example, you can connect a flash drive or phone to them and see how the device reacts to the connection.
FAQ
Where can I find the Windows 7 Troubleshooting Wizard?
It is more convenient to launch the utility through the Start button. Then go to the Devices and Printers section, right-click and select the troubleshooting sub-item. The system itself will launch a scan, identify and correct violations. In some cases, it is necessary to additionally check the operation of the PC and connected devices. To do this, run the wizard several times. Special programs are also posted online and are publicly available. They work automatically, you can install them for free and use them for an unlimited amount of time. The software is ideal for forgetful people who have no time to pay attention to cleaning files, eliminating privacy problems, errors and equipment malfunctions.
Before we begin...
I say this in every troubleshooting article I write: check your connections. This is an incredibly simple thing, and sometimes it can make a huge difference.
- Check your mouse or wireless adapter is not stuck in its corresponding port.
- Try completely unplugging the mouse cable or wireless adapter and plugging it back into a different port if possible.
- If this is a problem you've just encountered, sometimes restarting your system can provide an immediate solution
.
If none of this works, read on!
Outdated driver
Updating drivers
In most cases, new equipment, when connected, installs the driver on its own and works without failures. But if the owner prefers a wireless mouse with additional options or has not updated the OS for a long time, the driver does not guarantee the normal functionality of all elements.
Solution: check how the wireless mouse is displayed in the “device manager” and, if necessary, update/install the driver or OS.
The operating procedure is as follows:
- Open the device manager tab using the keyboard. We do this by pressing the Win+Pause Break buttons.
- Open system properties, press the TAB key, select the dispatcher.
- Press Enter-System-Device Manager and update the configuration. To do this, press the left ALT button and select the update section in the “Action” menu.
- Then open the “Mice and other devices” tab and look at the display of the connected mouse. To open tabs, use the TAB key and the up/down arrows.
- We launch the driver update. We do this by selecting the mouse from the list and pressing Shift+F10. This combination will open a list of operations from which you need to select the required action.
If your mouse isn't listed in Device Manager, it's not connected or isn't visible. First, we try to look for it in the “Other devices” tab. There will be yellow “!!!” next to the equipment, this means that the driver is out of date and requires updating. How to do this is given above.
Question to the expert
What should I do if there is not one, but several PCMs in the list of connected devices?
Extra “dummies” have a bad effect on the operation of the system and will have to be removed. To do this, go to the Device Manager section (press the Win + R buttons or the search command devmgmt.msc). We select a working mouse from the list (its name is on the top panel or in the device documents), update the drivers (that’s it, this is extremely important). We do the same in the HID Devices (Human Interface Devices) section. After this, we reboot the laptop; when turned on, the current manipulator will be the only “working” one. If this does not happen, delete all connected RMBs with the same button, reboot the device, and then install drivers for the new (only) mouse.
Most common reasons
It is almost impossible to fully describe all existing causes of poor performance. This may be due to mechanical and technical damage to the mouse, or due to problems with the computer itself. However, it is worth highlighting the most common problems that users encounter. Typically this is:
- The surface is too rough - mouse pads are one of the important factors for comfortable work. It often happens that the devices do not fit together completely, making it almost impossible to use the computer. In addition, many people use the device on any surface - table, book, stand, etc. With this method of operation, the device will not last long and will require replacement.
- Presence of contamination - as mentioned earlier, you will also have to monitor the cleanliness of the house. Otherwise, computer control will be incorrect.
- High humidity is a more serious problem. In this case, control will not only be impossible, but there is also a high risk of complete loss of the device. Therefore, work must be carried out strictly on a dry surface.
- Lack of drivers - a problem that often occurs when replacing a device or updating the operating system. When connecting a new device, you need to install special drivers that come with the product on the installation disk. If there is none, you need to install them manually by downloading them from the Internet.
- Damage to the USB input is perhaps the most serious and difficult problem. Repairing a connector is usually quite difficult, and sometimes almost impossible. What complicates the work is that the connector is part of the motherboard, which is the main element of the computer. Therefore, doing such repairs is very difficult and quite dangerous. However, in such cases, the only saving grace is the fact that there are several such USB inputs on the motherboard, so work can be safely continued if they are not occupied by other devices.
- Mechanical damage – broken wire, malfunction of the sensor, breakdown of individual parts of the product. Most often, in such cases it will be more rational to simply replace the mouse.
Hardware problems
Troubleshooting system problems
A troubleshooting program is automatically built into the operating system (experts will tell you which one is better). The wizard works in semi-automatic mode and when launched, it detects errors and system failures and fixes them itself.
The test includes assessing the functionality of the entire system, checking settings, and restarting necessary services and adapters. Users just launch the wizard, no further actions are required - the program itself will perform all the actions.
Most often, the troubleshooting wizard solves the problem of the mouse falling asleep, poor contact with USB (if the port is working), etc.
If the technician did not help, it is likely that the equipment is damaged and must be serviced or replaced. For example, the user flooded the buttons or clicked on them too much, which led to broken contacts.
FAQ
Why doesn't my wireless mouse work on Windows 7?
The problem may be a soft or too smooth table surface (fabric/mirror), connection to the front USB ports (it is better to reconnect to the rear ports), or old drivers.
4: Disable the Fast Launch option
The Fast Startup feature is reported to be one of the causes of this issue. So you can disable it to see if the problem is resolved:
1) On your keyboard, press the Windows key and X at the same time, then press Power Option .
2) Click Select what the power button does .
3) Click Change settings that are currently unavailable .
4) Uncheck the box for Enable Fast Startup (Recommended) . Click Save Changes to save and exit.
5) Restart your computer. Now all drivers will be initialized at startup. Therefore, the time it takes to start your computer may be longer.
USB ports disabled in Bios
Connecting USB ports in Bios
Disabling USB ports in BIOS is a problem that results in the laptop not seeing the mouse.
Solution: check the functionality of the ports and, if necessary, enable them in the BIOS.
Algorithm of actions:
- turn off the laptop;
- press the download button;
- at the very beginning of the screen opening, click the Del or F12 key several times (to avoid mistakes, look at the combination on the welcome screen);
- wait for the menu to open;
- select items: Advanced or Integrated Peripherals;
- activate sub-items of functions and USB controller.
Connecting ports through the BIOS will help in case of device malfunctions, but if the manipulator is defective, we can solve the problem by replacing it.
In some cases, simply cleaning the lens and wheel with an alcohol wipe helps.
FAQ
How to reconnect a mouse without a USB adapter?
In the tray, find the Bluetooth connection option (Blue tooth) or open the connection through the context menu buttons. Having found the connection (Blue tooth), right-click and open the adding devices section. Find the computer mouse there, click on the icon and start the device. If the mouse is not in the list, check that pairing mode is enabled (Bluetooth activation button).
The main types of malfunctions of wireless mice
There are several types of mouse malfunctions.
What to do if the touchpad does not work
If the touchpad malfunctions, you must take the following actions:
- You should check the Fn+F1-F12 key combination; perhaps the touchpad has been disabled, so the mouse cursor does not move on the computer screen. Important! The key on which the touchpad F1-F12 is designated depends on the model of the laptop or computer.
- If the touchpad does not respond to touch, the cursor moves unevenly across the screen, or temporarily disappears from the screen, then the problem may be that its surface is dirty. In order to clean it, you need to moisten a cloth in alcohol or water, wipe it well, removing blockages, and let it dry well.
- Also, if you have problems with the touchpad, you can check its correct functioning properties through the settings. The optimal settings for the touch panel should be set to average performance values.
- If the touchpad drivers are faulty, you should reinstall them or install a newer version.
- When using a touchpad and a wired mouse at the same time, a conflict may arise. To fix this problem, the wired mouse should be disconnected from the computer.
Infecting your device with a virus
If the wireless mouse refuses to function, you should restart the computer or laptop itself, as the reason may be a failure of the operating system. If the reboot is negative, you should check the correctness of the drivers:
- Select “Start” from the menu, go to the “Explorer” shortcut and launch it.
- Having selected “This computer”, press the key located between the Alt and Ctrl buttons. This key functions as the right mouse button; after pressing it, a list will appear in which you should select “Properties” and press Enter.
- Select “Device Manager” and go to “Mouse and other devices”.
- Then you should check the operation of this wireless device. If problems are detected, it means that it is broken and you need to install the drivers again or download their new version. And if nothing is displayed, then there are no problems with this device.
This problem can also be solved using specialized programs. To do this, you need to install the MS Fix IT or Connection Tools utilities. After starting the program, you will be asked to check for hardware problems, which you need to confirm. Then the scanner will begin its work and check your computer for viruses.
If there are still problems, you will receive a message that you should read carefully and follow all the suggested actions. If subsequently the wireless device still does not work, then the only solution is to purchase a new mouse or take the existing one to a service center.
Breakage of internal parts
The malfunction of a wireless mouse may also depend on the following factors:
- Batteries with which it operates. Even if the laser on the inside of the mouse lights up and the cursor on the monitor does not perform any action, it means that the battery voltage is not enough. You should replace old batteries with new ones, or better yet, use rechargeable batteries.
- Contamination of the laser should be removed with a damp cloth. Before cleaning, turn off the button on the device, and after complete drying, turn it on.
- Most wireless mice have a Connect button; if you have problems connecting the device to the computer, you should press it for a few seconds.
- USB port for connection. Your computer or laptop has several built-in USB ports. If the wireless device is not connected to your computer, try plugging the transmitter into a different port. If the cursor on the monitor works, then the problem is not with the mouse.
If the integrity of the port is damaged, you should check the operation of this device in another way, and if the port is working, check it by connecting a flash card or printer.
The mouse does not work due to the touchpad
Touchpad
It is not common to experience a loss of functionality due to touchpad operations. In this case, the devices conflict with each other, and as a result the mouse does not work normally.
Solution: Disable the touchpad on your laptop.
We do the work like this:
- In the top row of the keyboard we find buttons that display one or another functionality. As a rule, these are the F1-F12 buttons.
- Find the rectangle image (touchpad) and turn it off by pressing this key together with Fn.
- If there is no key or it is no longer visible, open the Control Panel, Hardware and disable the touchpad manually through the Mouse sub-item.
The name of the tab may be different, but each tab has connected devices.
When turning on a wireless mouse, it is better to disable the touchpad. After finishing work, wipe the touchpad and mouse with alcohol wipes - this will help remove greasy stains.
If the mouse does not respond well to movement on the table
Despite the technical complexity of computer components, it is the mouse that is most often the first to fail. This happens due to simple wear and tear, that is, when the user does not change it for a long time, or simply does not take good care of it. This is the main reason why the mouse slows down on a computer or laptop.
The most common symptom of mouse problems is poor laser response to the surface. This may be due to either a poor surface or a malfunction of the laser itself. Therefore, if the operation of the mouse has become noticeably worse, it reacts poorly, or you have to move it several times more to get the desired result - in this case, first of all, it is necessary to test its operation on a different surface.
It often happens that people do not clean their computer desk from dust, or even eat at it, which is why more dirt accumulates in the workplace. It is because of this that the operation of a computer mouse can be severely disrupted. Even one small hair is enough for the sensor to respond poorly and react incorrectly to the surface.
In addition, many inexperienced users do not know that there is also an optical mouse sensitivity setting. For example, professional e-sports players set their sensitivity to minimum, which is why they have to make quick and short movements with their hands several times. For people who pay more attention to working at the computer, this is not necessary; they will need to set the speed to medium, or a little higher.
To change it, you need to go to the “Mouse” tab in the control panel on your computer, then select “Pointer Options” and set the appropriate speed value. Additionally, for more precise mouse control, you can set the “Increased pointer precision” parameter. When setting this value, mouse movements will be smoother and more accurate.
Important: More advanced and expensive mouse models have the ability to adjust the speed with just the click of a finger. There is a special button on the surface of the device, when you press it, the speed of cursor movement changes. As a rule, this button is backlit, the color of which changes depending on the selected speed mode. This value is called DPI. Professional eSports players pay special attention to it, as it plays an important role in precise and fast control.
Static voltage
The accumulation of static charge causes USB ports to burn out. Solving this problem will require the following steps:
- Turn off the power of the laptop by unplugging it from the outlet;
- Remove the battery from the device;
- Press the power button of the laptop and hold your finger on it for 30 seconds;
- Replace the battery, insert the laptop plug into the socket and turn it on;
- Check the functionality of the mouse.
If the mouse does not work, it means that the reason is some other malfunction, however, you have removed excess static charge from the device.
All of the above methods for resolving problems with a wireless mouse will only work if the wireless device is in working order , but what to do when the above options did not help. Then you should take it to a service center, where they can perform free repairs under warranty. And the easiest way is to buy yourself a new, reliable assistant, because compared to buying a computer itself, it is inexpensive.